A Google Drive mobilalkalmazás tükrözi az eszköz rendszer alapértelmezett témáját. A Drive-témát manuálisan módosíthatja az alkalmazásban vagy az eszköz beállítási menüjében. Ez az oktatóanyag bemutatja, hogyan engedélyezheti a sötét módot a Google Drive-ban mobil, Windows és Mac számítógépeken.
A Google Drive sötét módjának engedélyezése (Android)
Ha telefonján Android 10 vagy újabb fut, engedélyezze a rendszerszintű sötét témát használja a Google Drive-ot értékre sötét módban.
Nyissa meg a Beállításokalkalmazást, koppintson a Kijelző(vagy a Kijelző és fényerő) elemre, és kapcsolja be a Sötét témalehetőséget. (vagy Sötét mód).
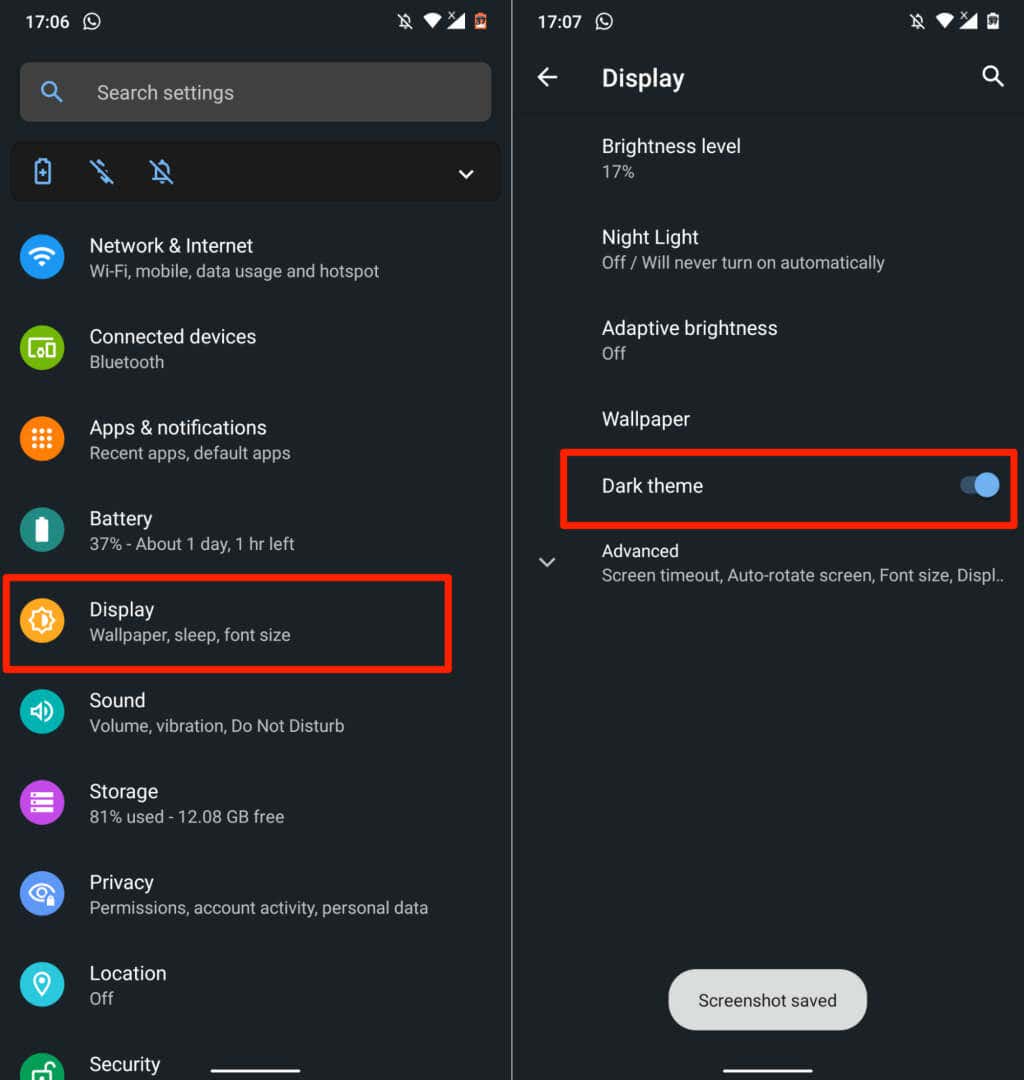
A sötét módot a Beállítások>Kisegítő lehetőségek>Szín és mozgásmenüpontban találhatja meg új Android-telefonmodelleken.
A Google Drive visszatér világos módba, ha kikapcsolja a sötét témát. Kövesse az alábbi lépéseket, hogy a Google Drive sötét módban maradjon, függetlenül az eszköz témabeállításaitól.
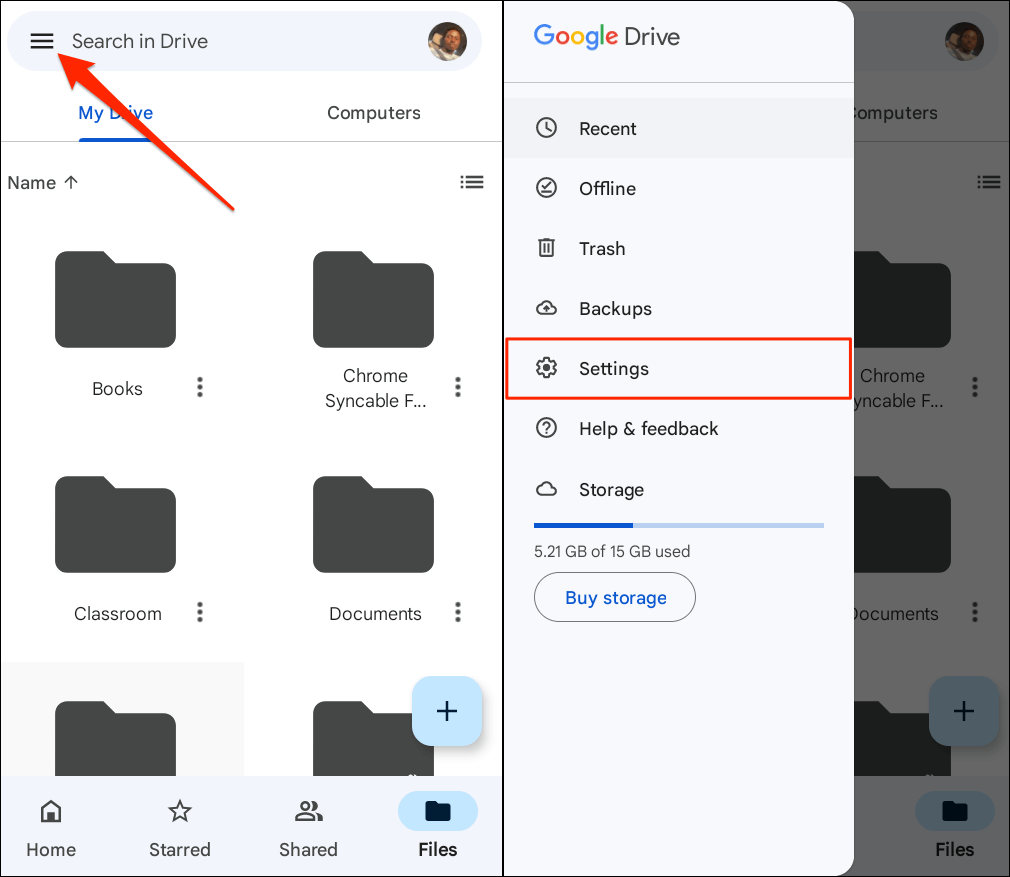
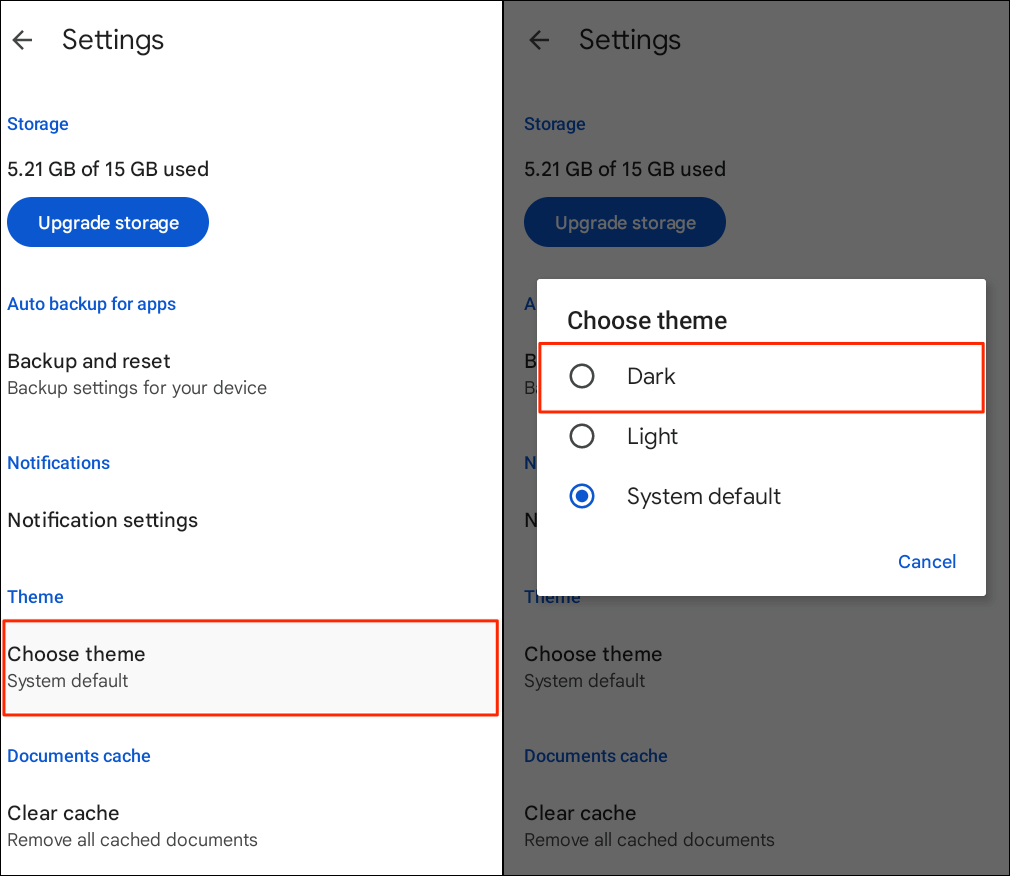 >
>
A Google Drive sötét módjának engedélyezése (iPhone és iPad)
A Google Drive iOS-hez és iPadOS-hez alapértelmezés szerint tükrözi az eszköz témáját. Ha iPhone vagy iPad készülékén engedélyezi a sötét módot, az automatikusan aktiválja a sötét módot a Google Drive alkalmazásban.
Nyissa meg a Beállítások>Kijelző és fényerőmenüpontot, és válassza a Sötétlehetőséget a „Megjelenés” részben. Kapcsolja be az Automatikusbeállítást, ha egyéni ütemezést szeretne beállítani a Sötét módhoz az eszközön.
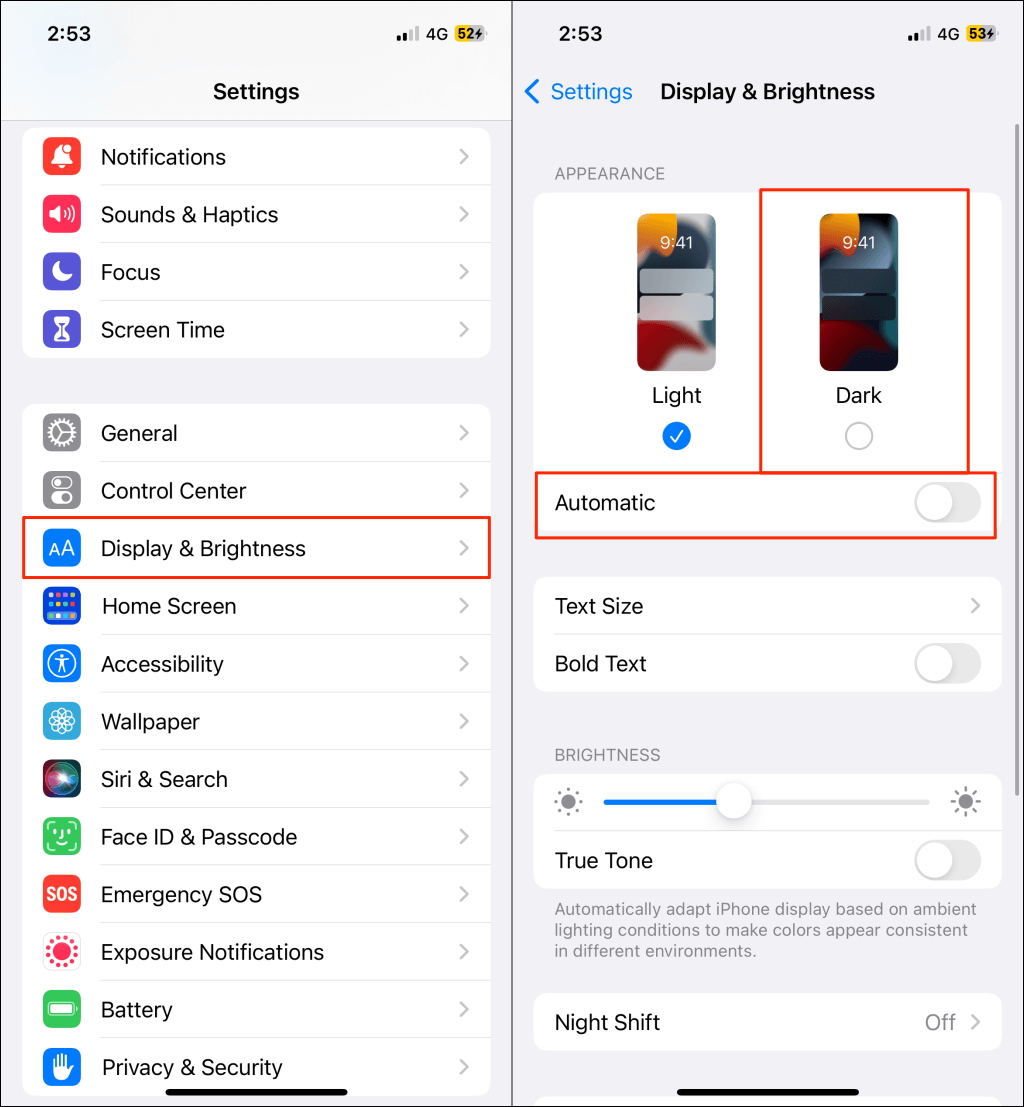
A Google Drive-nak sötét vagy fekete felülettel kell rendelkeznie, amikor elindítja az alkalmazást a sötét mód engedélyezése után.
A sötét módot az eszköz Vezérlőközpontjából is engedélyezheti vagy letilthatja. Nyissa meg a Vezérlőközpont az iPhone-on vagy a iPad elemet, és koppintson a Sötét módikonra. A „Sötét mód: Be” üzenetnek kell megjelennie a Vezérlőközpont tetején.
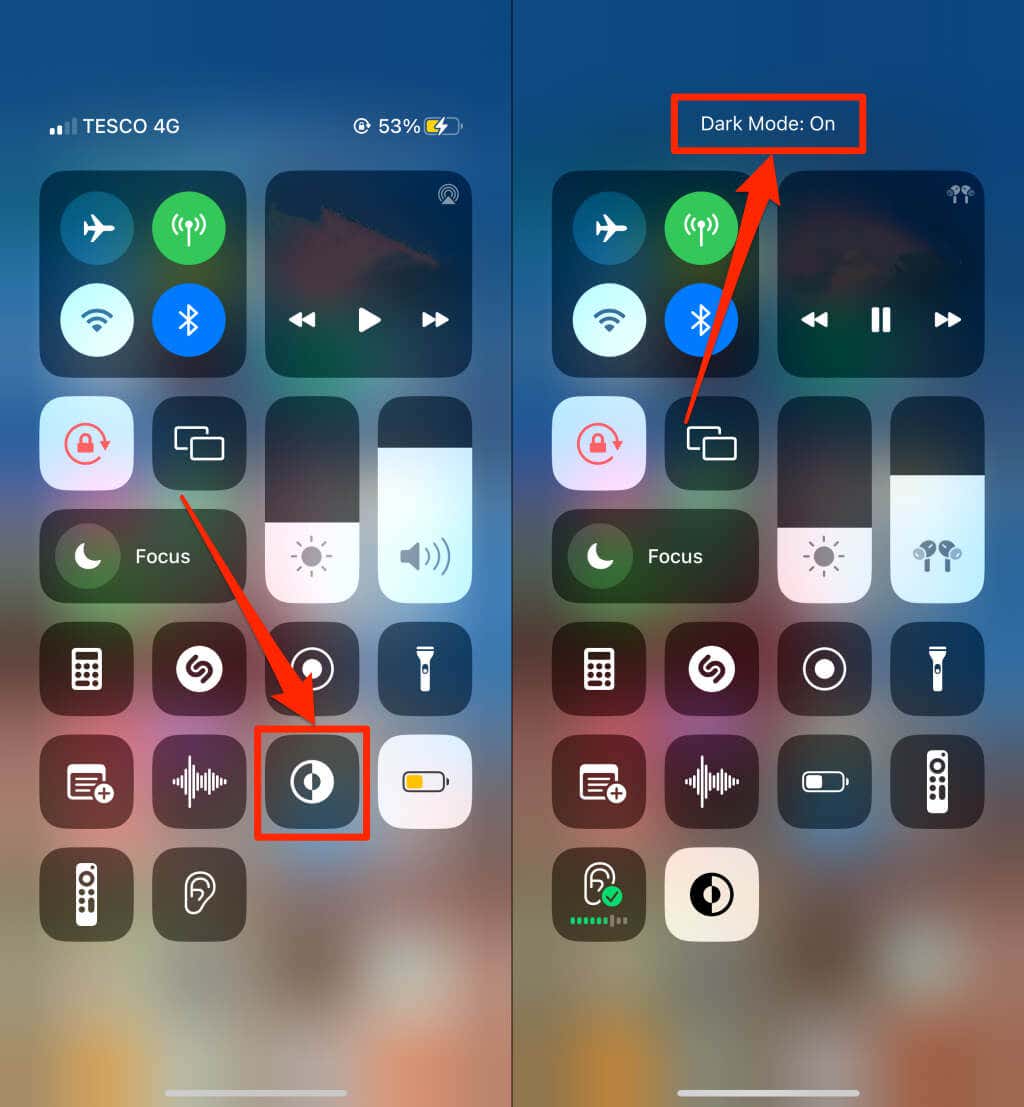
Nem találja a Sötét mód ikonját a Vezérlőközpontban? Lépjen a Beállítások>Vezérlőközpontba, koppintson a zöld plusz ikonraa „Sötét mód” mellett, és ellenőrizze újra..
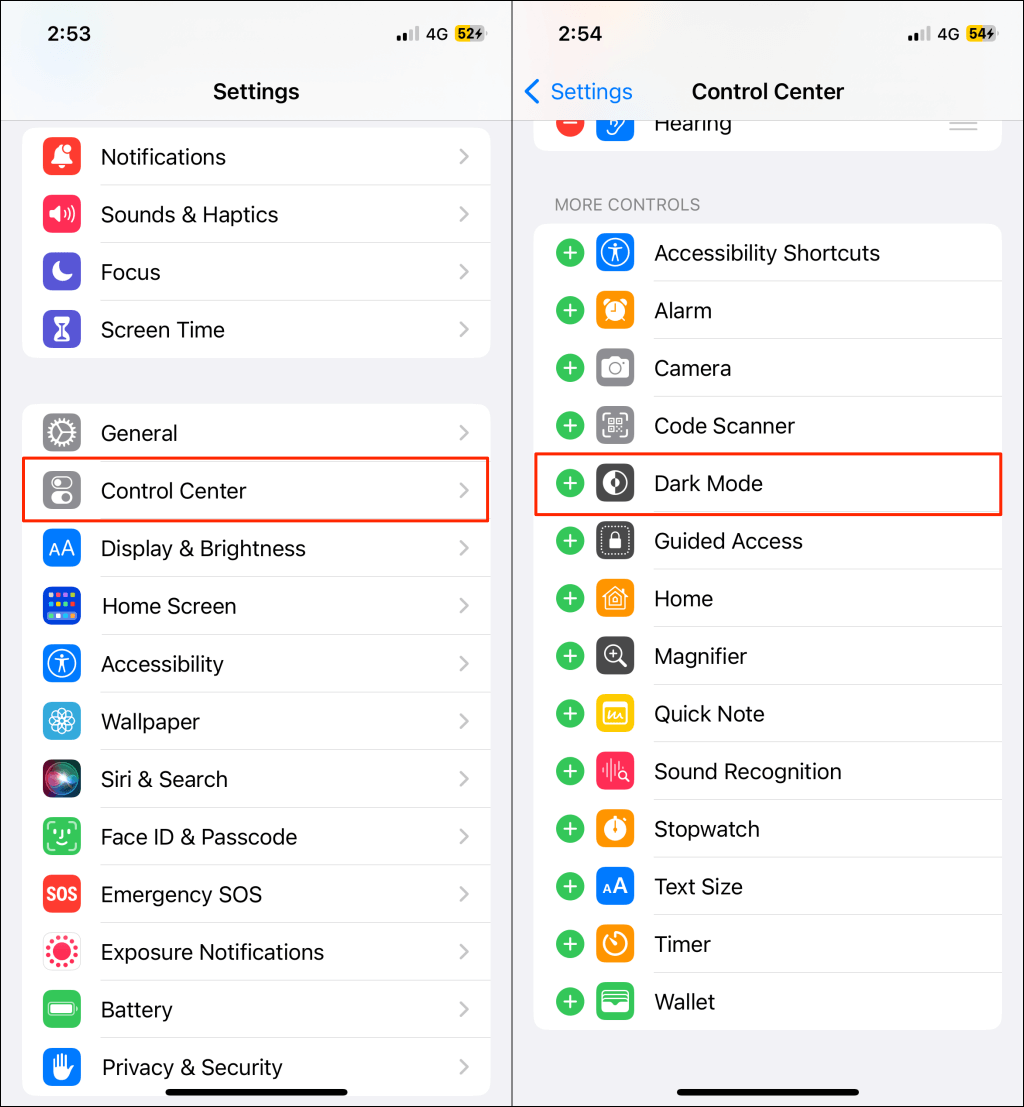
Megjegyzés:A sötét mód csak az iOS 13, illetve iPadOS 13 rendszert futtató iPhone és iPad készülékeken érhető el. Frissítse iPhone-ját vagy iPadjét (Beállítások>Általános>Szoftver), ha a sötét mód nem érhető el a beállítások menüben.
Engedélyezze a Google Drive sötét módját (webes)
Megmutatjuk, hogyan kényszerítheti a Google Chrome-ot és a Mozilla Firefoxot a Google Drive sötét módban történő betöltésére.
A Google Drive Sötét mód engedélyezése (Google Chrome)
A Google Chrome titkos menüvel rendelkezik (Chrome zászlók ), amely több száz kísérleti beállítást és funkciót tartalmaz. Kövesse az alábbi lépéseket, hogy engedélyezze a sötét módot a Google Drive webes verziójában a Google Chrome böngészőben.
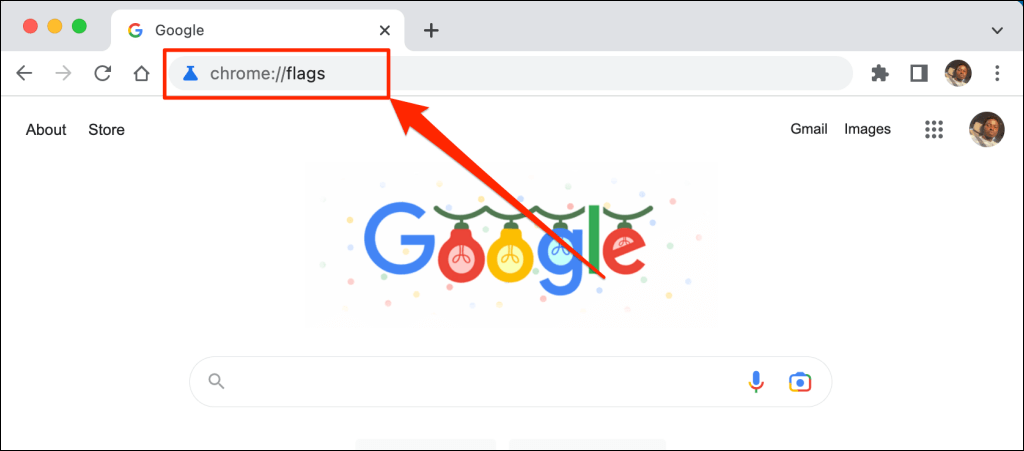

A Chrome az újraindításkor sötét módban tölti be a Google Drive webhelyet. A Chrome kísérleti sötét módjának letiltása ugyanolyan egyszerű. Térjen vissza a zászlók menühöz, állítsa az „Automatikus sötét mód webes tartalmakhoz” lehetőséget Alapértelmezettvagy Letiltottértékre, és indítsa újra a Chrome-ot.
Töltse be a Google Drive-ot sötét módban (Microsoft Edge)
A Microsoft Edge alapértelmezett sötét témája nem működik a Google Drive-val, a kísérleti sötét mód viszont igen.
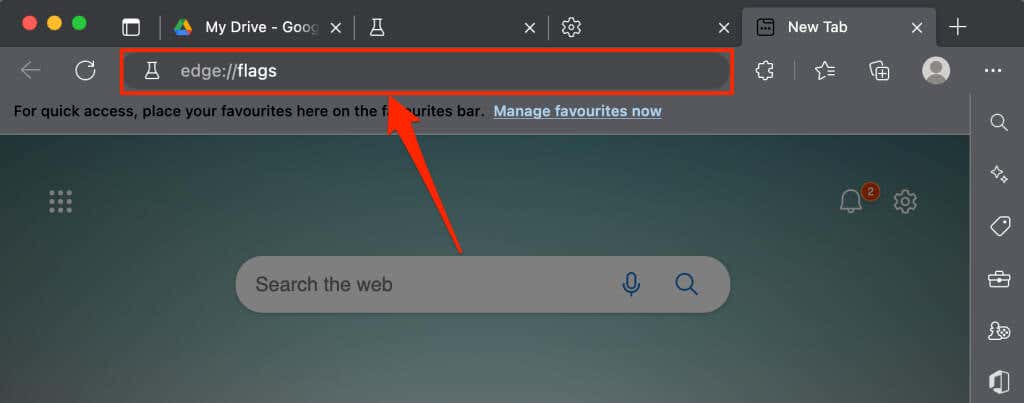
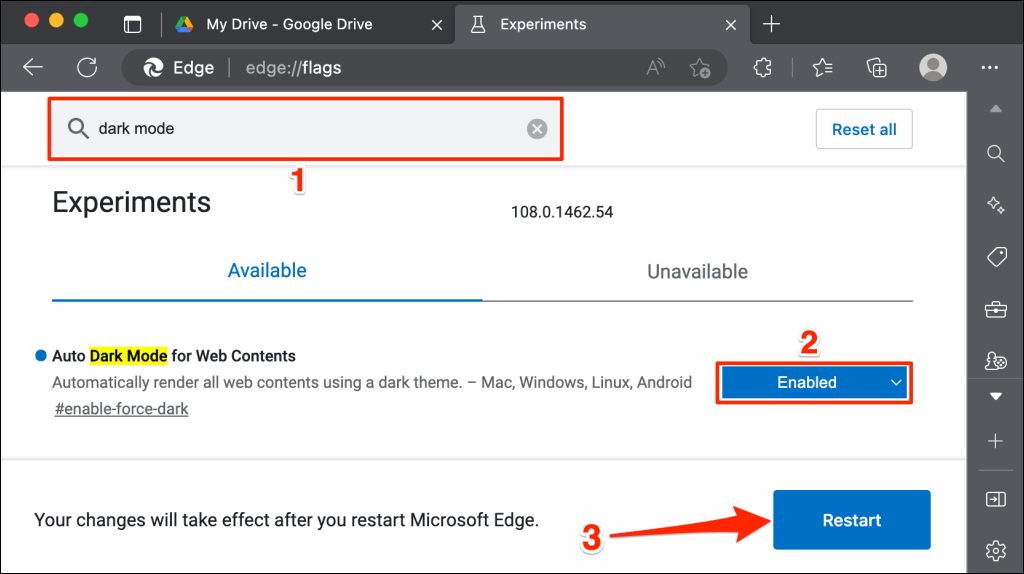
Töltse be újra a Google Drive lapot, vagy nyissa meg a Google Drive-ot egy új lapon, és ellenőrizze, hogy van-e sötét felülete..
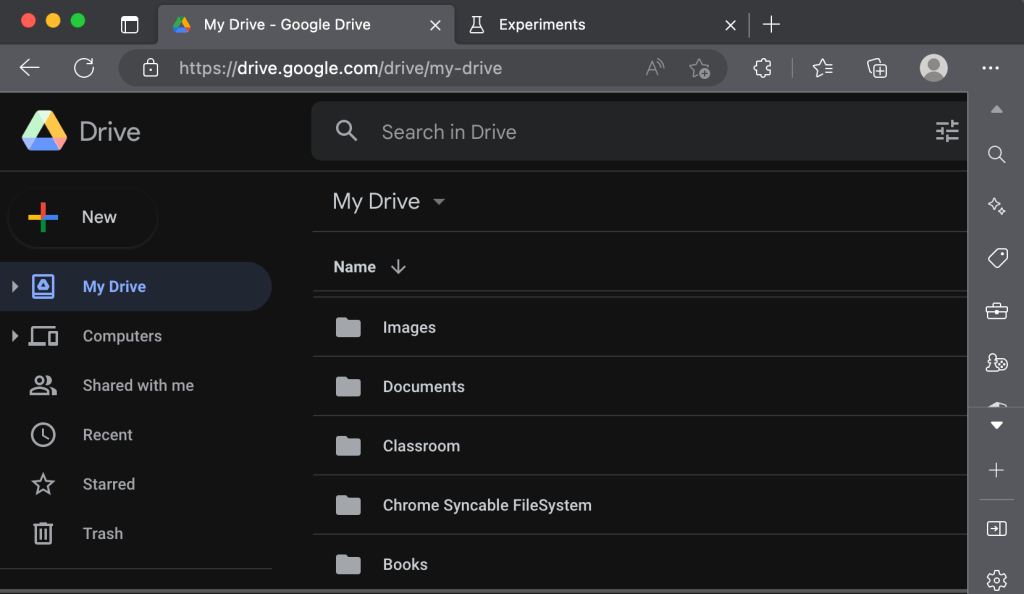
Google Drive: Dark Cloud Edition
A sötét mód (jelenleg) kísérleti jellegű a Google Chrome-ban és a Microsoft Edge-ben. Böngészője vagy számítógépe instabillá válhat kísérleti jelzők használatakor. Ezenkívül veszélyeztethetik az Ön személyes adatait/biztonságát, és adatvesztést okozhatnak.
Ha a böngésző vagy a számítógép hibásan működik a sötét mód engedélyezése után, kapcsolja ki a funkciót, és indítsa újra a böngészőt. Ha a probléma továbbra is fennáll, indítsa újra a számítógépet.
A Mozilla Firefox és a Safari nem rendelkezik sötét móddal – beépített vagy kísérleti jellegű. Használhatja azonban az Dark Reader bővítmény gombot a Google Drive sötét módban való eléréséhez mindkét böngészőben.
.