Amikor hozzon létre egy lejátszási listát a Spotify-on, általában egy alapértelmezett borítókép jelenik meg. Ez általában egy albumborító gyűjtemény a lejátszási listában szereplő dalokhoz vagy egyetlen albumborítóhoz. Bár ez jó lehet egyes lejátszási listáknál, érdemes lehet valami olyasmire, amit mások könnyebben felismernek.
Kiválaszthat új képet a számítógépéről, vagy mobileszközön lehetősége van arra, hogy fényképet készítsen a fényképezőgépével. Ez lehetővé teszi, hogy bármilyen borítót jelenítsen meg. Így szabhatja testre a Spotify lejátszási lista borítóját.
Tippek a Spotify lejátszási lista képéhez
Amikor fotót vagy képet választasz a lejátszási lista borítójához, a Spotify hozzáfér az adott képhez. Tehát győződjön meg arról, hogy joga van a fotó felhasználására, hogy az nem tartalmaz nem megfelelő képeket, például meztelenséget, és nem tartalmaz személyes adatokat.
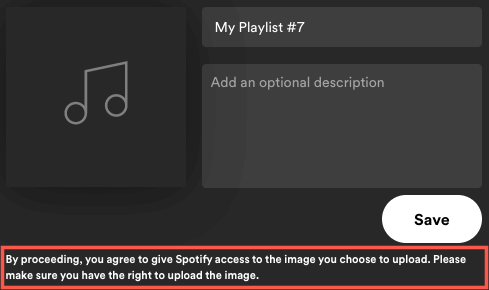
Jelenleg csak a saját maga által létrehozott lejátszási listák borítóját változtathatja meg, vagy annak a lejátszási listának, amelyet akkor lát, amikor kapcsolódik a Shazamhoz. Ha megoszt egy lejátszási listát barátja van Önnel, vagy ha talál egyet a Kezdőlap lapon, akkor nem tudja lecserélni a borítót.
Ne feledje, hogy a lejátszási listák borítói négyzet alakúak, és 10 MB-nál kisebbnek kell lenniük. Ezt szem előtt tartva próbáljon meg egy képet kiválasztani vagy levágni egyenlő méretűre, például 300 × 300 vagy 400 × 400 képpontra. Ráadásul, ha mentse a képet JPG formátumban, akkor valószínűleg kisebb lesz a fájlméret.
Ebben az írásban nincs szükség Spotify Premium fiókra a lejátszási lista borítóképének megváltoztatásához.
Lejátszási lista borítójának módosítása a Web Playerben
Ha szeretsz dallamokat hallgatni az Spotify weblejátszó -el, egyszerűen megváltoztathatod a lejátszási lista borítóját.
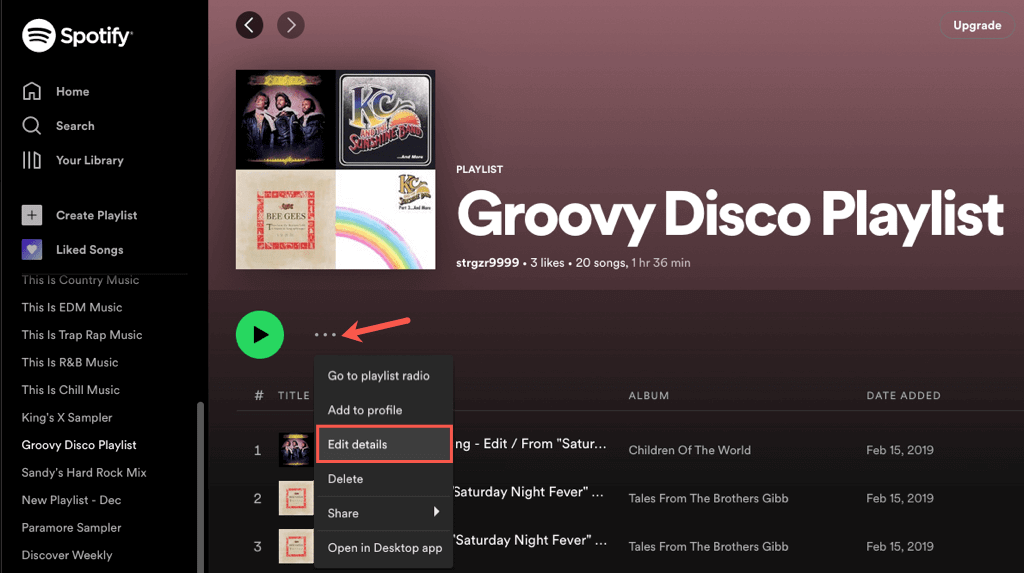
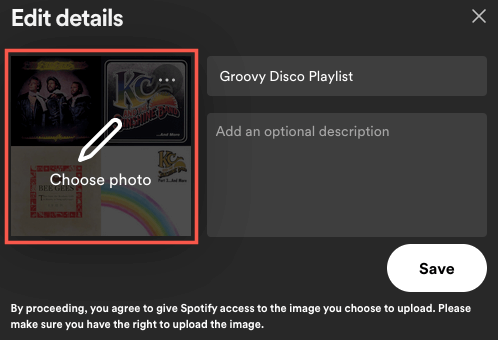

Lejátszási lista borítójának módosítása az asztali alkalmazásban
Lehet, hogy a a Spotify asztali verziója rendszerű Windows vagy Mac rendszeren van. A lejátszási lista borítóját ugyanolyan egyszerűen testreszabhatja, mint az interneten.
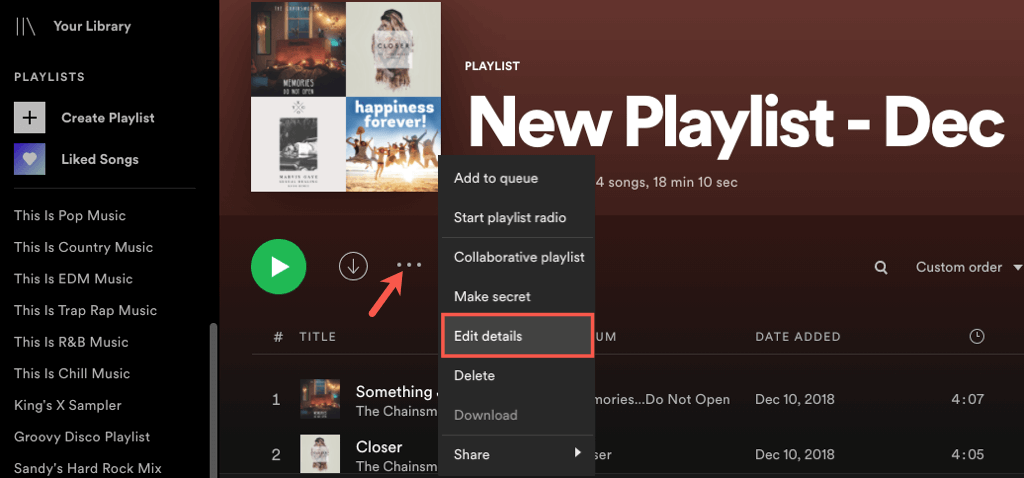

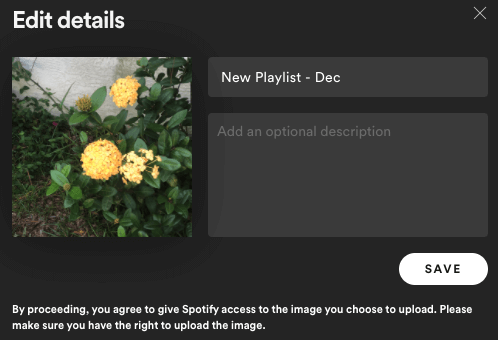
Lejátszási lista borítójának módosítása a mobilalkalmazásban
A Spotify alkalmazással Androidon vagy iPhone-on kiválaszthat egy fotót a könyvtárából, vagy eszköze kamerájával készíthet felvételt. Ez több lehetőséget kínál, mint az interneten vagy az asztalon.
Lépjen a Saját könyvtárlapra, és válassza ki a lejátszási listát. Válassza ki a hárompontosikont a lejátszási lista képernyőjén, majd válassza a Lejátszási lista szerkesztéselehetőséget Android rendszeren, vagy a Szerkesztéslehetőséget iPhone készüléken.
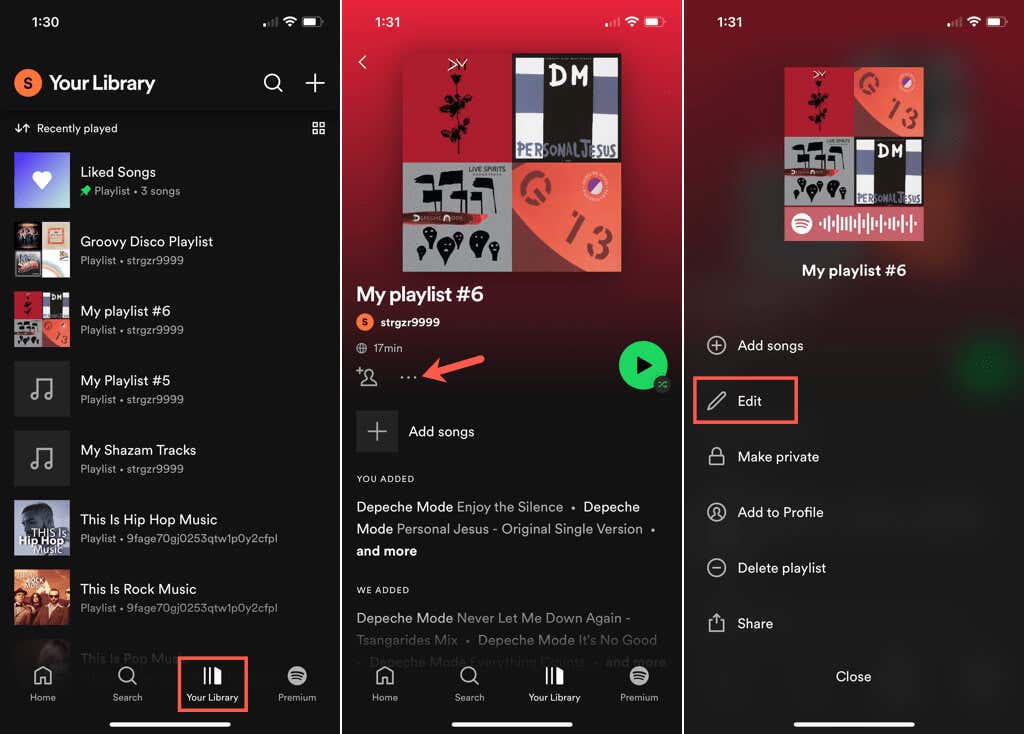
Vagy válassza a Kép módosításalehetőséget, vagy egyszerűen koppintson felül az aktuális borítóképre. Ezután tegye a következők egyikét.
Használjon fényképet az eszközéről
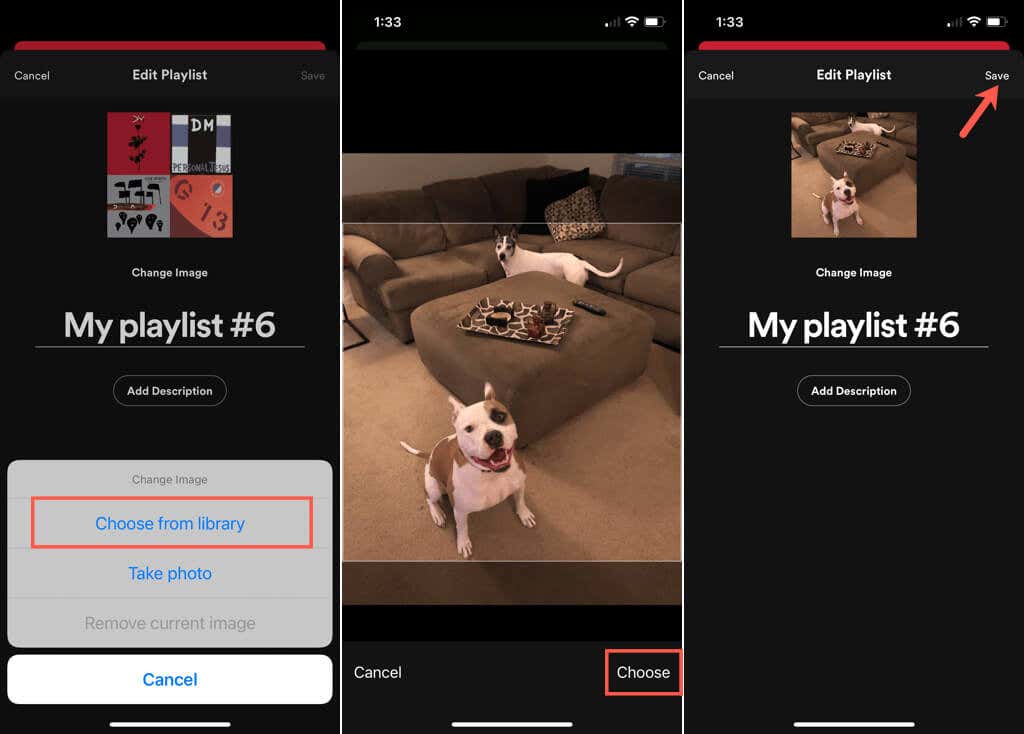
Képet készíthet a fényképezőgépével
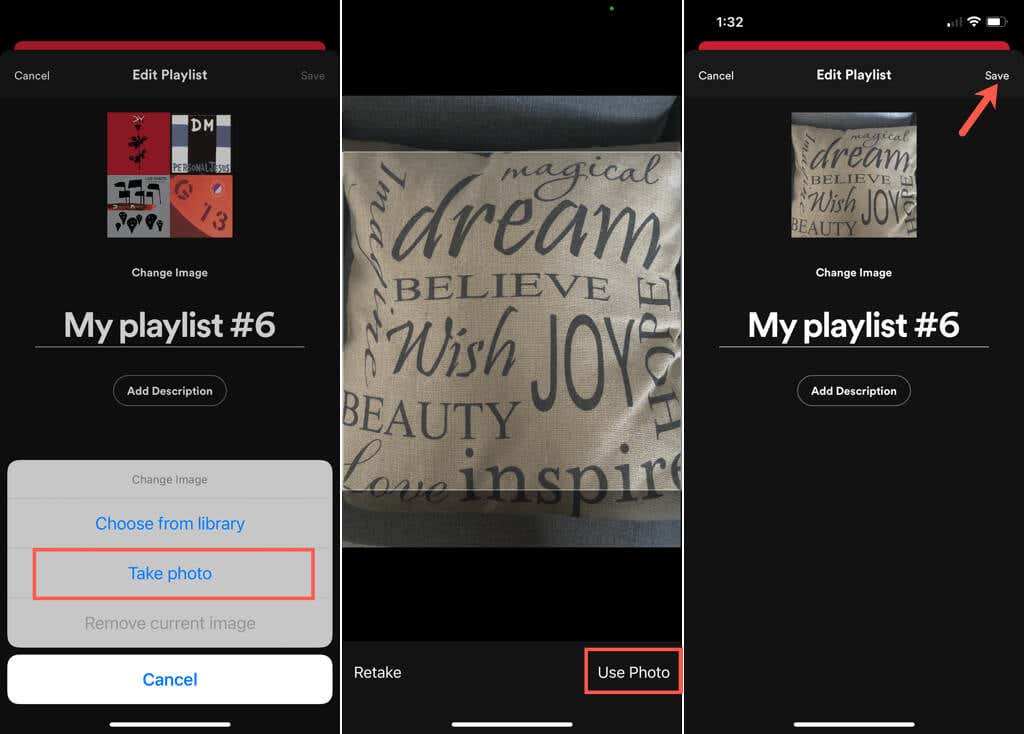
Akár gyermeke mosolygós arcát, kutyájának farkcsóválását szeretné, akár csak egy személyes érintést szeretne, hogy gyorsabban megtalálja Spotify-lejátszási listáját, a borítót egyszerűen kicserélheti.
További információért nézze meg, hogyan kell Spotify kód létrehozása és beolvasása vagy feltöltheti saját zenéit a Spotify albumokra.
.