Ha nagy mennyiségű adatot gyűjtött a számítógépén, akkor előfordulhat, hogy nem mindig van elegendő hely minden tárolására. Néha további tárhelyre lesz szüksége a nagyobb fájlok vagy az felhőtároló tárolásához, de ezek is gyorsan megtöltődnek.
A Windows 10 tárolóhelyekkel rendszerezze és konszolidálja az összes fájlt egy szoftver által konfigurált, RAID-szerű technológiával.
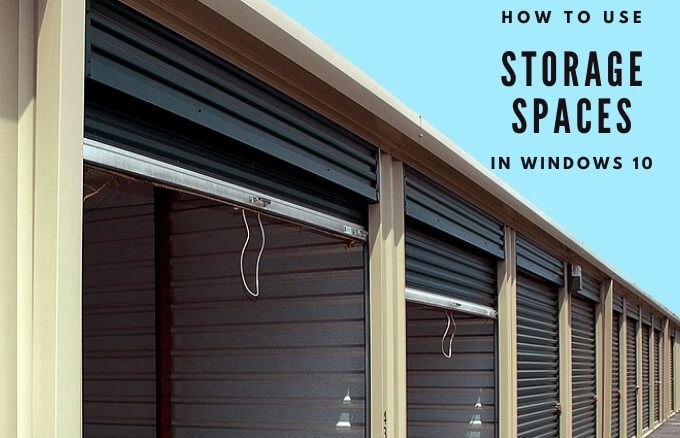
Bemutatjuk, hogyan lehet biztonsági másolatot készíteni a Windows 10 Tárolóhelyek szolgáltatásáról.
Mi a tárhelyek a Windows 10 rendszeren?
A Windows 10 tárolóhelyek funkció növeli a számítógépen tárolt tárhely mennyiségét, miközben megvédi az adatokat és a tárhelyet a meghajtó olvasási hibáitól vagy meghajtó hibák.
A funkció a RAJTAÜTÉS hez hasonló szoftverben valósul meg, és felhasználható a merevlemezek egyetlen virtuális meghajtóvá csoportosítására. tüköradatok emellett több meghajtón is képes redundancia érdekében.

Ebből a készletből létrehozhat Tárolóhelyeket, amelyek extra adatainak másolatai -t tárolnak. Így ha egy meghajtó meghibásodik, akkor ne veszítse el az összes adatot, de még mindig elérhetőek az ép példányok.
In_content_1 all: [300x250] / dfp: [640x360]->Ezenkívül további meghajtókat adhat hozzá a tárolókészlethez, ha kevés a kapacitás a meghajtók készletében.
Hogyan működnek a Windows 10 tárolóhelyei
A Tárolóhelyek funkcióval több merevlemez és fájlok duplikált tükrei kombinálhatók egyetlen tárolókészletbe, ahelyett, hogy az összes fájlt több meghajtón terjesztené. Így egyetlen köteted van, és redundanciát adsz hozzá. Ha az egyik meghajtó meghibásodik, hozzáadhat egy másik meghajtót, és a tárhelyet adatvesztés nélkül újjáépítheti. ">
A tárolóhelyek RAID-ként működnek, csak nincs szükség másik hardverre RAID-kártya, mert teljes egészében szoftveren keresztül hajtják végre. Nem fog olyan gyorsan teljesíteni, mint egy RAID-kártya, de könnyebb és olcsóbb megvalósítani, ha először használja.
Ráadásul a Windows a többi merevlemezhez hasonlóan látja a tárhelyeket - egységes kötet egy meghajtóbetűvel és mappákkal, amelyek a többi mappához hasonlóan működnek. Ez azt jelenti, hogy felveheti mappáit könyvtárakba, vagy megoszthatja azokat másokkal a hálózaton.
Tárhely létrehozása a Windows 10 rendszerben
Létrehozás Tárhely a Windows 10 rendszerben, először csatlakoztassa a tárolómeghajtókat a számítógépéhez.
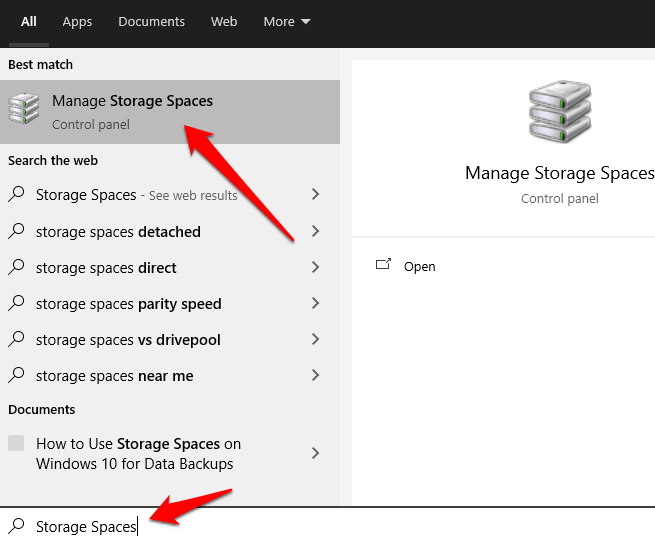

Megjegyzés: Használhat belső vagy külső merevlemez vagy szilárdtest meghajtó (SSD) tárolóhelyeket a meghajtón kívül, amelyre a Windows 10 telepítve van. Egyéb használható meghajtóformátumok: USB, ATA, SATA és SAS meghajtók. Azonban nem használhat microSD kártya t a Tárolóhelyek létrehozásához.
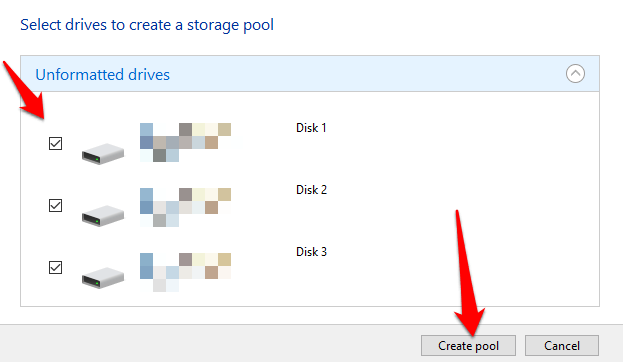
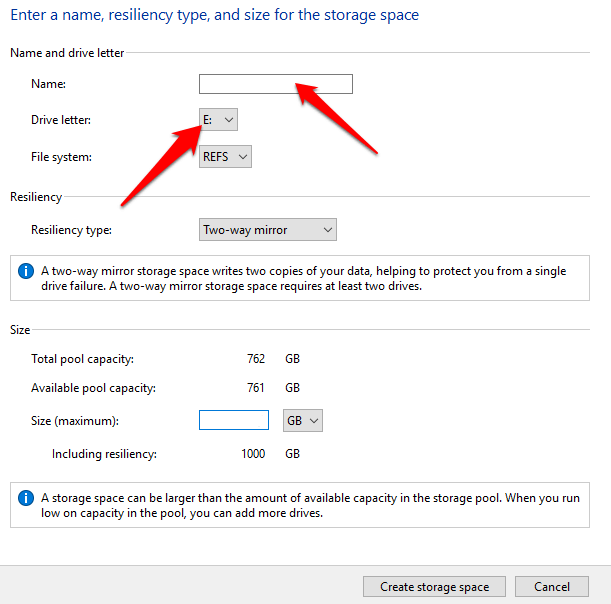
Kétirányú makes two adatainak másolatai, működéséhez legalább két meghajtó szükséges, és egyetlen meghajtó hibát képes kezelni, míg a háromirányú három példányt készít az adatokból, legalább öt meghajtót igényel működni, és képes kezelni két meghajtó meghibásodását.

Megjegyzés: Miután beállította a rugalmasságot vagy a fájlrendszert, nem tudja megváltoztatni. Átnevezheti a készletet vagy helyet, további meghajtókat adhat hozzá, és igény szerint frissítheti a tárhelyet. Ráadásul ahhoz, hogy a meghajtó elérhető legyen a Storage Spaces alkalmazásban, körülbelül 5 GB méretűnek kell lennie.

Megjegyzés: Amikor új meghajtókat ad hozzá a Storage Spaces készlethez, optimalizálja a meghajtó használatát helyezze át az adatok egy részét az új meghajtóra értékre. Így optimálisan kihasználja a készlet teljes tárolókapacitását. Ha a készlet frissítése előtt hozzáad egy meghajtót, akkor manuálisan optimalizálja a meghajtó használatát szükséges.
Meghajtó hozzáadása a tárhelyekhez
Most, hogy megvannak a tárhelyei, normálisan használhatja a számítógépet. Ha azonban ismét kevés a hely, könnyen további tárhelyet adhat hozzá át tud lépni a tárolókészletbe.




A Windows befejezi a az adatok áthelyezése t, és sokkal nagyobb meghajtókészlete lesz.
Meghajtó leválasztása a tárhelyről
Miután konfigurálta a tárhelyet, eltávolíthatja a használt meghajtót a készletből. Ha csak kirángatja a meghajtót, elveszítheti adatait, és más problémákat okozhat, de ehhez vannak lépések, ha a meghajtón lévő adatokat áthelyezi a tárolókészlet más meghajtóira, majd eltávolítja a meghajtót a számítógépéről. p>
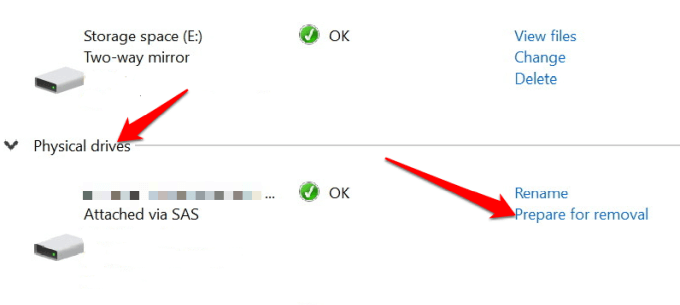

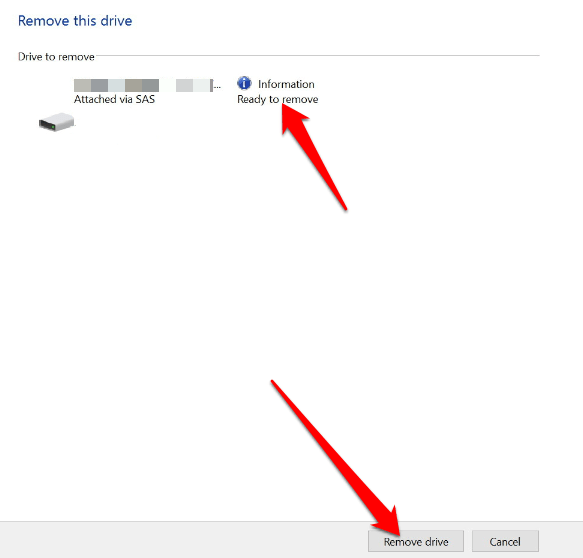
Megjegyzés: Miután kihúzta a meghajtót, nem férhet hozzá a Fájlkezelőben. Ehhez kattintson a jobb gombbal a Start>Lemezkezeléselemre, és keresse meg a Kiosztatlanfeliratú meghajtót. Kattintson a jobb gombbal a meghajtóra, válassza az Új egyszerű kötetlehetőséget, és kövesse a meghajtó újraformázásának lépéseit a Lemezkezelő segédprogramban.
Windows 10 tárolóhely törlése vagy Tárolókészlet
Ha már nincs szüksége tárhelyre, akkor ezeket a lépéseket követve törölheti.
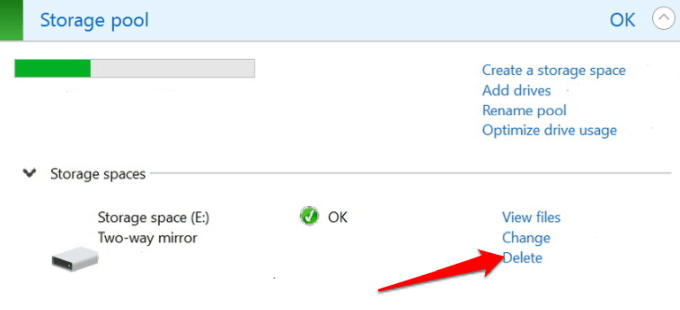
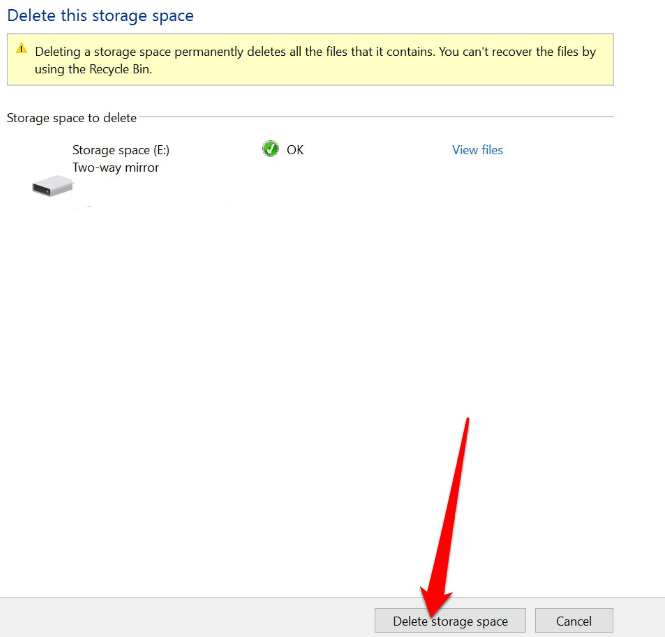
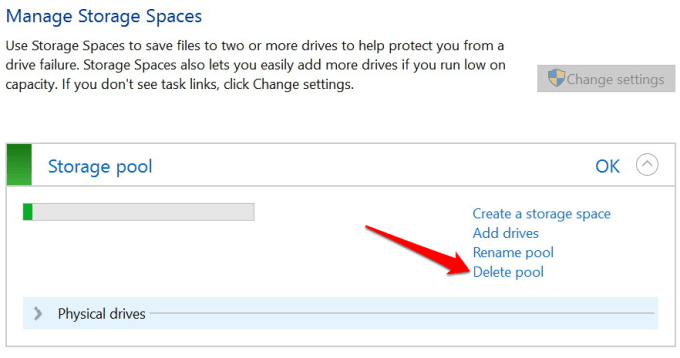

Megjegyzésős >: Nem lehet törölni egy tárhelyet tartalmazó készletet. Ehhez először távolítsa el az összes tárhelyet a készletben, majd törölje a készletet. Miután törölte a tárolókészletet, a használatban lévő meghajtó visszaáll a számítógépére, és a Lemezkezelés segítségével átformázhatja.
További tárhely hozzáadása a számítógéphez
A tárolóhelyek létrehozása és használata a Windows 10 rendszerben kissé zavarónak tűnhet, de a fenti lépésekkel Önnek is képesnek kell lennie arra.
Ossza meg velünk tapasztalatait a Windows létrehozásával és használatával kapcsolatban 10 tárhely az alábbi megjegyzéssel.
