Számos rendszerfolyamat felelős a számítógépén végrehajtott műveletekért. Ezek a rendszerfolyamatok minden apró részletet vezérelnek ... a bejelentkezésről a számítógépre a webböngésző betöltéséig. Az olyan folyamatok, mint a cftmon.exe és ntoskrnl.exe, a Windows operációs rendszer elengedhetetlen elemei a felhasználói felület létrehozásához, amely lehetővé teszi ennek az oldalnak az elolvasását.
Sajnos, nem minden számítógépen futó rendszerfolyamat barátságos. Egyes folyamatok rosszindulatú programok, míg mások letilthatók. Az egyik fontos rendszerfolyamat, amelyről esetleg még nem hallottál, a taskeng.exe, amely fontos szerepet játszik a rendszerfeladatok ütemezésében. Itt van minden, amit tudnia kell.
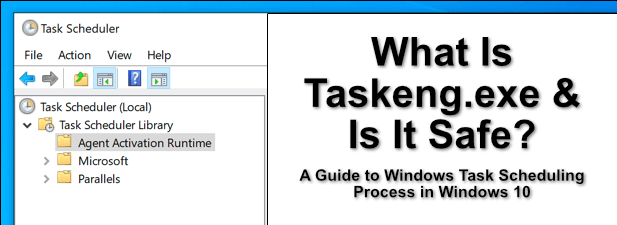
Mi a Taskeng.exe és biztonságos?
A taskeng.exefolyamat, más néven mint a Feladatütemező motorvagy a Feladatütemező szolgáltatáslétfontosságú elem a Windows operációs rendszer egyes verzióiban. Ahogy a neve is sugallja, ez a folyamat és a rendszerszolgáltatás szerepet játszik a rendszeres feladatok ütemezésében.
Például, ha azt szeretné, hogy a számítógépe automatikusan kikapcsoljon, vagy hogy futtasson rendszeres víruskeresőt, akkor a feladatütemezést használhatja erre. Általában a taskeng.exe a háttérben fog működni, a rendszerfolyamatok alig vagy egyáltalán nem lesznek használva, és időnként előfordulhat, hogy egy feladat fut.
A Windows 10 verziójától függően azonban a taskeng.exe lehet, hogy egyáltalán nincs telepítve. Míg a Windows 10 régebbi verzióinak felhasználói jelentik a taskeng.exe fájlt a számítógépükön, az operációs rendszer újabb verzióiban ez hiányzik, a feladatütemezés pedig teljes egészében a Feladatütemezőkezelő konzol beépülő moduljára épül.
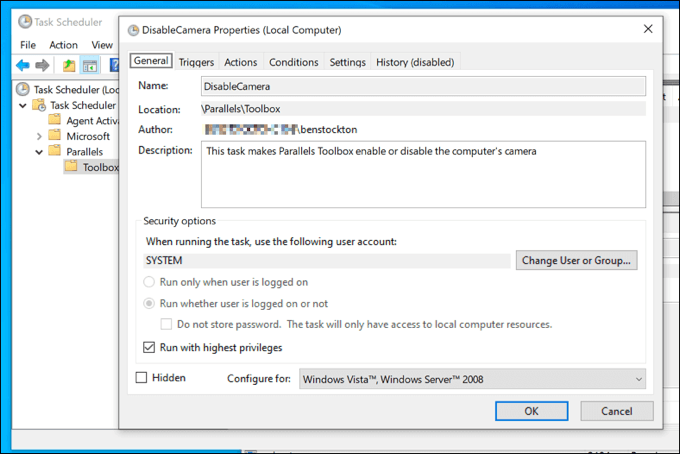
A Taskeng.exe futtatása biztonságos, de bizonyos esetekben előfordulhat, hogy olyan műveletek miatt fut, amelyek nem számítanak biztonságosnak (például alapvető malware vagy spyware fertőzések). Például a rosszindulatú programok a Windows 10 Feladatütemezésével küldhetik vissza az adatokat egy központi szerverre.
In_content_1 all: [300x250] / dfp: [640x360]->Akkor kaphat nyomot, amikor a taskeng.exe folyamat véletlenszerűen felbukkan, általában egy fekete parancssori ablakban. Ha aggódik, a Feladatütemezőeszköz használatával ellenőrizheti az ütemezett feladatokat és (ha szükséges) letilthatja a leggyakoribb feladatokat.
A Taskeng.exe eltávolítása Windows 10 rendszerből
Ha a Windows 10 verziójába telepítve van a taskeng.exe, akkor nem lehet eltávolítani. Amint említettük, a taskeng.exe egy létfontosságú rendszerelem, és eltávolítása a számítógép instabillá válását vagy teljesen működését okozhatja, így kevés lehetőség áll rendelkezésére (a telepítse újra a Windows 10 rendszert kivételével).
Ha a Windows 10 verziójába nincs telepítve a taskeng.exe, akkor a Feladatütemezőhasználatával továbbra is ellenőrizheti, hogy az ütemezett futtatás milyen ütemezéseket tartalmaz. Itt találja meg a szélhámos feladatok nyomát, amelyek elindulhatnak a számítógépén.
A legtöbb esetben ezeknek a feladatoknak a kikapcsolása (beleértve az egyéb ütemezett feladatokat is, például a User_Feed_Synchronization) megoldja a taskeng.exe és a Windows feladatütemezésével kapcsolatos gyakori problémákat. Ha nem tudja letiltani a feladatot, akkor a rosszindulatú program keresése elemre van szüksége annak biztosításához, hogy a számítógép biztonságosan használható legyen.
A Taskeng.exe okozhat magas CPU-t, RAM-ot vagy egyebet Magas a rendszererőforrás-felhasználás?
Legtöbbször a taskeng.exe folyamat inaktív, a Windows 10 hátterében fut, anélkül, hogy sokat tenne cserébe. Időről időre azonban a taskeng.exe a CPU vagy RAM magas felhasználásáról számol be az ütemezett futtatás fajtája miatt.
A Feladat használatával ellenőrizheti, hogy milyen feladatok futnak. Ütemezőeszköz, az alábbiakban ismertetettek szerint. Ha biztos abban, hogy nem a rosszindulatú programok okozzák, akkor az sérült operációs rendszerre utalhat. A sérült rendszerfájlok szerepet játszhatnak a magas CPU- vagy RAM-használatban, ezért ellenőrizze a rendszerfájljait sértetlenek lesznek.
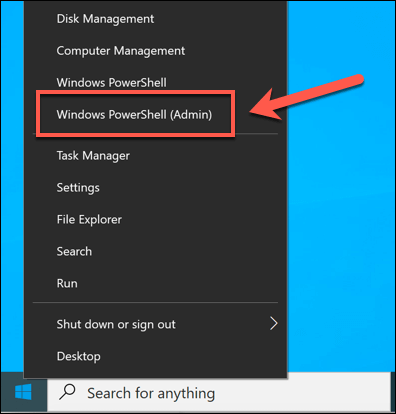
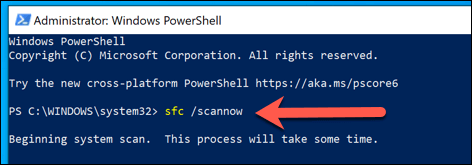
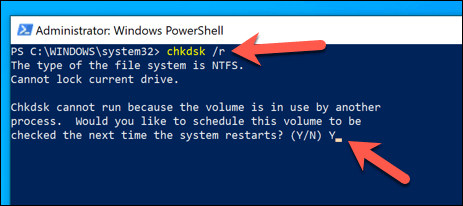
Ha a Rendszerfájl-ellenőrző és a Lemezellenőrző segédprogramok hibákat találnak és javítanak, akkor azt tapasztalhatja, hogy a taskeng.exe által a Windows Feladatkezelőben jelentett magas CPU- vagy RAM-használat az idő múlásával csökken. Ha ez mégsem történik meg, akkor meg kell néznie a Feladatütemezőt, hogy megtudja, milyen feladatok futnak, és inkább le kell állítani őket.
A Feladatütemező használata
A Feladatütemezőlehetővé teszi a Windows felhasználók számára az ütemezett feladatok engedélyezését vagy letiltását - éppen azokat a feladatokat, amelyekért a taskeng.exe folyamat felelős (a Windows verziójától függően). Bár a taskeng.exe nem kapcsolható ki és nem távolítható el, a Feladatütemező segítségével letilthatja vagy eltávolíthatja a futó feladatokat.
Még akkor is, ha a számítógépén nem fut a taskeng.exe folyamat, az ütemezett feladatokat megtekintheti és szerkesztheti a Feladatütemező eszközzel. Ez segíthet a magas CPU- vagy RAM-használat diagnosztizálásában és kijavításában.
Ez a számítógép nagyobb problémáira is utalhat, beleértve a lehetséges makacs malware fertőzés.
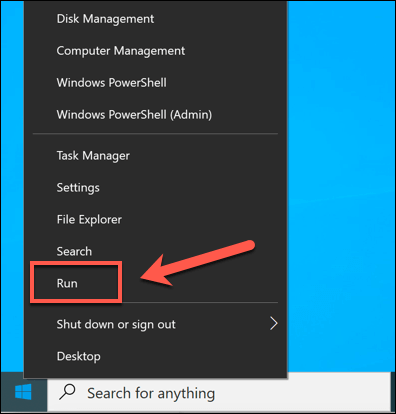
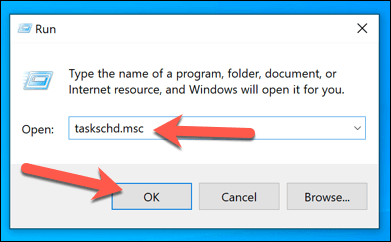
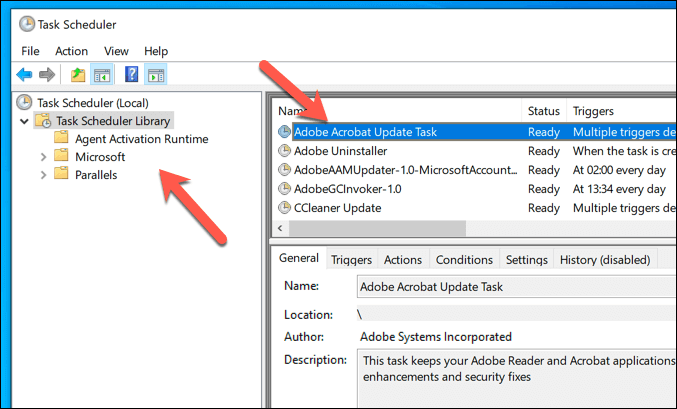
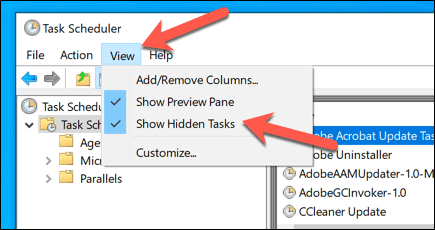
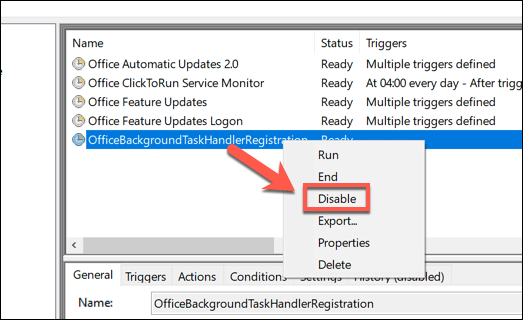
Ha ütemezett feladatok megoldására törekszik, akkor vizsgálja meg mely feladatok futnak, amikor észrevesz egy problémát (pl. indításkor, bejelentkezéskor, vagy rendes idő vagy dátum után). Például, ha egy feladat minden nap 20 órakor fut, és ez egybeesik azzal, hogy a taskeng.exe magas CPU- vagy RAM-felhasználást jelent, akkor letilthatja azt. Az olyan folyamatok nélkül, mint a PC-n a taskeng.exe és a svchost.exe, a Windows nem működne. Mint már említettük, nem tilthat le vagy távolíthat el minden folyamatot. Ha aggódik a hitelesség miatt, ellenőrizze a futtatható fájl fájl helyét, és nézze meg, hogy az a Windows mappában található-e, vagy ellenőrizze, hogy a számítógépén nincs-e rosszindulatú program.
A rosszindulatú programok ellenőrzése csak egy része annak a fontos rendszerkarbantartási feladatnak, amelyet rendszeresen el kell végeznie. Kezdheti a a Windows frissítése dátummal, hogy megbizonyosodjon arról, hogy számítógépén a legújabb hibajavítások és funkciók vannak telepítve. Ha a számítógépe kissé lassúnak tűnik, ne felejtse el legközelebb a hardver ellenőrizze a teljesítményt t.