Az USB-meghajtók a sok apró és hordozható kényelem közül a fájlok helyreállításához használhatók.
A merevlemez-meghajtóktól eltérően az USB-meghajtón nincs mozgó alkatrész, azaz kevesebb hibapontot mutat, mint más tárolóeszközöknél. Ennek ellenére továbbra is nagyon sérülékeny a sérülésekre, így elveszítheti a pótolhatatlan adatokhoz való hozzáférést.

Az USB-kártya sérülése
Az USB-kártya sérülésének két fő módja van: fizikailag és logikailag.
Fizikai károk akkor fordulnak elő, ha a dugaszt meghajlítják vagy lecsatlakoztatják, ha ütköznek vagy megrongálódnak, miközben a készüléket csatlakoztatják. Ez megtörténhet a hardveren belül. Ebben az esetben bonyolult lehet bármit lekérni tőle, különösen, ha a csatlakozó, a NAND memória chip vagy az áramköri kártya megsérült.
Logikai vagy nem fizikai károk merülnek fel, amikor erről még nem tudsz. hibákat lát a bot vagy a benne elmentett adatok használatának megkísérlésekor. A szoftver megsérülhet, vagy problémákat okozhat a NAND memória az Npar alsó részének memória chipei miatt.

A adatok sérülése leggyakoribb okai közé tartozik a hirtelen áramkimaradás, az USB meghajtó problémái, a NAND memória kopása, az operációs rendszer és a program összeomlása, vagy nem megfelelő leválasztás.
In_content_1 all: [300x250] / dfp: [640x360]->A jó hír az, hogy néhány tipp segítségével helyreállíthatja a fájlokat a sérült USB-meghajtótól.
Fájlok helyreállítása fizikailag sérült USB-eszközről

Adja az USB-t Ragadjon meg finom kacsintást
Ha az USB-kulcs fejének egyes részei nem érintkeznek, amikor a számítógéphez vannak csatlakoztatva, akkor kapcsolja be a hangszórókat, és csavarjon rá. Ha érzékeli az érzékelő hangot, akkor az USB csatlakozik a számítógéphez.
Győződjön meg róla, hogy enyhe és nem túl nagy kanyarban van, mivel ez utóbbi további károkat okozhat az eszköz számára.
Mozgassa lassan a botot különböző irányokba, miközben ellenőrzi a LED-es lámpát (ha van ilyen), vagy hallgassa meg az érzékelő hangot.
Ha a bot érintkezésbe lép a számítógéppel, nyissa meg a fájlok mappáját, és gyorsan átviheti őket számítógépére. Lehet, hogy furcsa helyzetben kell tartania a botot, így ha lehetséges, kérje meg valakit, hogy másolja át a fájlokat, miközben megtartja.
Pry The Metal Connector nyitva

Ha a bot fémcsatlakozója összetört, hogy nem fér bele az USB-portba, próbálja meg kinyitni egy tű-orr fogóval. Ez a lépés különös óvatosságot igényel, mivel ez további károkat okozhat a boton, vagy önnél.
Alternatív megoldásként szakértői segítséget is kaphat az javítsa meg a meghajtót szolgáltatáshoz, és segíthet a fájlok helyreállításában a sérüléstől és a szükséges helyreállítás típusától függően. A legfontosabb rész a meghajtón belüli NAND memória chip; ha még mindig sértetlen, akkor nagy az esélye az adatok megmentésére.
Ellenőrizze, hogy az USB porton nincs-e törmelék vagy idegen tárgy.

Lehet, hogy az USB-meghajtó nem jelent problémát, különösen akkor, ha nincs nyilvánvaló fizikai sérülés. Ebben az esetben ellenőrizze a számítógép USB-portját, hogy nincs-e idegen tárgy vagy hulladék, úgy, hogy a port szájába egy fogpiszkálót vagy pamut q-hegyet óvatosan megmossa, hogy kiürítse az ilyen anyagokat.
Ha ez nem segít, akkor valószínű, hogy egy belső elem megsérült, vagy a meghajtó megsérült.
Forrasztás és áramkörjavítás

Ha a bot áramköre sérült, vagy a csatlakozó megsérült, megszakíthatja az USB tápellátását. Ebben az esetben áramköri javításra vagy forrasztásra van szükség.
Szerezzen szakembert speciális felszereléssel, hogy kezelje ezt az Ön számára, hogy véglegesen ne veszítse el az adataihoz vagy az USB-meghajtóhoz való hozzáférést.
Fájlok helyreállítása logikailag sérült USB-eszközről
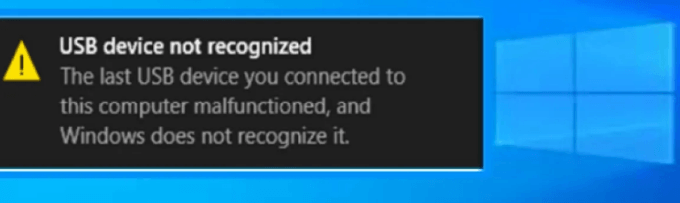
Nem fizikai sérülések, például a fájl sérülése esetén szokásos hibaüzeneteket kaphat, például a USB nem ismeri fel vagy hibásan működik, Helyezze be a lemezt a Cserélhető lemez-be, Hozzáférés megtagadvavagy hasonló üzenetekbe.
Sérülés történhet, ha a NAND memória chip a flash meghajtót olvashatatlanná teszi, és helytelen méretet jelenít meg, általában 0 MB. Ez akkor is nyilvánul meg, ha a meghajtóvezérlő szoftver sérült, vagy maga a meghajtó is víruskorlátozott.
Ebben az esetben a sérülések kijavításához többféle módszert használhat, beleértve a az USB meghajtó formázása, professzionális javítási szolgáltatás a vezérlő visszafordításához és az adatok lekéréséhez, vagy egy harmadik féltől származó adat-helyreállítási megoldás.
A meghajtó beolvasása
Ha az USB-meghajtó sérült, akkor beolvashatja minden logikai kérdéssel kapcsolatban. Ehhez:
1. Helyezze be az USB-kulcsot a számítógép rendszerportjába. A Ez a számítógépalatt keresse meg a cserélhető lemezikont a listából.
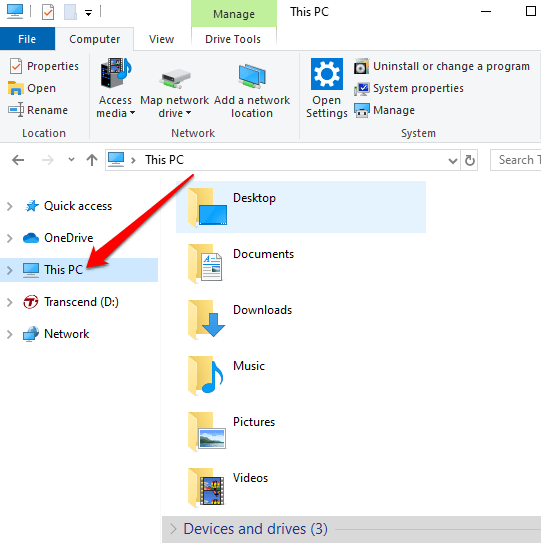
2. Kattintson a jobb gombbal a Cserélhető lemezelemre, és válassza a Tulajdonságoklehetőséget.
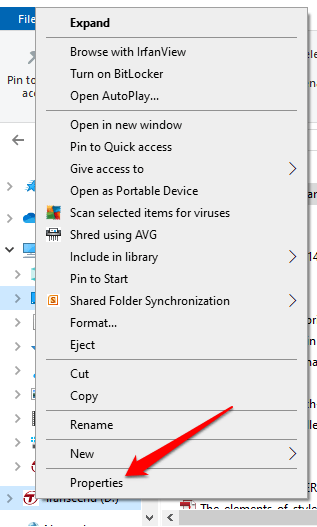
3. Kattintson a Eszközökfülre, majd a Ellenőrzésgombra.
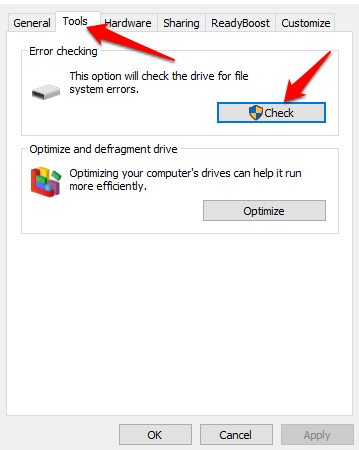
4. Két lehetősége van: A fájlrendszer hibáinak automatikus javításavagy A rossz szektorok keresése és helyreállítása. Jelölje be mindkét négyzetet. Ha nincsenek hibák, értesítést kap arról, hogy nem kell átvizsgálnia a meghajtót. Kattintson a Startgombra a vizsgálat elvégzéséhez, majd kattintson a Bezárásgombra, miután a folyamat befejeződött.
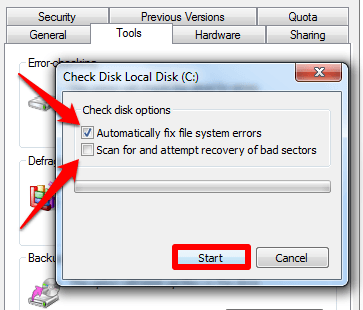
A meghajtó betűjelének megváltoztatása
Előfordulhat, hogy a számítógéphez csatlakoztatva nem látja az USB-eszköz adatait. Lehet, hogy sérült, de lehet, hogy a Windows nem rendelte hozzá meghajtó betűjét. Változtassa meg a meghajtó betűjét és ellenőrizze, hogy hozzáfér-e adataihoz.
1. A keresőmezőbe írja be a Lemezkezeléslehetőséget, majd válassza a Merevlemez-partíciók létrehozása és formázásalehetőséget.
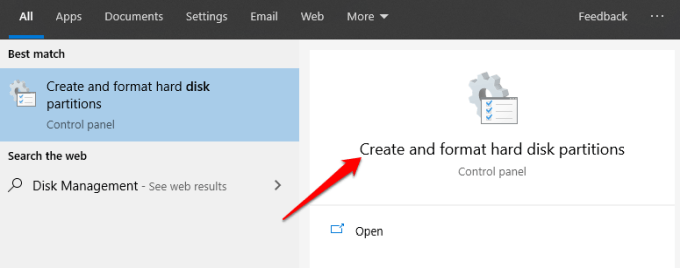
2. Keresse meg az USB-meghajtót a meghajtók listájából, és kattintson rá a jobb gombbal. Válassza a Meghajtó betű és útvonalak módosításalehetőséget.
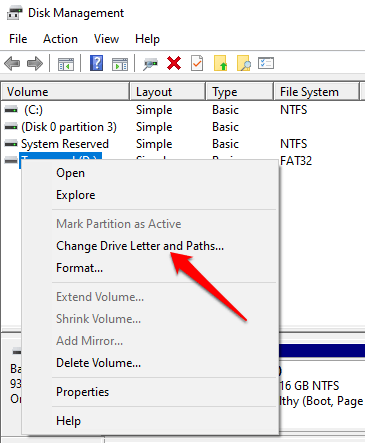
3. Kattintson a Módosításelemre, és válasszon új betűt a meghajtóhoz. Minden alkalommal, amikor csatlakoztatja a számítógéphez, az újonnan hozzárendelt meghajtó betűjét fogja használni.
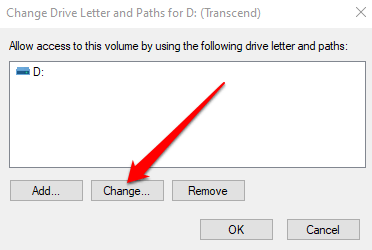
4. Most már letöltheti a fájljait a meghajtóról.
A merevlemez-meghajtók újratelepítése
Ha továbbra sem fér hozzá az adatokhoz az USB-meghajtón, akkor ne Még nem zárja ki a korrupciót a meghajtón. Lehet, hogy a számítógép illesztőprogramjai sérültek. A bizonyosság érdekében telepítse újra a merevlemez-meghajtókat, és ellenőrizze, hogy a fájlok újra elérhetők-e.
1. Kattintson a jobb gombbal a Startelemre, és válassza a Eszközkezelőlehetőséget. Bontsa ki a Lemezmeghajtókkategóriát a számítógéphez csatlakoztatott összes meghajtó megtekintéséhez.
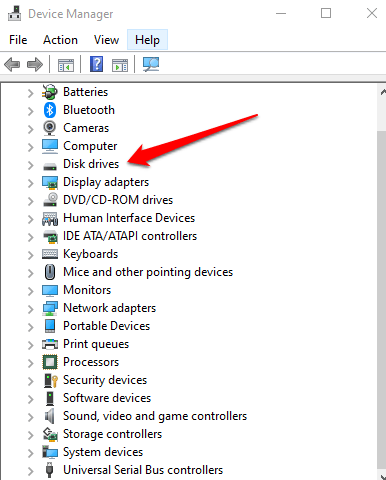
2. Kattintson a jobb gombbal a javítani kívánt meghajtóra, és válassza a Eszköz eltávolításalehetőséget.
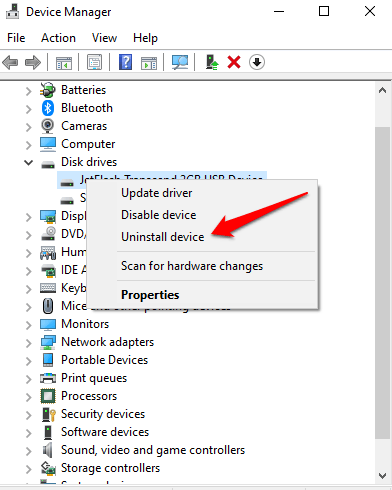
3. Távolítsa el a külső meghajtót, és indítsa újra a számítógépet.
4. Dugja vissza az USB-eszközt, és hagyja, hogy a Windows automatikusan felismerje és újratelepítse az illesztőprogramokat. Ellenőrizze, hogy elérheti-e fájljait, és elmentheti-e őket a számítógépére.
A lemez ellenőrzése és javítása
Ezt kétféle módon teheti meg - a Windows használatával Explorer vagy a parancssor.
A Windows Intéző használata a lemez ellenőrzéséhez és javításához
1. Csatlakoztassa az USB-eszközt a számítógépéhez, és nyissa meg a Windows Intézőt. Kattintson a Ez a számítógépelemre, és kattintson a jobb gombbal a megjavítani kívánt meghajtóra, majd válassza a Tulajdonságok
2 lehetőséget. Kattintson a Eszközökfülre. A Hibaellenőrzésalatt kattintson a Ellenőrzéselemre. A Windows átvizsgálja a meghajtót, és megadja a beolvasási eredményeket. Ha egyéb problémák vannak a meghajtóval, megjelenik egy felugró ablak, amely értesíti Önt a problémáról.
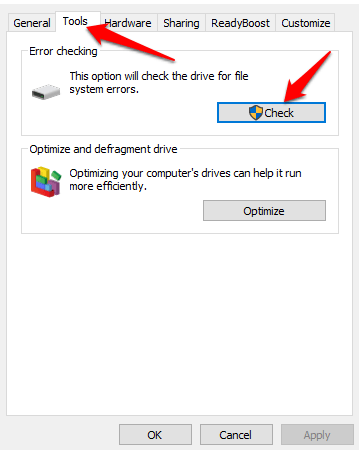
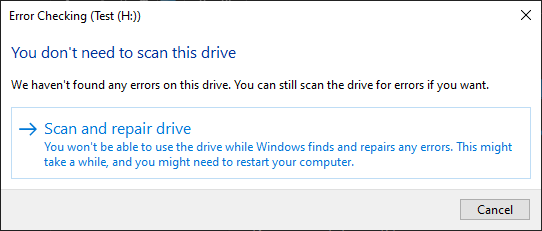
3. Kattintson a Javítás javításaelemre a probléma kijavításához, és hagyja, hogy a folyamat folytatódjon, amíg be nem fejeződik. A képernyőn megjelenő megerősítést kap, miután kész. Ha további információra van szüksége a javításokról, kattintson a Részletek mutatásaelemre, és nyissa meg az Eseménynaplót, és megjelenítse a teljes naplót.
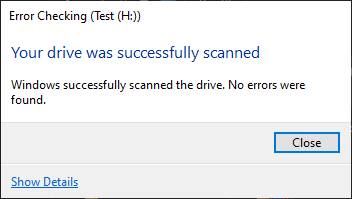
A parancssor használata a lemez ellenőrzéséhez és javításához
1. A keresőmezőbe írja be a CMDelemet, majd kattintson a Megnyitás gombra. A Parancssorablakba írja be a chkdsk [meghajtó betűjele]: / rértéket és nyomja meg az Enterbillentyűt a vizsgálat megkezdéséhez.
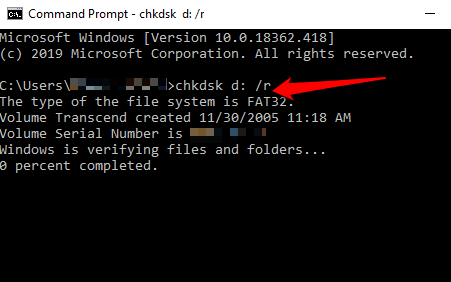
Miután a szkennelés befejeződött, láthatja az eredményeket és a meghajtó javításainak listája (ha vannak ilyenek).
Használjon harmadik féltől származó helyreállítási szoftvert
Ha nem tudja visszanyerni adatait az eddig ismertetett megoldásokkal, akkor kipróbálhatja harmadik féltől származó helyreállítási szoftver használatával.
Számos olyan alkalmazás és eszköz létezik, amelyek ígérik az adatok helyreállítását, de nem mindegyik teljesíti ígéretét. Van azonban néhány jó, amelyekről ismert, hogy segítenek az adatok visszaszerzésében, mint például a EaseUS Data Recovery eszköz, TestDisk és PhotoRec vagy Recuva. Mindez elősegítheti a lemezek adatainak és partícióinak beolvasását, ideértve a törölt és sérült fájlokat is.
Látogasson el a szaküzletbe
Ha eddig semmi sem működött, az ideje eljuttatni az USB-eszközt szakemberhez. Speciális és hatékony eszközökkel rendelkeznek, amelyeknek nincsenek otthon, amelyek a legtöbb esetben megsemmisíthetik az összes adatot.
Az USB-meghajtók érzékenyek a szoftver korrupciójára, és nagyon könnyen megsérülhetnek. A sérülés mértékétől függően a fájlok helyreállíthatók a sérült USB-meghajtón.
Az ilyen problémák továbbterjedésének megakadályozása érdekében ügyeljen arra, hogy az adatokról és az értékes fájlokról rendszeresen készítsen biztonsági másolatot, más merevlemezen vagy felhőtárolóban. Ezenkívül mindig óvatosan kezelje a készüléket, amikor csatlakoztatja a számítógéphez vagy eltávolítja, és fontolja meg néhány évente cseréjét, hogy csökkentse a sérülések valószínűségét.