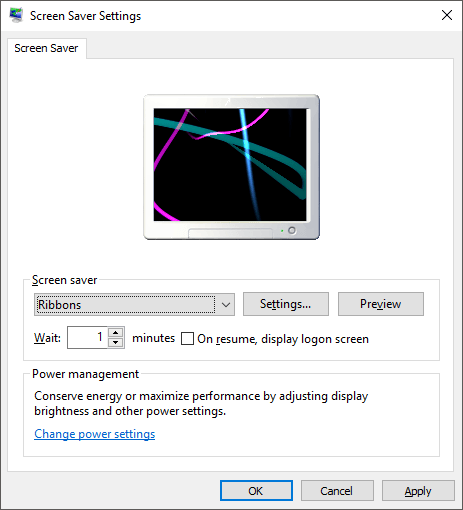A Windows 7-vel kapcsolatos problémám volt, de rendszeresen használom a MacBook Pro-szel együtt. Egy újabb probléma, amely a közelmúltban megrekedt, köze van a képernyővédőhöz és a hálózati lehetőségekhez. 10 perc után elindítottam a képernyővédőt, de semmi sem történt! Azt is beállítom a PC-t, hogy aludni tudjon 1 óra múlva, és 30 perc elteltével kapcsolja ki a kijelzőt. Valamilyen oknál fogva a kijelző 30 perc elteltével kikapcsol, de a számítógép soha nem aludt!
Ha problémái vannak a monitor nem kapcsol ki, vagy a számítógép nem aludni abban az időben a beállított időközönként számos problémát okozhat. Ebben a cikkben megpróbálok végigvezetni a különböző módszerekkel, amelyeket kipróbáltam, és remélhetőleg az egyik az Ön számára fog működni.
Szintén nézze meg a többi hozzászólást, a Végső útmutató az alvó problémák megoldásához a Windows rendszerben és A Windows 7 nem alszik más lehetséges javításokat.
1. módszer - Húzza ki az egeret / h3>
Ha rendelkezik ilyen fantasztikus USB vagy Bluetooth vagy vezeték nélküli egér / billentyűzetekkel, próbálja meg kihúzni vagy lekapcsolni őket, és megnézni, hogy a probléma elhúzódik-e. Sok ember említette, hogy az egér leválasztása után a probléma egyszerűen eltűnt. Úgy tűnik, hogy néhány egér továbbra is küld jeleket a számítógépnek még akkor is, ha nem használja, és így megakadályozza a számítógép alvó állapotát. Nyilvánvaló, hogy ez nem az ideális megoldás, ha az egérrel nem használjuk az asztali számítógépet. De kezdeni, akkor legalább kitalálhatja, hogy ez a probléma. Ha igen, akkor próbálkozzon a 2. módszerrel.
2. módszer - Illesztőprogramok frissítése
Ha Windows 7 64 bites rendszert futtat, akkor meg kell próbálnia megtalálni és letölteni a megfelelő 64- bites meghajtók az egér vagy a billentyűzet. A régebbi illesztőprogramok használata okozhatja ezt a problémát, ezért érdemes ezeket frissíteni a gyártó webhelyén, és letölteni. Győződjön meg arról, hogy az illesztőprogramok a billentyűzet / egér egyedi modelljéhez tartoznak.
3. módszer - Minden USB-eszköz kihúzása
Az 1. módszerrel kapcsolatban meg kell próbálnia az összes USB-eszközt és ellenőrizze a problémát. Ez magában foglalja például az USB kulcsokat, külső merevlemezeket vagy egyéb USB hardvert. Néhányan észlelték ezt a problémát a MagicJack segítségével, amely USB-n keresztül csatlakozik.
4. módszer - Az ébresztési funkciók letiltása
A probléma megoldásának másik módja az, felébredjen a számítógépen. Normális esetben az egeret / billentyűzetet szeretné megtenni, így nincs szükség változtatni, de más hardverek okozhatják, hogy a képernyővédő és a tápellátási lehetőségek soha ne kerüljenek működésbe.
Ehhez kattintson a Start gombra és írja be az Eszközkezelőt. Nyissa meg az Eszközkezelőt, majd kattintson a jobb egérgombbal egy hardverre, például a hálózati kártyára és kattintson a Tulajdonságokgombra.
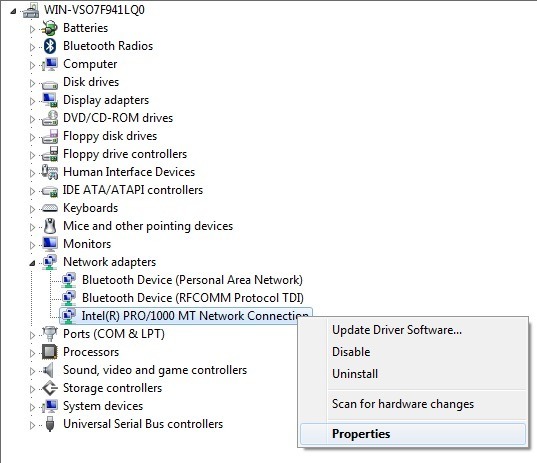
Ezután kattintson az Energiagazdálkodásfülre, és törölje a jelölőnégyzetből a A készülék ébresztése engedélyezésének engedélyezésejelölőnégyzetet.
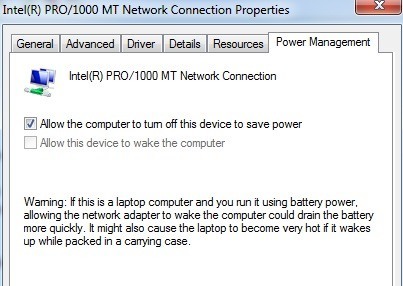
Ne feledje, hogy az Eszközkezelőben nem lesz minden elemet tartalmazó lap, csak azok, amelyek ténylegesen felébresztik a számítógépet. Megpróbálhatja egyenként letiltani a tételeket, és megnézni, hogy a probléma eltűnik-e. Ez lehet valami más hardver a rendszerben, ami a számítógép soha nem alszik, vagy nem kapcsolja ki a kijelzőt.
Ezenkívül kiderítheti, hogy melyik eszköz végül kikapcsolta a számítógépet a parancssorba való belépéshez és a következő parancsok beírásához:
powercfg /lastwake
powercfg /devicequery wake_armed
5. módszer - Speciális tápellátási lehetőségek
Alapértelmezés szerint kiválaszthat egy energiagazdálkodási tervet a Windows 7 rendszerben, és ott beállíthatja az energiagazdálkodási beállításokat. Azonban vannak olyan fejlett energiaellátási lehetőségek is, amelyeket beállíthat, és néha a terv és a speciális beállítások nem egyeznek. A speciális beállítások felülbírálják az energiagazdálkodási tervet, ezért előfordulhat, hogy van valami beállítva, de nem fog működni a fejlett energiaellátási lehetőségek beállításánál.
Kattintson a Start gombra, és írja be az Energiagazdálkodási lehetőségek elemet. Ez megnyitja az energiagazdálkodási lehetőségek párbeszédpanelt. Kattintson az Tervbeállítások módosításalehetőségre az aktív energiagazdálkodási terv mellett.
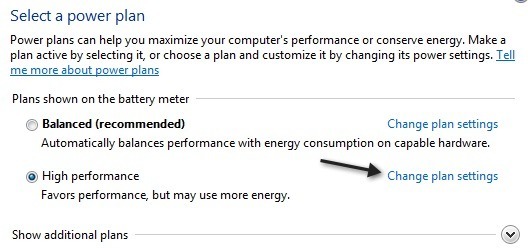 Kattintson a Speciális energiabeállítások módosítása
Kattintson a Speciális energiabeállítások módosítása
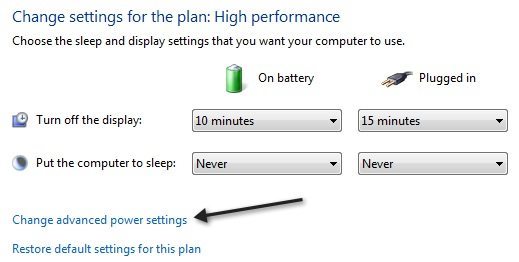
Végül itt lehet Alvásés Kijelzőgyőződjön meg róla, hogy az itt szereplő értékek megegyeznek az Ön energiatervén szereplő értékekkel Ha nem, akkor változtassa meg őket, és remélhetőleg a problémája megszűnik.
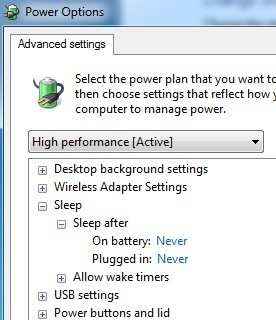
6. módszer - Kapcsolja ki és be
Az utolsó dolog, amit kipróbálhatsz, ha nem működik semmi más, hogy kikapcsolja a laptopot vagy a számítógépet, távolítsa el az akkumulátort, vagy húzza ki a számítógépet, várjon kb. 5 percet, majd próbálja újra bekapcsolni a számítógépet. Elképesztő, hogy ez hogyan oldhatja meg az USB-portokkal kapcsolatos bizonyos problémákat, amelyek problémákat okozhatnak a számítógép energiabeállításaiban. De tényleg gondoskodnia kell arról, hogy vegye ki az akkumulátort vagy húzza ki a számítógépet, és ne csak leállít.
Ha továbbra is fennáll a probléma a Windows 7 rendszerben, részleteket, és megpróbálunk segíteni. Enjoy!