Próbáltál már csak a YouTube-videókat nézni, hogy kiderítsék, hogy a betöltési ikon csak köröz, vagy a videó teljesen üres?
Mi az oka annak, hogy a YouTube nem működik? Ebben a cikkben több mint 15 dolgot vizsgálunk meg, amelyeket kipróbálhat, amikor megállapítja, hogy a YouTube nem működik megfelelően. A tippek közül legalább az egyiknek meg kell javítania a problémát.
A YouTube nem működik?
Ha nem is tud eljutni a YouTube webhelyére, potenciális probléma lehet magával a webhellyel.
Ez mindig az első, amit ellenőriznie kell. Mert ha problémát jelent a YouTube, ez valószínűleg sok ezer felhasználót érinti a világ minden tájáról. A legjobb két hely, ahol ezt ellenőrizni lehet: Downdetector vagy Outage.Report.
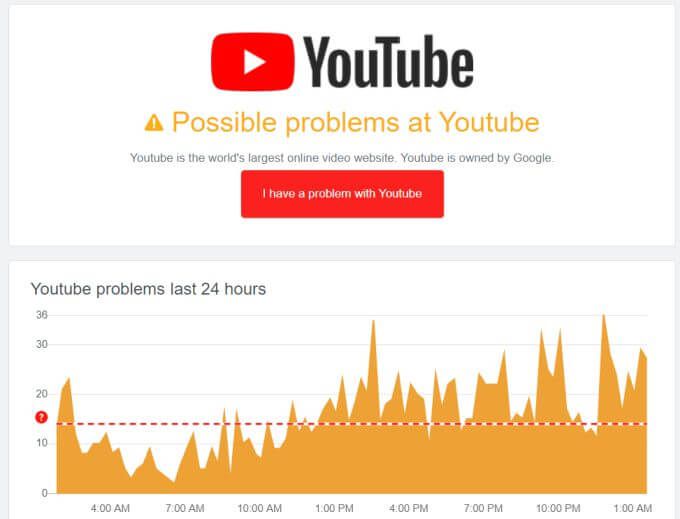
A Downdetectoron egy grafikon látható, amely a számot mutatja azon felhasználók száma, akiknél az elmúlt 24 órában YouTube-problémák merültek fel. Van még egy Probléma van a Youtube-valgomb is, amellyel bejelentheti a problémát.
Outage.Report megjeleníti a világtérképet hőkamerával, amely megmutatja a A világ a legtöbb problémát okozza a webhelyet.
In_content_1 all: [300x250] / dfp: [640x360]->A YouTube-nak technikai problémái vannak?
A következő kérdés, amelyet ellenőrizni kell, annak ellenére, hogy hozzáférhet a YouTube-hoz, a webhelynek belső műszaki problémái vannak? Ez gyakrabban fordul elő, mint az emberek gondolják.
Néhány olyan kérdés, amely a belső műszaki kérdéseket képviseli:
A Youtube súgóoldal az a hely, ahová keresni kell az adott problémát.

Előfordulhat, hogy a többi felhasználónak ugyanazok a problémái voltak a múltban, és tanulhat a közösségbeli megoldásokból.
Azt is felfedezheti, hogy a a belső YouTube technikai hibája, és csak várakozással kell tennie.
A YouTube-hirdetések okozzák a problémát?
Egy másik gyakori probléma, amely Ha YouTube-videókat próbálsz lejátszani, akkor az történik, hogy a videó nem fog lejátszódni. Vagy többször is megpróbálja lejátszani, majd ismét leállítani.
Mielőtt megpróbálná az összes javítást, érdemes ellenőrizni, hogy a videóban szereplő hirdetések nem okozzák-e a problémát. Annak kipróbálásához válassza ki a csatornához tartozó linket, amely tartalmazza a videók teljes lejátszási listáját, beleértve azt is, amelyet nem lehet lejátszani.

Ez a probléma akkor fordulhat elő, ha a Google-fiókjában egy beállítás blokkolja a videókat a YouTube hirdetésekkel. Hogy tesztelje, hogy van-e ez a helyzet, hozzon létre egy új teszt Google-fiókot, és ellenőrizze, vajon jól játssza-e a videót. Ha igen, akkor valószínűleg ez a helyzet.
A probléma kijavításához, ha a YouTube nem működik:

Ha ez ki van kapcsolva, akkor potenciálisan befolyásolhatja függetlenül attól, hogy lejátszhat-e néhány YouTube-videót hirdetésekkel. Ha engedélyeznéd, kijavíthatja ezt a problémát.
Privát videó?
Ha privát videót próbál megnézni, akkor győződjön meg róla, hogy meghívást kapott a videó megtekintésére, mielőtt lejátszhatja.
Győződjön meg arról, hogy a privát videót létrehozó személy tudja, hogyan kell módosítsa a videó adatvédelmi beállításait játszani.
A megtekintett meghívott privát videók megtekintéséhez:
A YouTube alkalmazás frissítése mobil eszközökön
Ha a YouTube-videók nem működnek a mobiltelefonján, akkor lehet, hogy frissítenie kell a YouTube alkalmazást. Ennek oka az, hogy egyes frissítések tönkretehetik a YouTube régi verzióit azokon a mobileszközökön, ahol az alkalmazást még nem frissítették.
Az alkalmazás frissítése megoldhatja ezeket a problémákat.
Ehhez Android:

A YouTube alkalmazás frissítéséhez iOS-eszközökön:
A YouTube alkalmazás frissítése után indítsa újra a mobilkészüléket. Ezután nyissa meg újra az alkalmazást, és próbálja meg újra megtekinteni a YouTube videót.
Gondoskodjon róla, hogy a böngésző ne okozzon problémákat
Ha a Chrome-ot használja a megtekintéshez A YouTube-videókban számos olyan Chrome-beállítás van, amelyek miatt a YouTube nem működik.
A probléma kipróbálásához próbálja ki a következő összes javítást a Chrome böngészőben.
Cookie-k és gyorsítótár törlése
Az összes süti és gyorsítótár törlése a Chrome-ban gyakran számos YouTube-problémát javít.
Ehhez:

Chrome frissítése
A Chrome legutóbbi frissítései néha vezethetnek a Chrome régebbi verzióiban, hogy problémákat okoznak a YouTube-videók lejátszása. Ezt úgy oldhatja meg, ha frissíti a Chrome verzióját a legújabb verzióra.
Ehhez:

Proxybeállítások ellenőrzése
Néha rosszindulatú alkalmazások vagy a böngészőbővítmények frissíthetik a proxybeállításokat, és problémákat okozhatnak a YouTube használatával kapcsolatban.
A Chrome proxy beállításainak visszaállítása az alapértelmezettre:

Ha böngészőt használ egy vállalati hálózaton, amely manuális proxybeállításokat használ, keresse fel informatikai részlegét, hogy megtudja, mi ezek, és kérjen segítséget azok visszaállításában. a megfelelő beállításokhoz.
Javascript engedélyezése
A YouTube megfelelő működéséhez JavaScriptet kell használni a Chrome böngészőben.
Ehhez:

A hirdetés-blokkoló letiltása és a különböző böngészők használata
A hirdetés-blokkolók általában nem okoznak problémákat a YouTube-on, de attól függően, hogy milyen hirdetés-blokkolót használ, és milyen beállításokat engedélyezte a hirdetés-blokkolóban, ez érdemes megtenni a letiltást, hogy megbizonyosodjon arról, hogy nem okozza a problémát.
A hirdetési blokkolókon kívül más pluginek, például a Disconnect, a Privacy Badger, a ScriptSafe stb., blokkolhatnak bizonyos elemeket a YouTube-on, amelyek megakadályozhatják a videók lejátszását.
Végül, ha olyan böngészőt használ, mint például a Brave, akkor van néhány nagyon szigorú alapértelmezett adatvédelmi funkció, amely problémákat okozhat a YouTube-on. Próbálja ki egy másik böngészőt, és ellenőrizze, hogy megoldja-e a problémát. Ha igen, próbálja letiltani az összes kiegészítőt és a böngésző összes adatvédelmi funkcióját.
Ellenőrizze internetkapcsolatát
Nyilvánvalónak tűnik, de sokan nem veszik észre, hogy a YouTube nem működik, mert elvesztették internetkapcsolatukat .
Ha rossz internetkapcsolat van, akkor az internetkapcsolat hibaelhárítása mielőtt újra kipróbálhatná a YouTube-ot.
Néhány gyors javítás, amely az internet megfelelő működését biztosítja, az öblítse át a DNS-beállításokat és állítsa vissza a hálózati beállításokat.
Grafikus illesztőprogram frissítése
Ha fekete, fehér vagy zöld képernyőt lát a YouTube-videók lejátszásakor, a problémát a grafika okozhatja. illesztőprogram.
Ennek gyors javításával ellenőrizheti, hogy van-e a grafikus kártya legfrissebb illesztőprogramja.

Indítsa újra a számítógépet, amikor az illesztőprogramok frissítve vannak.
A hardveres gyorsítás letiltása
A legjobb jó minőségű videó a YouTube nézése közben, jó lehetőség a hardveres gyorsítás engedélyezése. Régebbi számítógépeken ez azonban teljesítményproblémákat okozhat.
Ha meg akarja nézni, hogy ez a probléma, próbáljon letiltani a hardveres gyorsítást.

Idő, dátum és régió szinkronizálása
Egy furcsa viselkedés, amelyre sokan nem gondolkodnak, az, ami történik, ha az időzónát helytelenül állítják be. a számítógépeden. Ez azt eredményezheti, hogy a YouTube-videók nem működnek megfelelően, és folyamatosan megjelenik a betöltési jel.
Gyorsan ellenőrizheti ezt a beállítást, hogy megbizonyosodjon arról, hogy nem okoz-e problémát.

Mac számítógépen:
Indítsa újra a rendszert az Ön idő- és időzónája szerint, hogy a rendszer automatikusan frissítse.
Eltávolítja az ütköző alkalmazásokat
Néha mal A nemrégiben telepített óriási alkalmazások problémákat okozhatnak a YouTube-videók lejátszásában. Az alkalmazások eltávolításakor gyakran megoldódik a probléma, ha a YouTube nem működik.
Ellenőrizheti a nemrégiben telepített alkalmazásokat, és eltávolíthatja azokat.

A Chrome-ot is keresse meg és tisztítsa meg a rendszerén található káros szoftvereket.
Ehhez:

A vizsgálat csak néhány percet vesz igénybe, de érdemes megtenni, hogy megbizonyosodjon arról, hogy a rendszerben nincs olyan káros szoftver, amely konfliktusokat okozhat a játsszon YouTube-videókat.
Egyéb javítások, ha a YouTube nem működik
Ha minden más sikertelen, akkor a megtekinteni kívánt YouTube-videó korlátozott lehet a régiójában.
Ehhez jó megoldás az, ha megpróbálja a VPN szolgáltatás használatával -et elérni a megtekinteni kívánt YouTube-videóhoz. Ez „becsapja” a YouTube-ot arra, hogy azt gondolja, hogy egy másik országból csatlakozik, amely lehetővé teszi a videó megtekintését.
Egy másik javítás, amely különféle emberek számára működött, annak ellenőrzése, hogy telepítve van-e a rendszer legfrissebb Windows frissítései. Jó ötlet a engedélyezze az automatikus frissítéseket, így ez nem okoz problémát a YouTube-videók megtekintésében.
Remélhetőleg a javítások egyike megoldotta azt a problémát, amely a YouTube-videókkal nem működik. Ossza meg az alábbi megjegyzés szakaszban, amely javította az Ön számára, vagy ha továbbra is problémái vannak.