A koronavírus-járvány egyik legfontosabb változása a hagyományos munkamódszerek, a tanulás és az üzleti tevékenység helyett a digitális módszerek felé történő áttérés.
Sok találkozó és interakció a a csapattársak átálltak a videóra, és a Zoom éppen ennek az új globális sorrendnek a középpontjában áll.
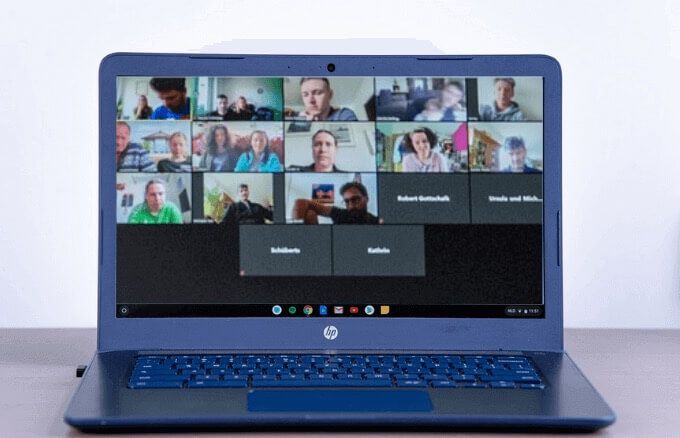
Ezzel a váltással óriási igény mutatkozott az olyan okostelefonok, táblagépek és számítógépek iránt, amelyek képesek a Zoom használatára. Noha a legtöbb eszközre telepítheti és futtathatja a Zoom funkciót, van némi különbség az alkalmazás használatakor egy Chromebook egy Windows PC-hez vagy Mac-hez képest -en. ebben a kézikönyvben található lépések a Zoom használatának megismeréséhez Chromebookon.
A zoom használata Chromebookon
A Zoom használatával többféle módon lehet Chromebookon. Használhatja a webes felületet, de lehet, hogy nem ez a legjobb megoldás az Ön számára. Alternatív megoldásként megkeresheti és telepítheti a hivatalos Zoom alkalmazást a Chrome áruházban, és telepítheti a Chromebookra.
Indíthatja vagy csatlakozzon egy értekezlethez, meghívhat partnereket, kezelheti a résztvevőket stb. a Zoom ChromeOS alkalmazáson keresztül. Azonban nem fogja megkapni a Zoom asztali, webes kliens vagy mobilalkalmazás összes funkcióját.
In_content_1 all: [300x250] / dfp: [640x360]->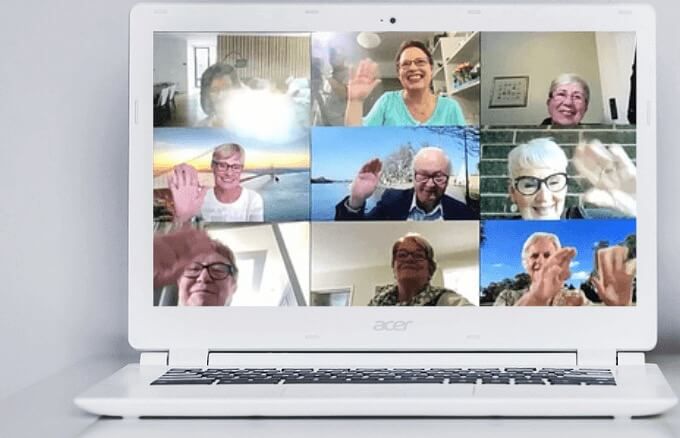
Szerencsére a Zoom a Google-lal együttműködve egy teljesen új Chrome-klienst fejleszt ki, amely várhatóan 2021 júniusa előtt indul. Az új kliens biztosítja, hogy a webes kliens vagy a progresszív webalkalmazások a funkciókra, a sebességre és a kompatibilitásra vannak optimalizálva.
A meglévő Chrome alkalmazás továbbra is kap frissítéseket a hatékonyság és a sebesség érdekében, de a legjobb élmény érdekében futtatnia kell a legújabb ChromeOS-ot és a legújabb Zoomot a Chrome kliensen. Győződjön meg arról, hogy minden más böngészőfül vagy szükségtelen alkalmazás szintén bezárt, hogy élvezhesse a Zoom Chrome alkalmazást.
A Zoom letöltése és telepítése Chromebookon
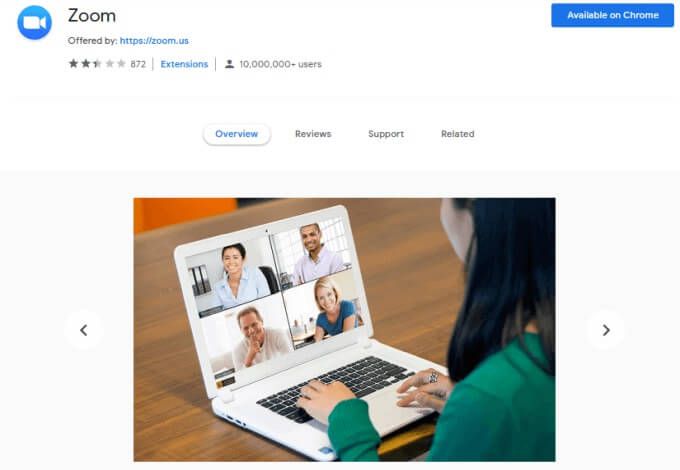
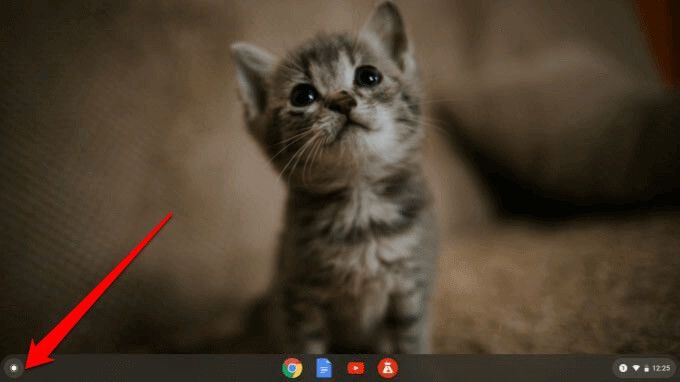
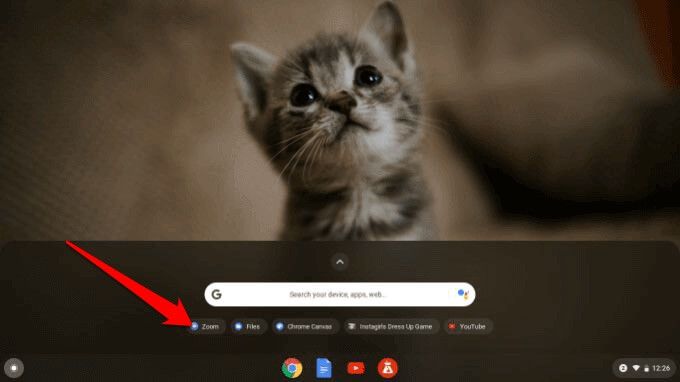
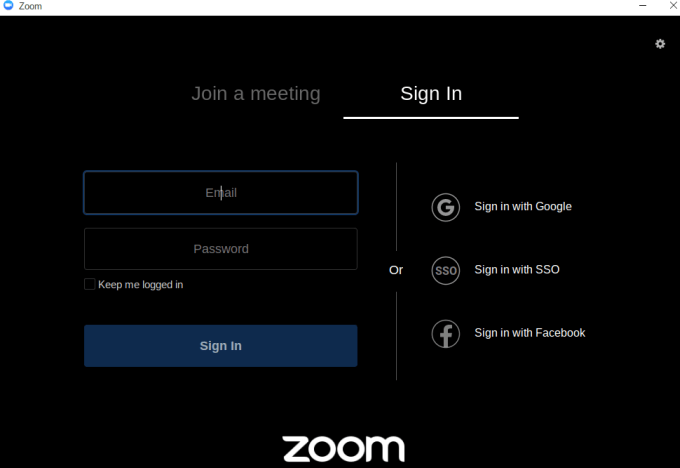
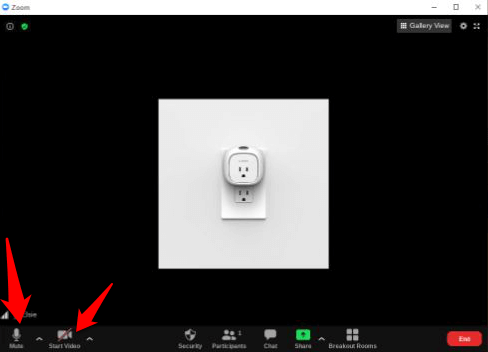
A Zoom alkalmazást a Google Play Áruházból is letöltheti, és ugyanúgy telepítheti a Chromebookjára. alkalmazásokat telepít Android készülékekre.
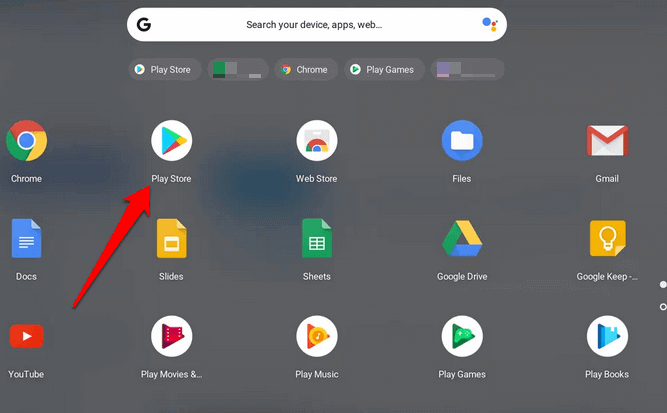
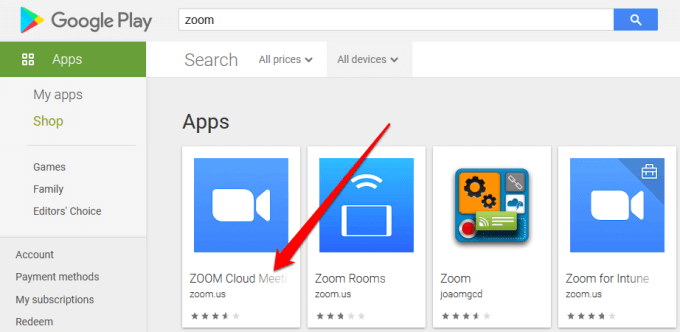
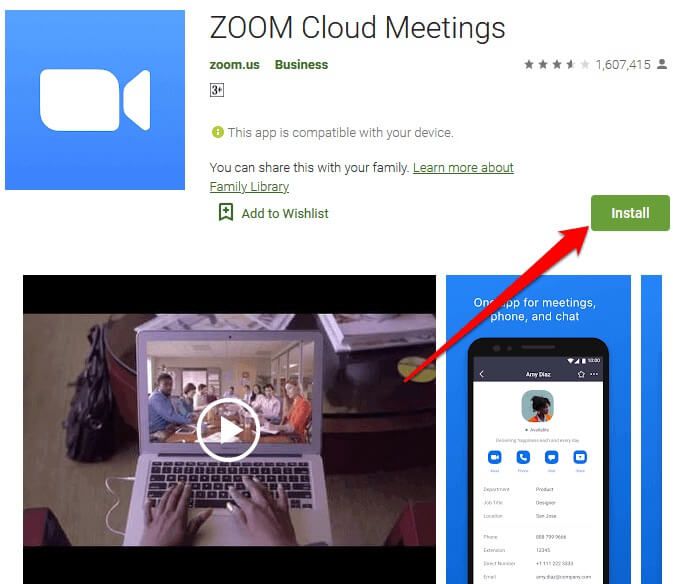
Megjegyzés: Kövesse átfogó útmutatónkat az a Zoom beállítása és használata témában, és kezdjen el részt venni a találkozókon vagy az online órákon. Ha a Zoomot Chromebookon használja, vannak olyan funkciók, amelyekhez nem férhet hozzá, de ezek elérhetők PC-n és Mac-en. A legtöbb funkció azonban hasonló, ezért nem fogja nehéznek vagy túlságosan eltérőnek használni.
Zoom-értekezlet rögzítése Chromebookon
Windows vagy Mac felhasználók számára a használt tervtől függetlenül rögzítsen egy Zoom találkozót helyben vagy a Zoom felhőben lehet.
Chromebookon ingyenes fiókkal nem férhet hozzá a Felvétel funkcióhoz. , ami azt jelenti, hogy az opció megszerzéséhez fizetett fiókra kell váltanod. Ez azt jelenti, hogy még fizetett fiók esetén is csak felhőfelvételre korlátozódik.

Megjegyzés: Az értekezlet rögzíti a felhőben.

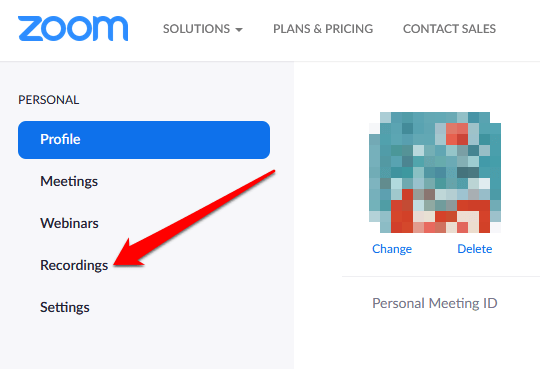
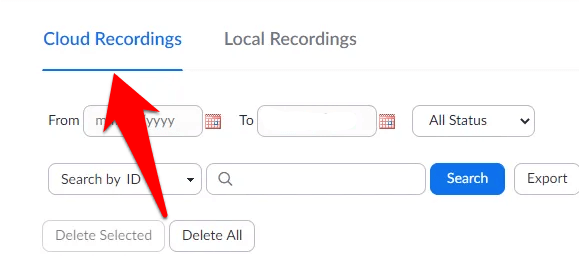
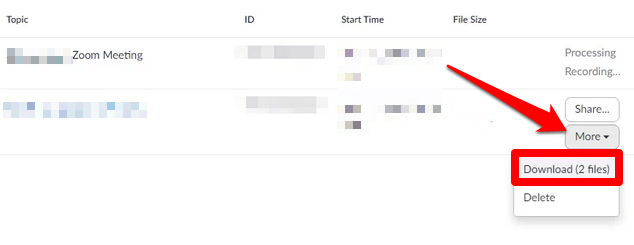
Megváltoztathatja a virtuális virtuális hátteret a Chromebookon?
A Zoom for Chromebook segítségével nagyjából ugyanazokat a nagyszerű funkciókat érheti el, mint a PC vagy Mac számítógépeken. Csatlakozhat audio / videohívásokhoz, használhatja az értekezleten belüli csevegést, meghívhatja és kezelheti a résztvevőket, vezérelheti a képernyő megosztása, használja a Breakout Room-okat t, elindíthatja / leállíthatja és rögzítheti a videókat stb. >
A Chromebookokon működő Zoom verzió azonban nem tartalmazza a a háttér megváltoztatása t. A virtuális háttérválasztót nem találja meg Chromebookján, mint a Zoom PC vagy Mac esetén.
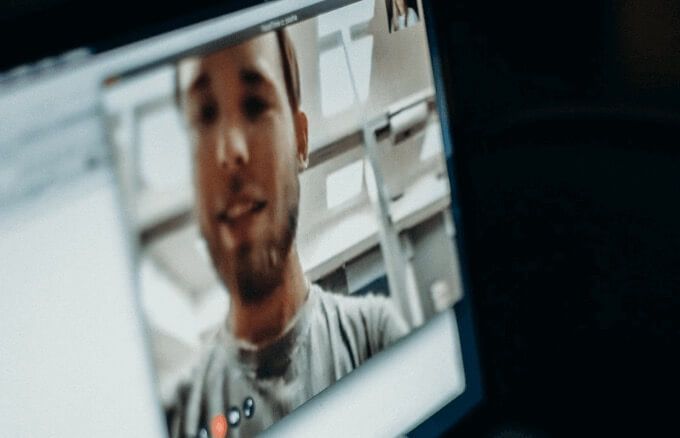
A virtuális háttér funkció mellett számos más zoom funkció hiányzik a Chromebookról amit általában PC-n és Mac-en talál. Ezek a következők:
Mi a teendő, ha a zoom nem működik a Chromebookon
Ha nem tudja elérni, hogy a Zoom működjön a Chromebookon, számos dolgot kipróbálhat :
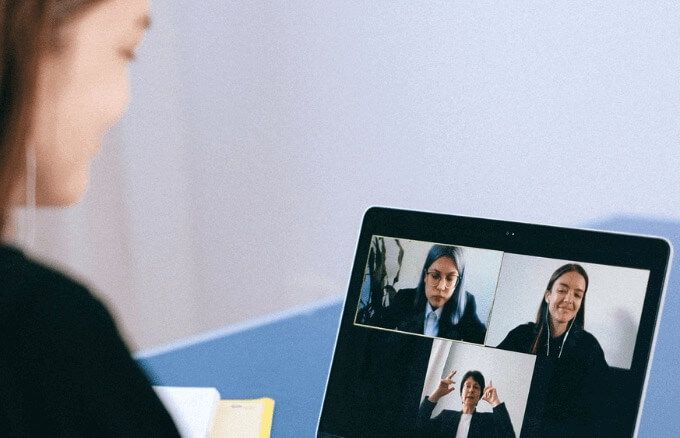
Élvezze a Zoom-találkozókat Chromebookon
Bár a Chrome operációs rendszerrel kapcsolatos egyes kompatibilitási problémák megakadályozhatják, hogy élvezzen egyes Zoom-funkciókat, a Chromebookok továbbra is kiváló alternatívák a Windows PC-k vagy Mac-ek számára. Ha Chromebookot szeretne vásárolni, nézze meg kedvenc költségvetésű Chromebookok t vagy tanulja meg a hogyan lehet régi laptopját Chromebookká alakítani t, és használja a Zoom-értekezleteihez.