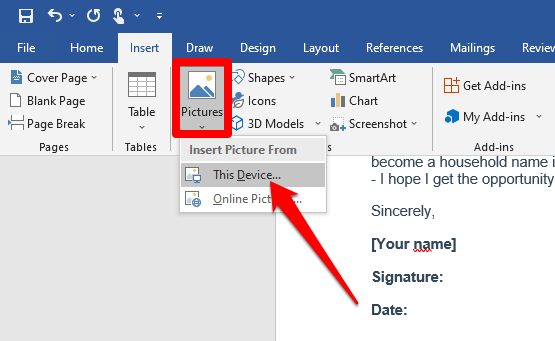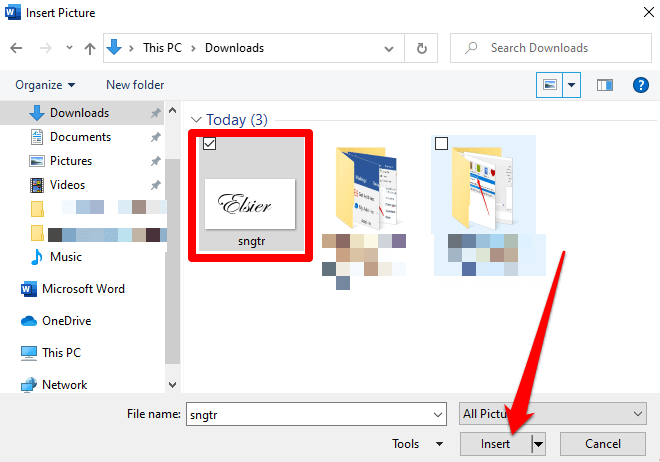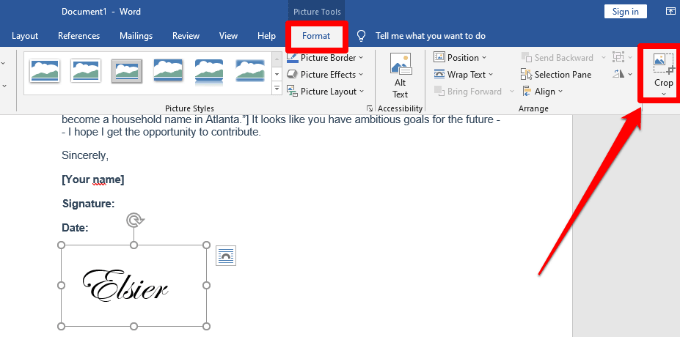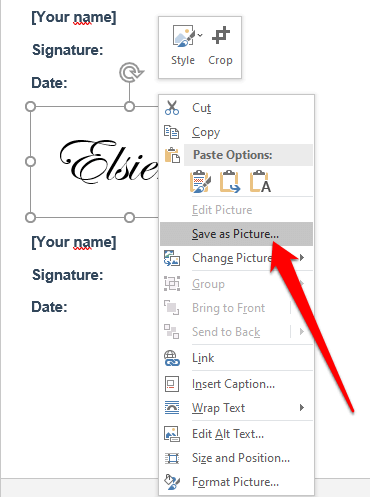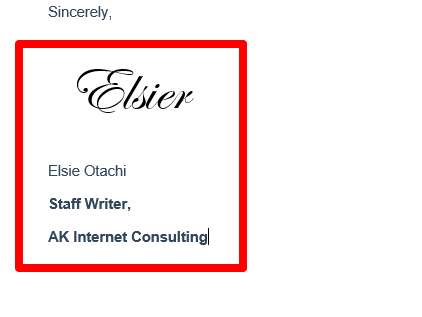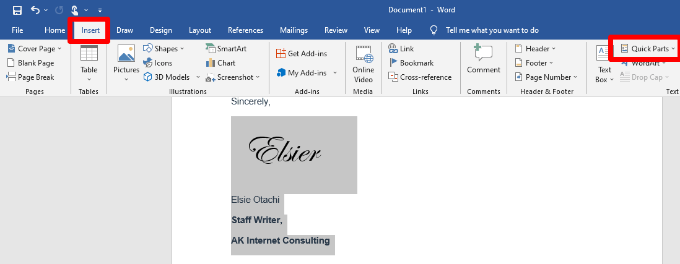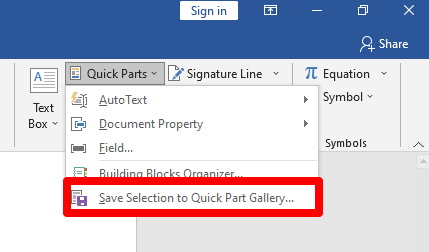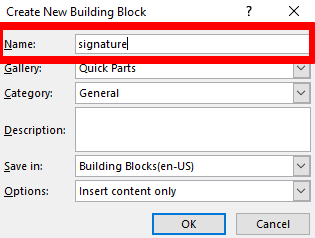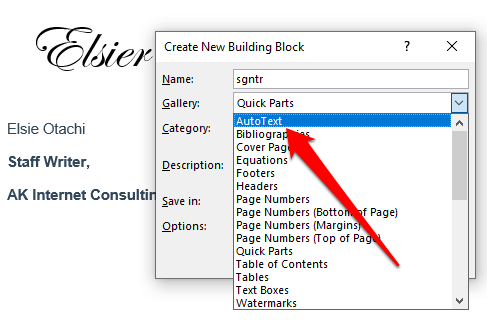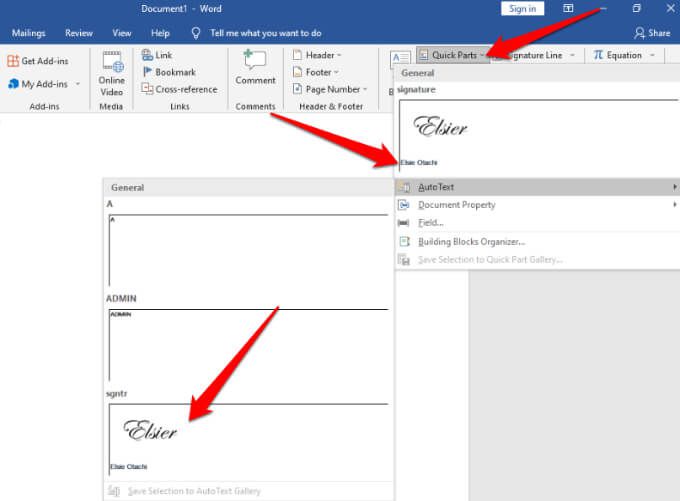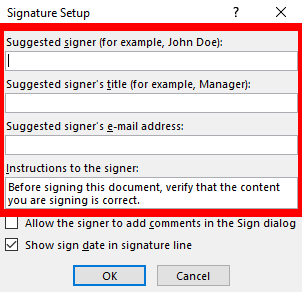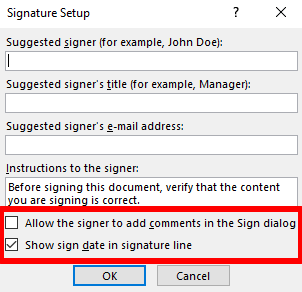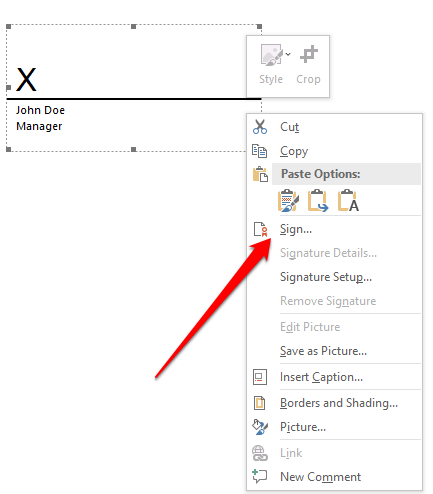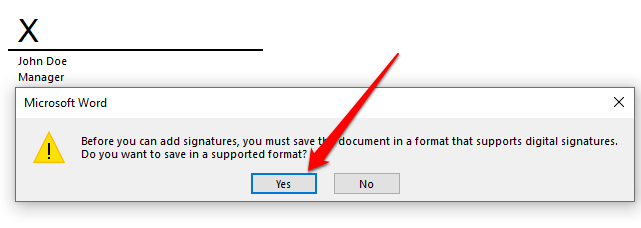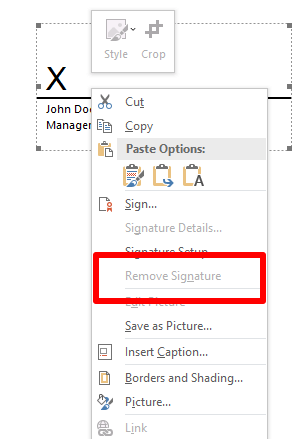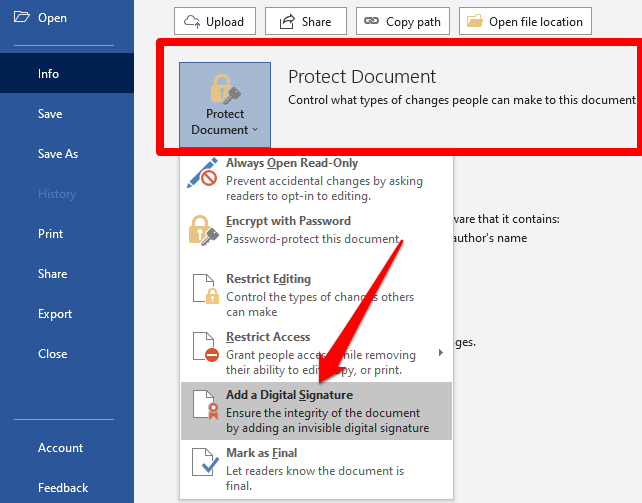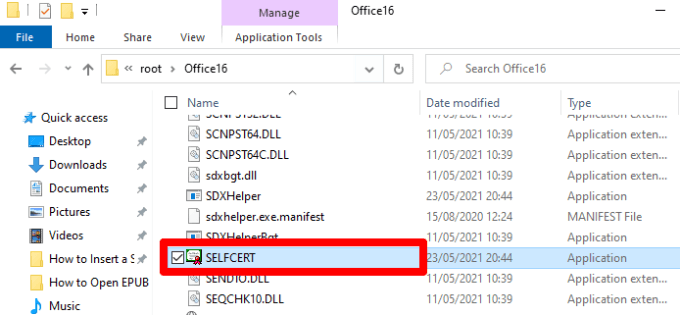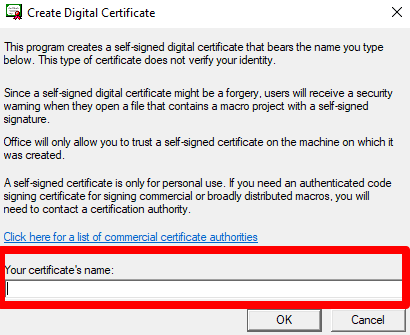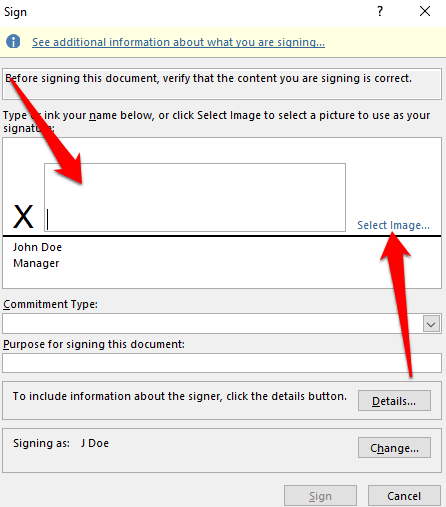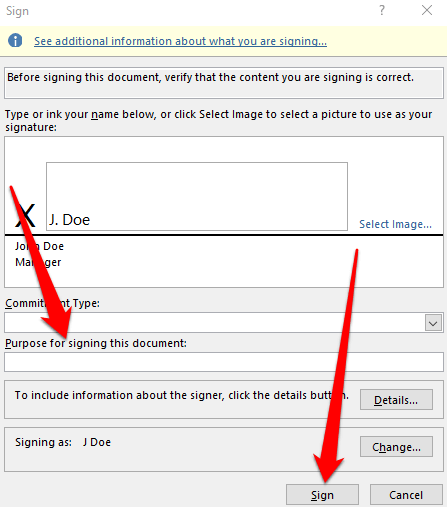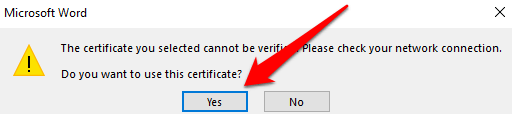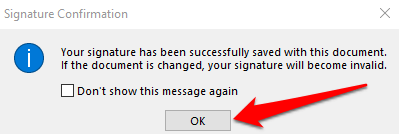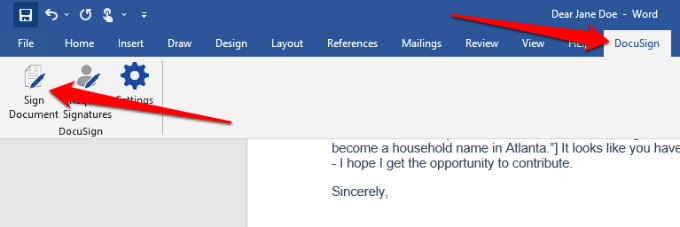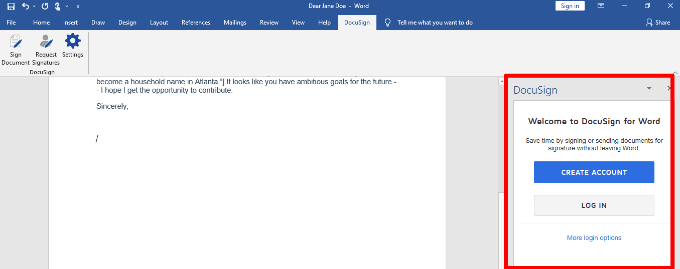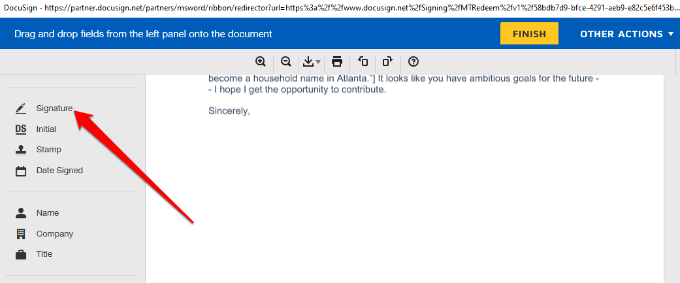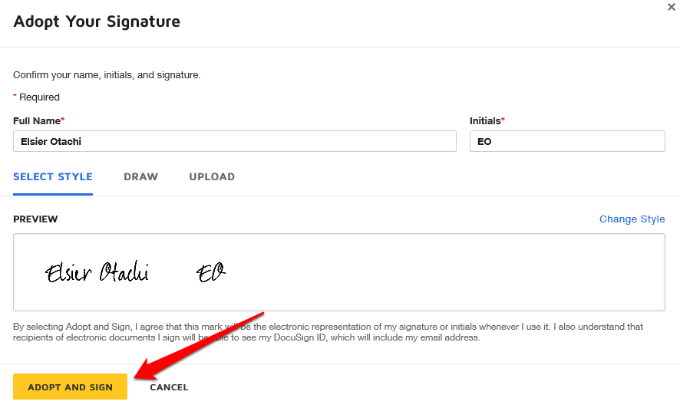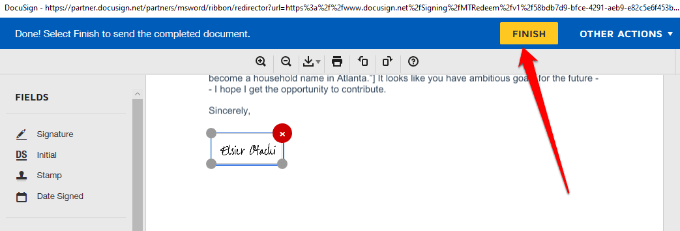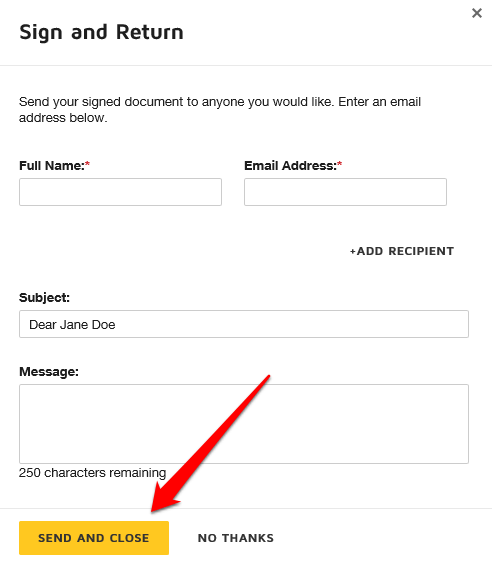Íme egy általános forgatókönyv: E-mailben kapott egy Word dokumentumot, amelyet alá kell írnia és vissza kell küldenie. Lehetne nyomtatni, aláírni, beolvasni és visszaküldeni a dokumentumot, de van egy egyszerűbb, jobb és gyorsabb módszer az aláírás beszúrására a Word-be.
Ez az útmutató elmagyarázza, hogyan lehet gyorsan beilleszteni az aláírást bármely Microsoft Word dokumentumba, függetlenül a használt eszköztől vagy platformtól.

Aláírás beszúrása a Wordbe
Hozzáadhatja a kézzel írt aláírását egy Word dokumentumhoz, hogy személyes érintés.
Tegyük fel azonban, hogy a dokumentum digitális másolatát el kell küldenie e-mailben vagy más elektronikus úton. Ebben az esetben beolvashatja az aláírást, elmentheti képként, majd beillesztheti az aláírást a dokumentumba. Itt van, hogyan.
Ha az aláírást képként menti a számítógépére, nyissa meg az aláírni kívánt Word-dokumentumot, és válassza a Beszúráslehetőséget.

Ezután válassza a Képek>Kép fájlbóllehetőséget ( vagy Erről az eszközről).
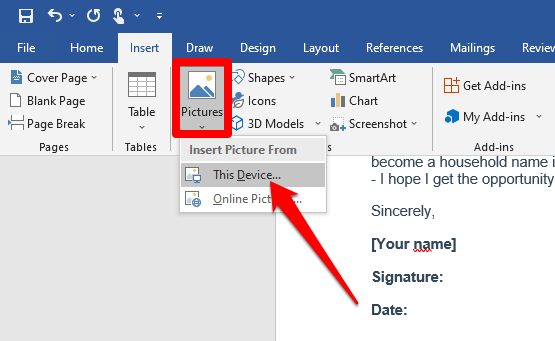
Lépjen az aláírás beolvasott képének mentési helyére, kattintson a fájlra, és válassza a Beszúrás .
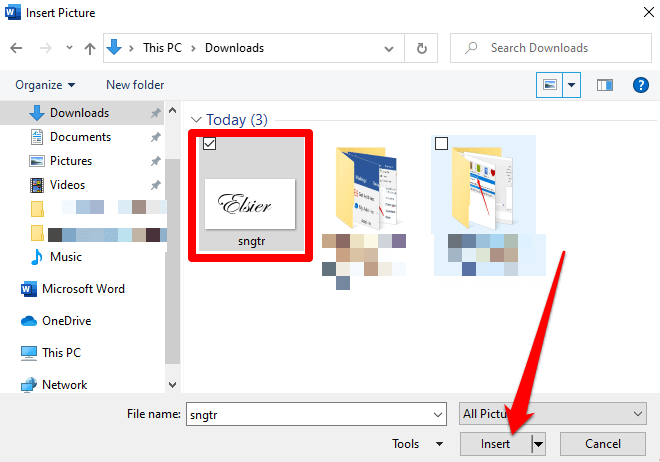
Lépjen a Képformátumfülreés válassza a Cropés állítsa be a képet a kívánt specifikációnak megfelelően. Kattintson ismét a Vágásgombra a kivágási módból való kilépéshez.
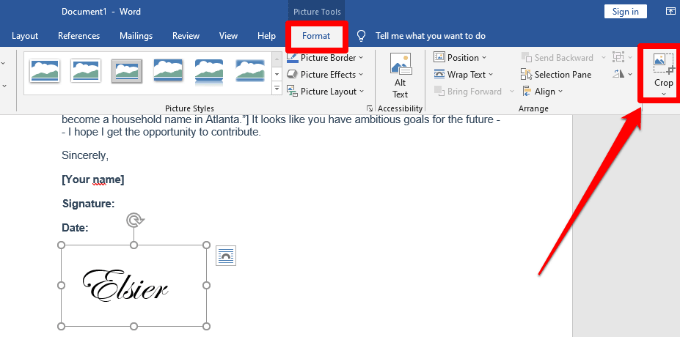
Kattintson a jobb gombbal a képre, és válassza a Mentés képkéntlehetőséget. Használhatja ugyanazt az aláírási képet más Word dokumentumokban, vagy illessze be az aláírást egy PDF dokumentumba vagy Google Dokumentumok.
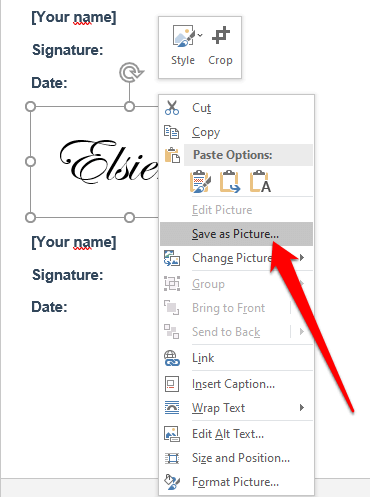
Használjon Gyors alkatrészeket és Automatikus szöveget az aláírás beszúrásához a Word-be
A Word olyan beépített eszközöket kínál, mint a Gyors alkatrészek és az AutoText, hogy segítsen létrehozni egy teljes aláírást, amely tartalmazhatja a kézzel írt aláírást, az e-mailt cím, munkakör, telefonszám stb.
Így írhatja alá ezeket az eszközöket az aláírás beszúrásához a Word-be.
Helyezze be a beolvasott aláírási képet egy Word dokumentumba, majd írja be a használni kívánt szöveget az aláírás alá.
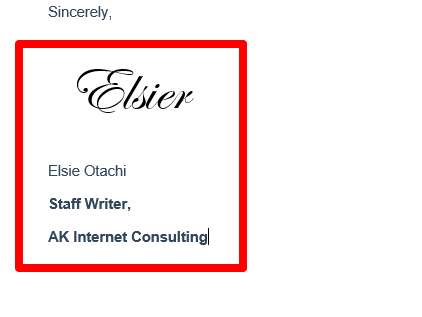
Az egérrel jelölje ki és jelölje ki az aláírást és a szöveget, majd válassza a Beszúráslehetőséget >Gyors alkatrészek.
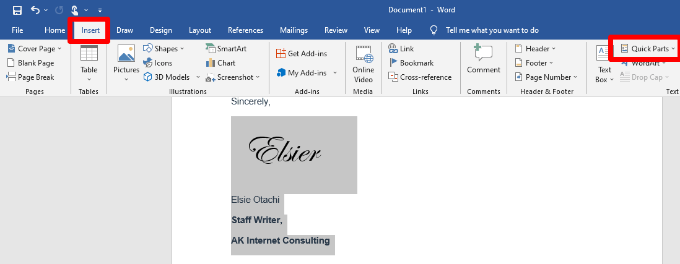
Válassza a Kiválasztás mentése a Gyors alkatrészek galériába.
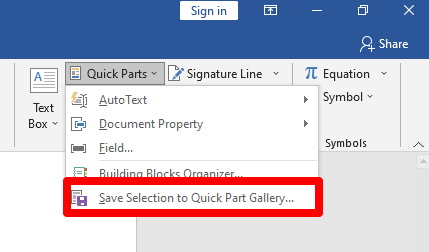
Az Új építőelem létrehozásapárbeszédpanelen írja be a következő nevet: az aláírási blokk.
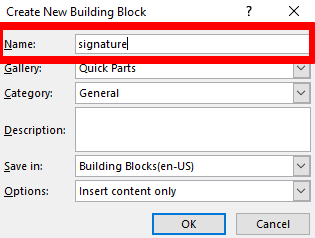
Válassza az Automatikus szöveglehetőséget a Galéria mezőben, majd kattintson az OK gombra..
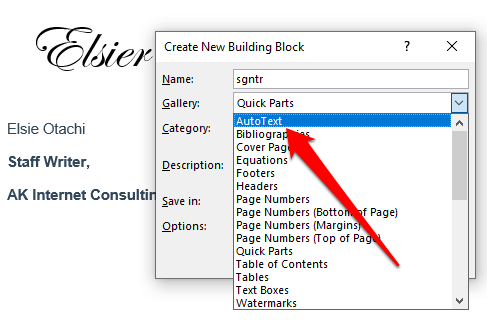
Az aláírási blokk el lesz mentve, és a kiválasztásával beillesztheti más Word-dokumentumokba Helyezze be>Gyors alkatrészek>AutoTextés válassza ki az aláírási blokk nevét.
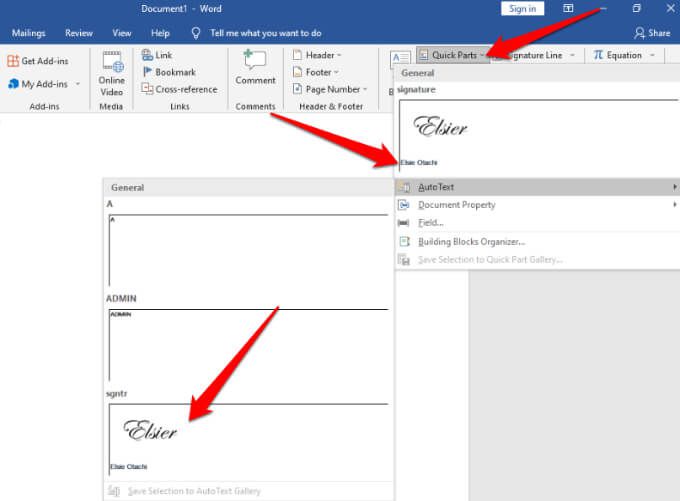
Digitális aláírás beszúrása a Wordbe
Különbség van az elektronikus és a digitális aláírás között:
Az elektronikus aláírásaz aláírás képe, amely felül van fedve Word-dokumentum, amelyet az előző szakaszba illesztett be.
A digitális aláírásegy olyan dokumentum elektronikus, de titkosítotthitelesítési formája, amely ellenőrzi, hogy látta-e és engedélyezte-e a dokumentumot.
Digitális aláírást beszúrhat a Word-be a igazolja személyazonosságát -be. Ha a dokumentumnak már van aláírás sor je, akkor nem kell egyet hozzáadnia, de ha nincs aláírási sor, akkor gyorsan hozzáadhatja egyet a következő lépésekkel.
Hozzon létre egy aláírási sort a Word-dokumentumban a Beszúrás>Aláírási sor>Microsoft Office aláírás sorkiválasztásával.

Írja be a megjeleníteni kívánt részleteket az aláírás sor alá.
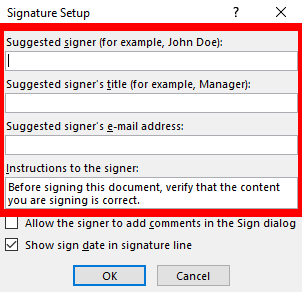
Jelölje be a következő négyzeteket:
Engedélyezze az aláíró számára, hogy megjegyzéseket fűzzön az Aláírás párbeszédpanelen
Aláírás dátumának megjelenítése aláírásban sor
Ezzel megadhatja az aláírás célját és hozzáadhatja a dokumentum aláírásának dátumát.
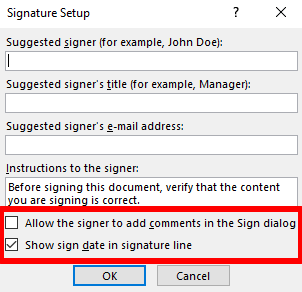
Ezután kattintson a jobb gombbal az aláírási sorra, és válassza a menüből az Aláíráselemet.
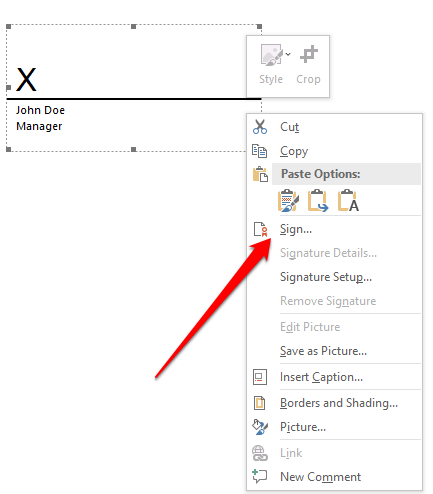
Megjegyzés: Válassza az Igenlehetőséget a fájl támogatott formátumban történő mentéséhez, majd válassza a Szerkesztés mindenképpenha a fájl Védett nézetben nyílik meg. Ha megnyitott fájlt nyit meg, győződjön meg arról, hogy megbízható forrásból származik-e a dokumentum.
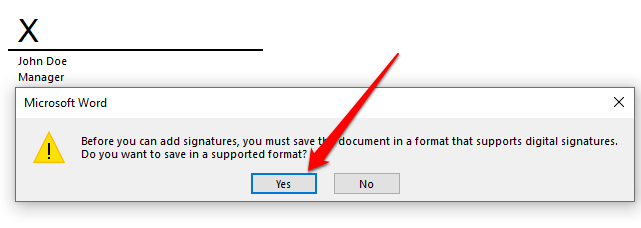
digitális azonosító amely lehetővé teszi az aláírás szöveges vagy képes változatának hozzáadását a mezőbe.

Digitális aláírás eltávolítása a Wordből
Ha véletlenül rossz aláírást adott hozzá, és el akarja távolítani nyissa meg az aláírást tartalmazó dokumentumot, és kattintson a jobb gombbal az aláírás sorára.
Válassza az Aláírás eltávolítása>Igenlehetőséget. Alternatív megoldásként jelölje ki az aláírás melletti nyilat a Aláírási ablaktáblában, majd válassza az Aláírás eltávolításalehetőséget.
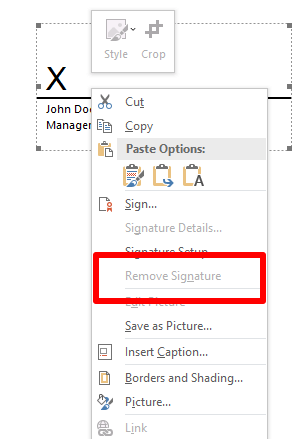
Megjegyzés: Az aláírt Word dokumentumban a dokumentum alján lesz az Aláírásokgomb, és a fájl csak olvashatóvá válik a további módosítások megakadályozása érdekében.
Láthatatlan digitális aláírás beszúrása a Wordbe
A láthatatlan digitális aláírás ugyanúgy működik, mint egy látható digitális aláírás, és védi a dokumentum tartalmának hitelességét. Láthatatlan digitális aláírást a következő lépésekkel adhat hozzá.
Válassza a Fájl>Információ.
29
Válassza a Dokumentum védelme>Digitális aláírás hozzáadásalehetőséget.
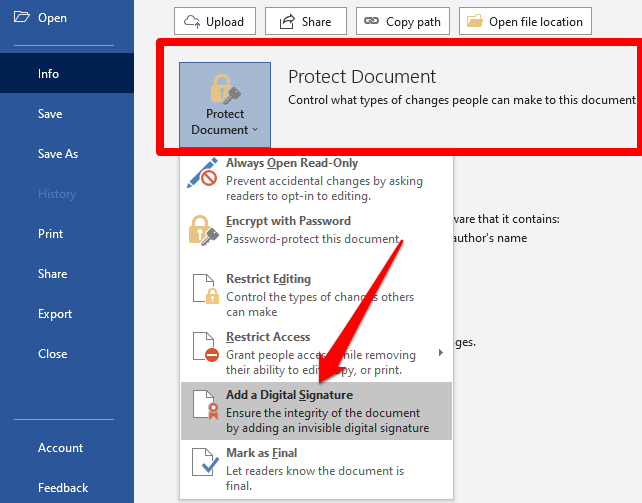
Ha digitális azonosítót kérnek, válassza az OKlehetőséget. Akkor léphet Microsoft-partnerrel, például GlobalSign, ha nincs biztonsági tanúsítványa az aláírásához, vagy használhatja a Selfcerteszközt saját digitális tanúsítványának létrehozásához.

A Selfcerteszköz használatához lépjen a számítógépen a Microsoft Installation mappába a File Explorer>Ez a PC>Helyi lemez / Windows (C :)>Programfájlok>Microsoft Office>root>Office 16, és görgessen le a SELFCERTfájlig .
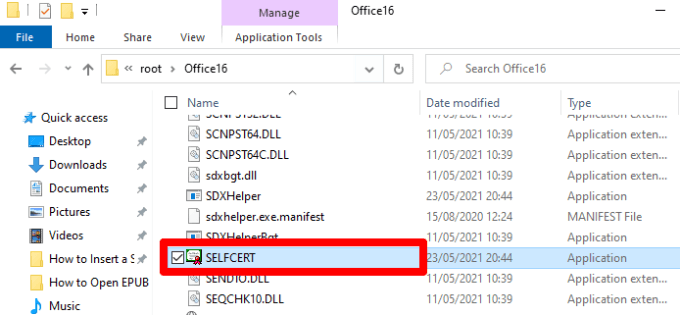
Kattintson duplán a SELFCERT fájlra a megnyitásához, és írja be a nevét a Tanúsítvány nevemezőbe.
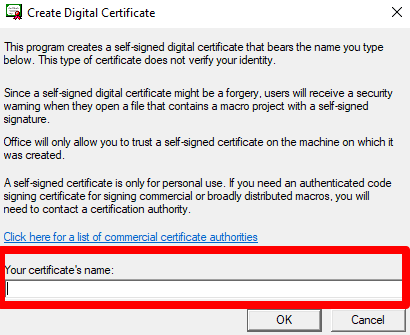
A tanúsítvány telepítése után kattintson duplán az aláírás sorra a Word dokumentumban. A Aláíráspárbeszédpanelen írja be a nevét aláírásként, vagy kattintson az Kép kiválasztásalehetőségre az aláírás képként történő beszúrásához.
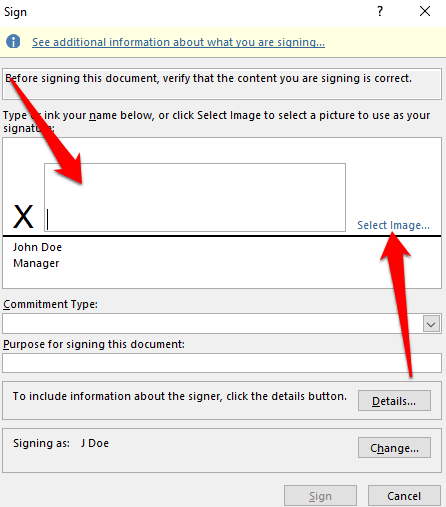
Töltse ki a A dokumentum aláírásának céljamezőt, majd válassza az Aláíráslehetőséget az aláírás beszúrásához.
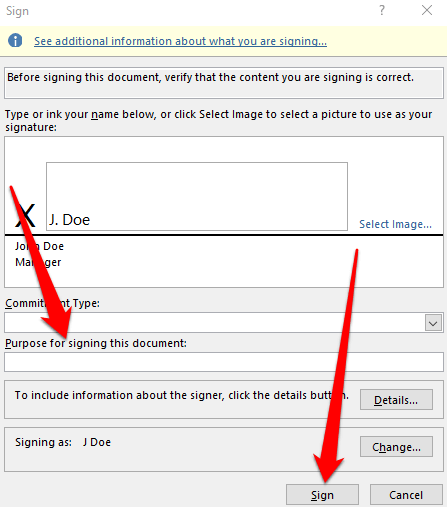
Ha értesítést kap arról, hogy szeretné-e használni a tanúsítványt, válassza az Igenlehetőséget.
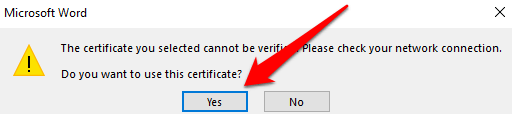
A Word megerősíti, hogy az aláírását sikeresen mentette. Válassza az OK.
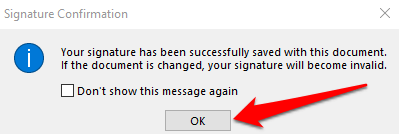
lehetőséget Használjon harmadik féltől származó alkalmazást az aláírás beszúrásához a Word-be
Ha a Word funkcionalitása nem kínál elegendő lehetőséget az aláírás beillesztésére, használhat egy harmadik féltől származó alkalmazást, például a DocuSign t, amellyel gyorsan aláírhatja és elküldheti dokumentumait. A Word-dokumentum aláírásához a következőképpen használható a DocuSign.
Telepítse a DocuSign bővítmény t a Word-be. Válassza a DocuSign>Aláírásokmány.
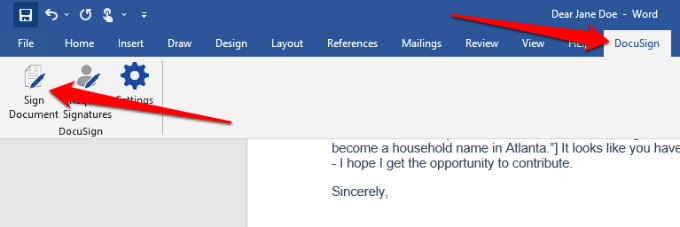
Ha rendelkezik DocuSign fiókkal, jelentkezzen be felhasználónevével és jelszavával. Ha nem, akkor létrehozhat egy ingyenes DocuSign fiókot és bejelentkezhet.
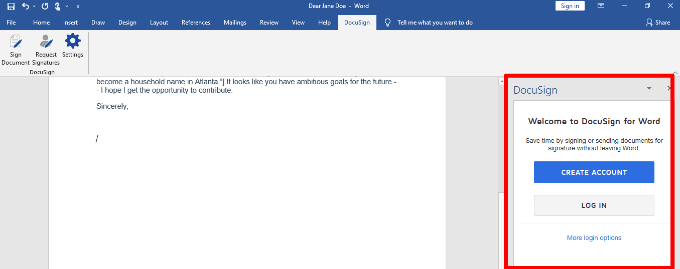
Húzza az aláírás mezőtaz aláírás beszúrásához a dokumentumba.
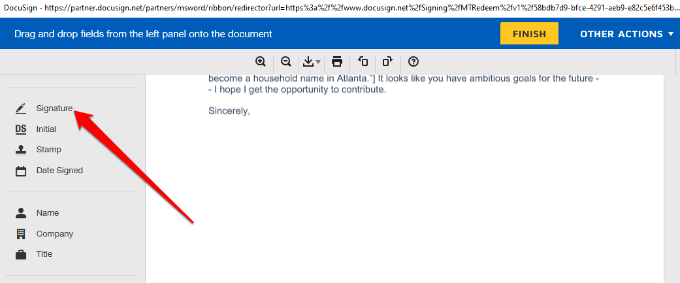
Válassza az Aláíráslehetőséget, és adja hozzá az aláírás a megfelelő mezőkbe, majd válassza az Elfogadás és aláíráslehetőséget.
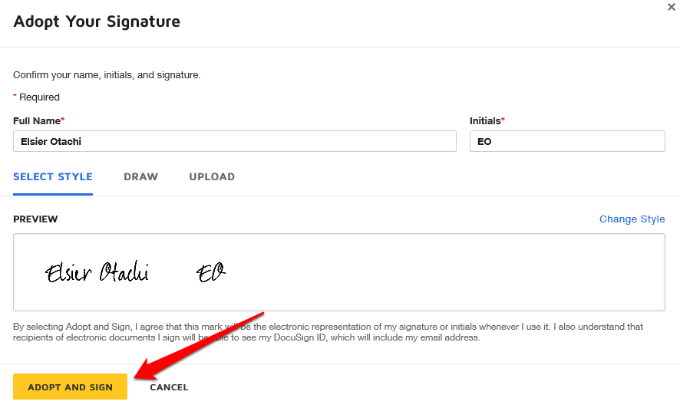
Válassza a Befejezésa Word-dokumentum aláírásához.
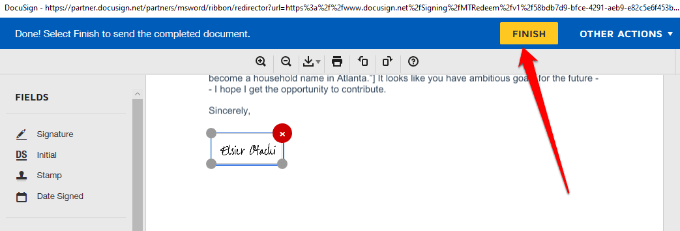
A Sign and Returnablakba írja be annak a személynek a nevét és e-mail címét, aki az aláírását kérte, hogy másolatot kaphasson, majd válassza a Küldés és bezáráslehetőséget.
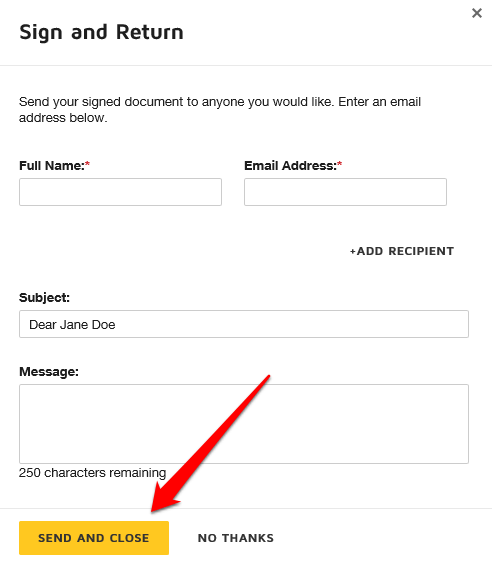
Gyorsabban írja alá a Word dokumentumokat
Az elektronikus aláírások megkönnyítették olyan dokumentumok aláírását, mint a szerződések vagy az adásvételi megállapodások. Ez időt és erőforrásokat takarít meg, amelyeket egyébként az aláírt papírok kinyomtatására, beolvasására és visszaküldésére fordítottak volna.
Ha Mac-et használ, olvassa el a 8 PDF aláírására Mac-en.
Hagyjon megjegyzést, és tudassa velünk, hogy ez az útmutató segített-e az aláírás beszúrásában a Microsoft Word-be.
Kapcsolódó hozzászólások: