Az Excel két elsődleges funkciója lehetővé teszi az adatok manipulálását és megtekintését különböző nézőpontokból, és a program egyik egyszerűbb, de hatékonyabb eszköze a Rendezésfunkció.
Legyen szó egyszerű növekvő / csökkenő rendezésről, egynél több változón történő válogatásról, az adatok csoportos megjelenítésére vagy a sor integritásának megőrzésére, vagy egyszerű alfanumerikus rendezésről, hogy a táblázatos adatok rendben legyenek, az adatok rendezése az Excelben alapvető fontosságú készség.
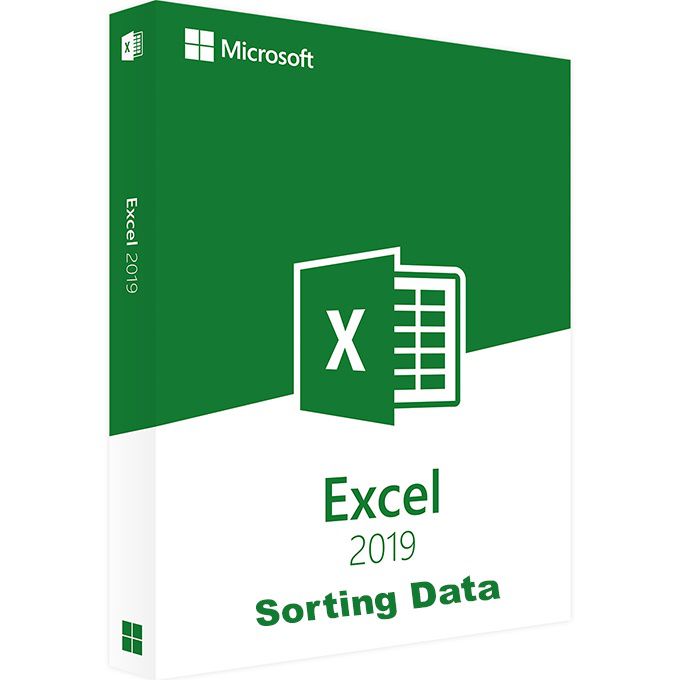
Kevés program van jobban alkalmas táblázatos adatok rendezésére, mint az Excel, és a válogatás az egyszerű és viszonylag bonyolultaktól a nagyon kifinomultig futhat. Míg az Excel válogatási bátorsága - amit a megfelelő adatkészlettel és a program belső működésének kevés ismeretével tehet meg - valóban robusztus és alapos, a mai tech-tippek a következő kétféle alaptípusra összpontosít:
A táblázatok természetesen oszlopokból és cellák sorából állnak. , vagy táblázatos adatok, ahol minden oszlop a tények, számadatok vagy egyéb részletek logikus felosztását tartalmazza kategóriánként, például mondjuk, neveket, címeket, pénznemet, alkatrészek számát és így tovább - a táblázat típusától függően. A sorok viszont az embereket, tárgyakat vagy ábrákat jelenítik meg egymás mellett, ugyanabban a helyzetben vagy eseményben.
A táblázat típusától és a benne lévő adatoktól függően, például a nevek, címek, telefonszámok és egyéb vonatkozó adatok táblázatos listájától függően a sorok gyakran hasonlóak az adatbázisrekordokhoz.
Az adatsorok rendezésekor minden sornak meg kell őriznie integritását, anélkül, hogy véletlenül az egyik sorról a másikra mozgatná az adatot, amely - amint azt később látni fogja - a több oszlop adatainak rendezése történik. praktikus.
In_content_1 all: [300x250] / dfp: [640x360]->Rendezés egyetlen mezőn
A táblázatban lévő rekordokat sorok szerint rendezheti, és a rekordokon belüli cellákat oszlopok szerint rendezheti. Természetesen megadhat növekvő vagy csökkenő rendezési sorrendet. Alapértelmezés szerint növekvő / alfanumerikusan a program a szöveget A-ről Z-re rendezi, és a számokat a legkisebbtől a legnagyobbig. Csökkenő rendezési sorrend szerint természetesen a Z-t A-re fordítja az idősebb, vagy úgy, hogy a nagyobb számok tetején kezdjenek.
sok funkció az Excelben, van néhány módszer az egyszerű rendezés végrehajtására; mindazonáltal minden, amire szükség van az ilyen típusú rendezéshez, az egér jobb gombjával ellátott menüben található, az alább látható módon.
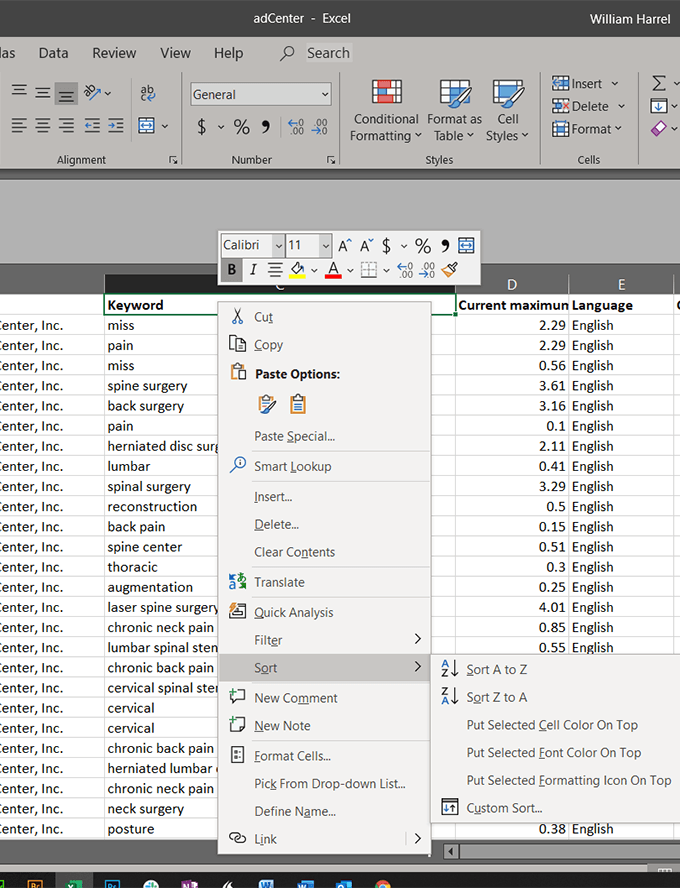
Ez az egyszerű rendezés sokféle típusú adathoz működik, kivéve, ha a sorok és oszlopok azonos vagy ismétlődő adatokkal rendelkeznek. Ezekben az esetekben két vagy több oszlopra kell sorolnod, a következőként megjelenik.
Rekordok rendezése több mezőben
Az adatok bonyolultságától függően előfordulhat, hogy több oszlopban is el kell sorolnia. Talán a legjobb példa az adatbázis ábécé rendezése vezetéknév-sorrendben. Tegyük fel, hogy adataiban több ember rendelkezik azonos vezetéknévvel. Ezekben az esetekben meg kell győződnie arról, hogy LindaJohnson Lydia Johnson előtt áll, és Cherri Anderson CharlesAnderson után jelenik meg ... Megkapod az ötletet.
Az egyéni kereséseket több kritériummal is beállíthatja a Rendezés párbeszédpanelen, például:
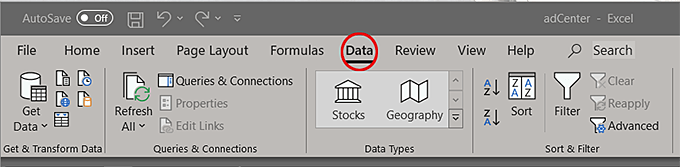
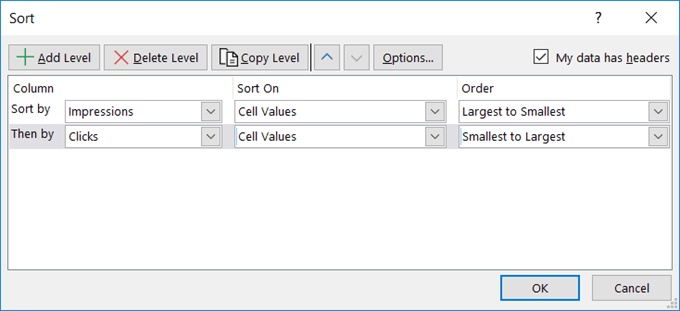
Ha rákattint a Rendezés párbeszédpanelen, számos különféle lehetőség nyílik meg a fajtáinak módosításához, bár ezek közül néhány, kivéve, ha pontosan tudja, hogy az egyesek az egyik befolyásolja a válogatást, valószínűleg a nem kívánt eredményeket hozza ki.
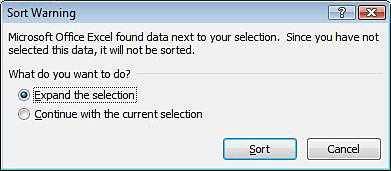
Ezen kívül, ha egy oszlopot választ, az Excel elemzi az oszlop celláinak tartalmát, és képzett kitalálásokat készít, mint milyen értékeket kell kitöltenie a Rendezésés a Rendelésmezőkben. Hacsak nincs konkrét (és logikus) oka ezek megváltoztatására, akkor ne. (Természetesen, ha nem kísérletezel. Mindig ezt ösztönzem - és az Excel Undo funkciója csodálatosan működik.)
Mint biztos vagyok benne, el tudod képzelni, ez csak a kezdete annak, hogy hogyan rendezheti az adatokat az Excel programban. Fontos azonban megjegyezni, hogy ha nem vigyázol, a rossz paraméterek használata egymás mellé állíthatja az adatait, és teljesen megváltoztathatja pozícióját a táblázatban. A rendezés gyors és könnyen beállítható. Jó hír az, hogy a Visszavonás is gyors. Ne félj visszavonni, és próbálja újra. Andagain.