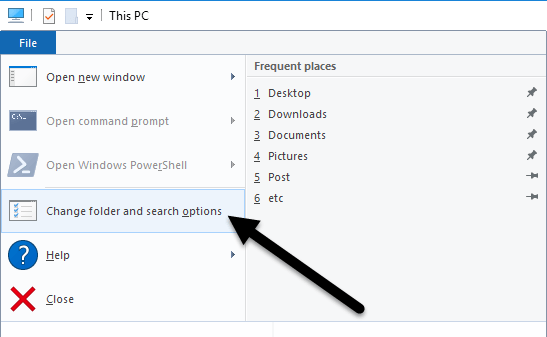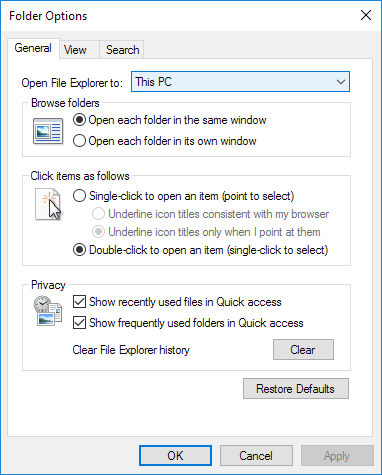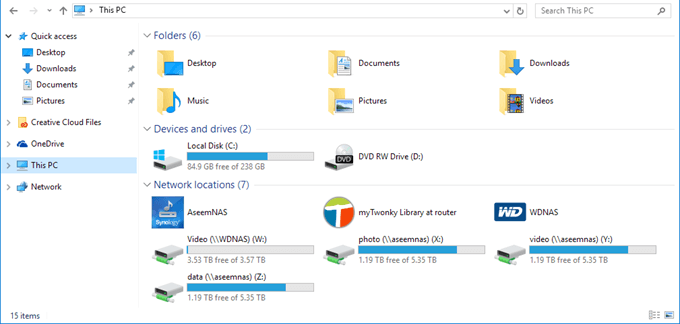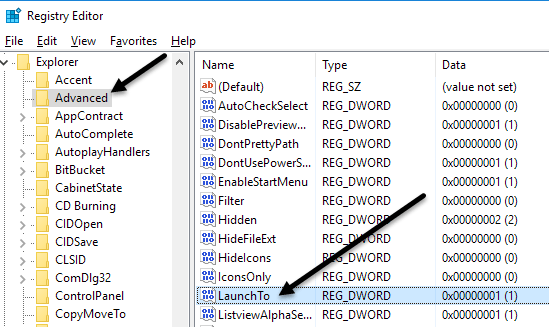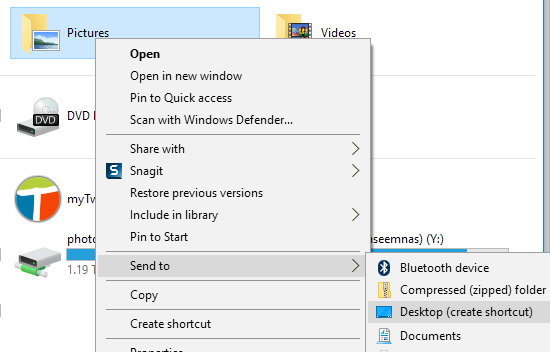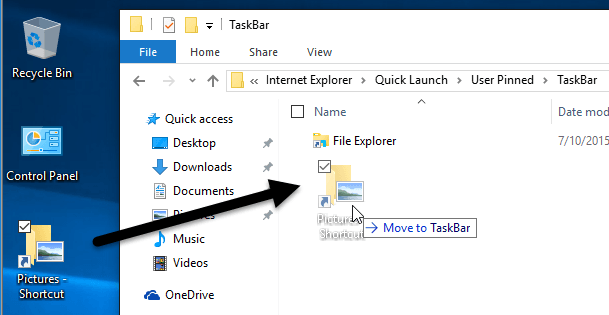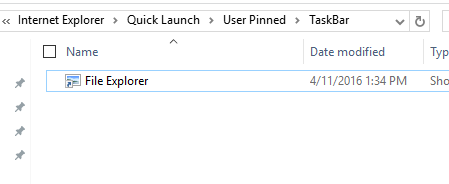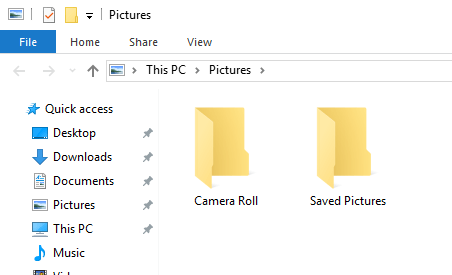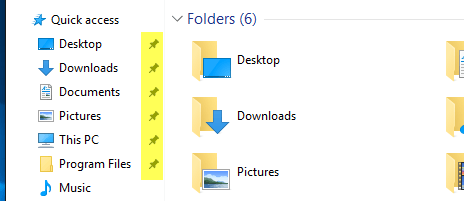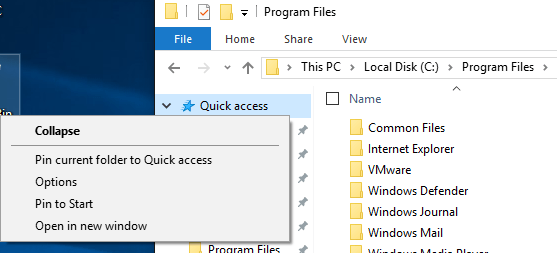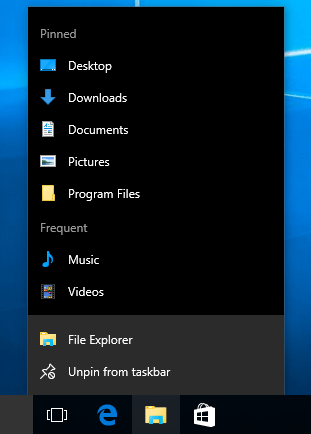Miután frissítettem a Windows 10-re a közelmúltban, észrevettem, hogy minden alkalommal, amikor kinyitottam az Explorer-t, mindig rámutattam a gyors elérésre. Szeretem az új Gyorselérési funkciót, de inkább az Exploreret nyitottam erre a számítógépre.
Számomra sokkal fontosabb volt számomra a különböző meghajtók elérése a számítógépen és a hálózati eszközökön, gyakran használt mappák vagy a nemrégiben megnyitott fájlok. Ez egy hasznos szolgáltatás, de nem bánom, hogy egyszer kattintsok a hozzáféréshez.
Ebben a bejegyzésben megmutatom, hogyan változtathatod meg az alapértelmezett mappát a Gyors hozzáférésa Ez a számítógéphezaz Explorer böngésző megnyitásakor. Ezenkívül megmutatom neked azt a trükköt is, hogy beállíthatja, hogy minden mappa legyen az alapértelmezett mappát, amikor megnyitja az Exploreret a Windows 10-ben.
Állítsa be az alapértelmezett mappát ehhez a számítógéphez
A kattintson a Fájlgombra, majd kattintson a Mappa és keresési beállításokgombra.
A megjelenő párbeszédpanelen a Általánoslapon kell lennie. A legelső helyen a Fájlböngésző megnyitásalehetőségre kattintva kiválaszthatja a Ez a számítógépés a Gyors hozzáféréslehetőséget.
Csak vedd ki a kívánt mappát, és jó vagy, hogy menj! Most, amikor megnyitja az Explorer-t, nyitottnak kell lennie Ez a számítógép a Gyorselérés helyett.
Ha több a vállalati környezetben lévő gépeken, akkor örömmel tudhatja, hogy létezik egy beállításjegyzék, amely ellenőrzi ezt a beállítást is. Csak keresse meg a következő kulcsot:
HKEY_CURRENT_USER\SOFTWARE\Microsoft\Windows\CurrentVersion\Explorer\Advanced
A jobb oldalon keresse meg a Launch Tonevű DWORD kulcsot. 1 azt jelenti, hogy ez a PC és 2 gyors elérést jelent.
Végezetül beszéljünk arról, hogyan tudjuk beállítani az Explorer-t, alapértelmezett mappát.
Bármely mappa beállítása az Explorer Explorer alapértelmezettként
Mivel valóban nincs hivatalos módja ennek, mi akarunk. Kipróbáltam, és a folyamat úgy tűnik, hogy jól működik. A kezdéshez keresse meg a mappáját, és hozzon létre egy parancsikont az asztalra.
Például ha a képek mappa az alapértelmezett mappaként, a jobb egérgombbal rákattintva, a Küldéslehetőségre, majd az Asztal (parancsikon létrehozása)lehetőségre. Ezután ezt a parancsikont át kell másolnunk egy speciális helyre a Windows rendszerben. Először nyisd meg az Explorer-t, és menj el a különleges helyre. Csak másolja és illessze be a következő elérési utat a címsorba egy másik Explorer ablakban:
%APPDATA%\Microsoft\Internet Explorer\Quick Launch\User Pinned\TaskBar
Győződjön meg arról, hogy az Enter beillesztése után nyomja meg az Enter billentyűt. Attól függően, hogy mi van a tálcájához rögzítve, itt több programot is megjeleníthet, de mindig egy Fájlböngészőhivatkozást kell látnia.
Most menjünk előre, és húzzuk az általunk létrehozott parancsikonból a speciális mappába az Explorerben megnyitott mappát. Most meg kell tennünk egy utolsó dolgot. Menjen előre, és törölje a Fájlböngésző parancsikonját, és nevezze át a Képek gyorsbillentyűjéta Fájlböngészőre. Ha másik képet választott ki, mint a Képek, akkor változtassa meg a parancsikon nevét Fájlböngésző.
Erről van szó! Most nyissa meg a File Explorer programot a tálcáról, és meg kell néznie a mappák tartalmát, amelyet az alapértelmezett mappává választott.
Érdemes megjegyezni hogy ez a kis trükk csak akkor működik, ha rákattint a tálcán található Böngésző ikonra. Ha megnyitja az Explorert az asztalon lévő Ez a számítógép duplán kattintva vagy a Start, majd a Fájlböngésző elemre kattintva, akkor a "Ez a számítógép vagy a Gyorstárcsázás" lehetőséget választja, attól függően, hogy melyik opció van kiválasztva a beállításokban.
Ha meg szeretné szüntetni a fentieket, mindössze annyit kell tennie, hogy jobb gombbal kattintson a tálcán lévő Explorer ikonra, és válassza a Felbontás a tálcáróllehetőséget. Ezután húzza az Ez a PC ikont az asztalon, és tegye vissza a tálcára. Ez létrehoz egy új Explorer parancsikont, és normálisan működni fog.
A mappák gyors elérése
Ha nem tetszik a fenti két lehetőség közül, más választás a Windows 10 operációs rendszerben. Használhatja a Gyorseléréssel társított új rögzített mappák funkciót. Az Explorer megnyitásakor a Gyorstalálkozó alatt több mappát is látni fogsz egy pin ikont.
A munkaasztal, letöltések, dokumentumok, képek Ez a számítógép és a zenei mappák alapértelmezés szerint a Windows 10 rendszerben vannak rögzítve. Ha bármelyiket eltávolítani szeretné, kattintson a jobb egérgombbal, és válassza a Unpin from Quick Accesslehetőséget.
Ha egyetlen kattintással szeretné elérni a számítógép bármely mappáját, akkor keresse meg azt a mappát, majd kattintson a jobb egérgombbal a Gyorselérés lehetőségre, és válassza a Az aktuális mappa gyors hozzáféréselehetőséget.
Amint láthatja, így rögzítettem a programfájlok mappát a Gyorselérési részemre. Ennek a módszernek a használatával nem kell semmiféle hamisítást igénybe venni, és két kattintással gyorsan hozzáférhet a rendszer bármelyik mappájához.
Végül gyorsan elérheti azt a felcsatolt mappát is - Kattintson a File Explorer ikonra a tálcán, és válassza ki a rögzített mappáját, amely a jumplistben jelenik meg.
Ha meg akarja változtatni az alapértelmezett mappaszerkezetet, akkor csak a PC és a Gyors hozzáférés között választhat. Ha a második módszert használja a parancsikon hack használatával, akkor a gyorsbillentyűt a tálcáról kell használni.
Végül, ha csak gyors elérést szeretne elérni egy mappához, próbálja meg használni a pin-t Quick Access amely szintén rendszeres lesz, és baloldali marad akkor is, ha más mappákat böngész. Ha bármilyen kérdése van, írj egy megjegyzést. Enjoy!