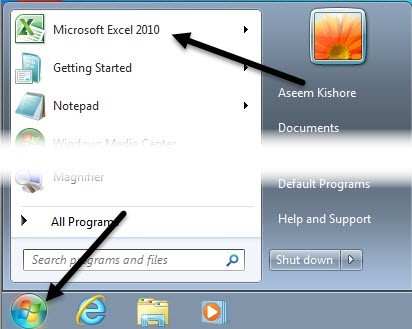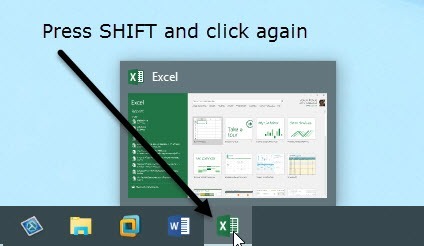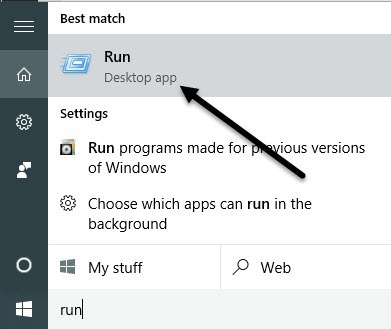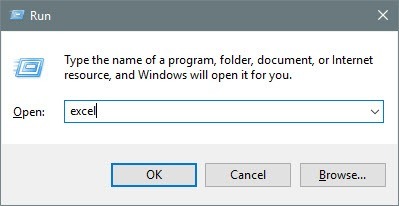Ha valaha is dolgozik több munkafüzetben az Excel-ben, akkor tudja, hogy néha problémákat okozhat, ha az összes munkafüzet ugyanabban az Excel-ben fut. Ha például minden képletet újra kiszámol, mindegyik nyitott munkafüzethez ugyanazt a példányt fogja csinálni.
Ha nem akarja, hogy ez megtörténjen, vagy egyszerűen csak látni szeretné mindkét táblázatát egymás mellett két különböző ablakban, akkor az Excel több példányának létrehozása értelme van. Még mindig oszthatja meg a képernyőn megjelenő táblázatokat az Excel egy példányán belül, de nehézkesnek és nem intuitívnek találom.
Excel verziói
Mielőtt részleteket kapnánk, meg kell határoznunk az Ön által használt Excel verzióját. Ha Office 2016 vagy Office 2013 telepítve van, nem kell aggódnia, mert amikor új munkafüzetet nyit meg, automatikusan létrehoz egy új Excel példányt.
Csak az Office 2010 és korábbi verziókkal rendelkezik az egyetlen Excel példányszám. Ebben a cikkben megemlítem az Excel különböző munkatársainak különböző módokon történő megnyitását különböző esetekben.
Többszörös Excel példányok
Általában az Excel táblázatokat két vagy két - rájuk kattintva az Explorerben vagy az Excel belsejéből való navigálással. E két módszer egyikével a táblázatok egyetlen Excel-példányban nyílnak meg.
1. módszer - Start menü
Az első megoldás az egyszerű megnyitás Start menü, majd kattintson az Excel parancsikonra. Ez automatikusan megnyitja az Excel új példányát. Ne feledje, hogy ez a Windows 7, a Windows 8 és a Windows 10 rendszerben működik.
Ha az Excel ikon nem jelenik meg a listában leggyakrabban használt alkalmazásokat csak a Minden programvagy az Minden alkalmazáslehetőségre kattintva nyithat meg onnan.
2. módszer - Tálca
Ha már van egy példánya az Excel megnyitásakor, és az Excel ikon a Windows tálcán van, nyomd le és tartsd lenyomva a SHIFT billentyűt, majd kattints a tálcaikonra, és megnyílik egy másik példány.
Ne feledje, hogy valójában nem rendelkezik az Excel ikonral a tálcájához. Csak annyit kell tennie, hogy megnyitja az Excel egy példányát, hogy megjelenjen a tálcán. Ha már ott van, tartsa lenyomva a SHIFT billentyűt, majd kattintson az ikonra.
3. módszer - Középső gomb
Ha egérrel középső gombbal vagy kattintással elérhető görgetőgombot használ a gomb megnyomásával egy új példányt is kaphat anélkül, hogy bármelyik kulcsot le kellene tartania. Ha még nem tudtad, a görgetőgombot akár egy egérgombbal is megnyomhatod.
Érdemes megjegyezni hogy egyszerűen kattintson az Excel ikonra a tálcán, majd kattintson az Excel 20xx-ra, és új példányt nyit meg.
4. módszer - Run CommandHa az Excel az asztalról, a Start menüből és a tálcából hiányzik, akkor a Run parancs használatával még mindig megnyithatja az Excel új példányát. Kattintson a Startgombra, írja be a Futtatásparancsot, majd nyomja meg az Bebillentyűt.
Most írja be a excelszót a futási mezőbe, majd kattintson az OKgombra.
Ezek többnyire az Excel több példányának megnyitásához szükségesek. Most, hogy az Excel különböző példányaiban megnyitotta a munkafüzeteket, akkor a képernyő különböző részeihez bepattanhat.
Szerencsére már írtam, hogy hogyan tudod osztja fel a képernyőt Windows XP, 7 és 8 rendszerben és a új megosztott képernyő és snap funkciók a Windows 10-ben.
Ismét nem kell aggódnia ezzel kapcsolatban, ha Office 2013 vagy Office 2016-at használsz, mert több munkafüzetet nem nyitnak az Excel egy példánya. Lehet, hogy jó ok arra, hogy frissítsen az Office újabb verziójára, ha kiállt. Ha bármilyen kérdése van, ne habozzon megjegyezni. Enjoy!