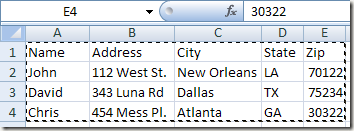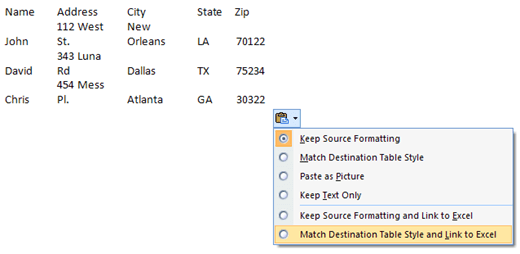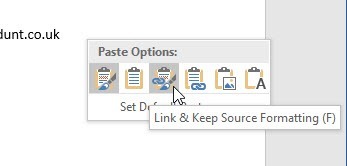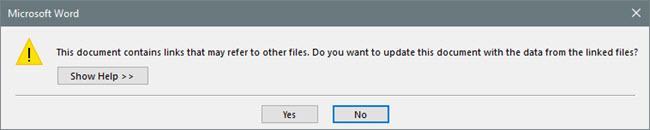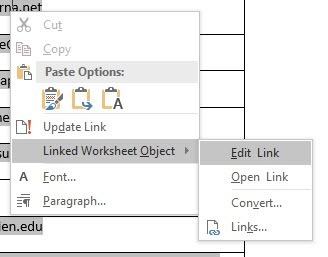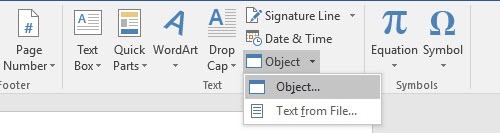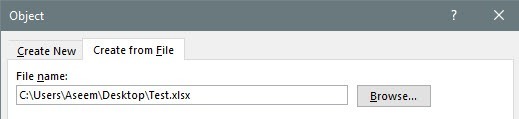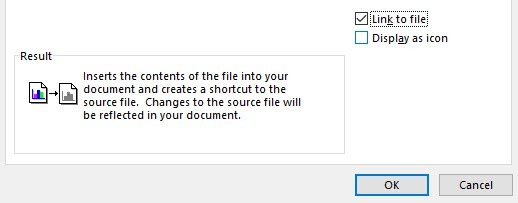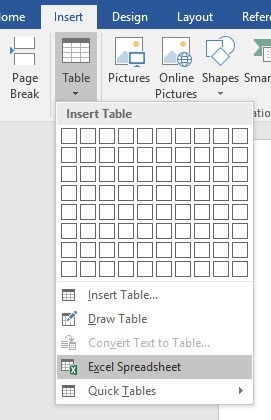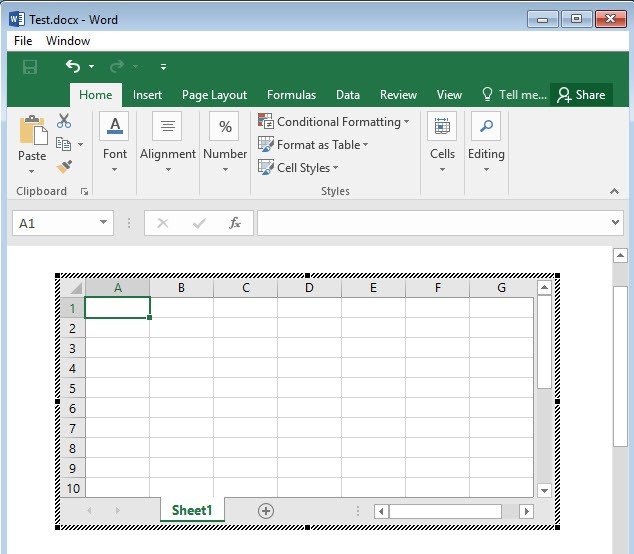Mindig be kell illesztenie egy Excel munkalapot egy Word dokumentumba, és csatolnia kell őket ahhoz, hogy a fő Excel munkafüzet frissítésekor automatikusan frissítse az értékeket a Word dokumentumban is.
Nos, van valójában néhány módja annak, hogy Excel táblázatot illesszen be a Wordbe: összekapcsolása, beágyazása és új létrehozása. Akár beágyazott vagy összekapcsolt, a beillesztett Excel táblázat automatikusan nem frissül, hacsak nem hozza létre kifejezetten a két fájl közötti kapcsolatot.
A kapcsolódás után azonban a beágyazott vagy a kapcsolódó táblázatban lévő adatok frissülnek
A már meglévő Excel táblázatok beillesztése mellett egy új Excel objektumot is beilleszthet a Wordbe, amely alapvetően Excel-ben is a Word-ben található.
Ebben a cikkben megmutatom, hogyan kell csinálni mindhárom módszerrel, és elmagyarázd, hogy mit kell tenned a link létrehozásához.
Másolás beillesztése
elindul az első módszerrel, amely alapvetően csak az Excelből Word-be másolás és beillesztés. Ne feledje, hogy ennek a módszernek a használatakor lehetősége van arra, hogy az Excel táblázat csak egy részét illessze be a Word dokumentumba. A második módszerben egy objektum beillesztésével a teljes táblázat a Word fájlba kerül.
1. lépés: Válassza ki az Excel táblázatban a A
2. lépésmegnyomásával Ctrl + C: Most menjen a Word dokumentumába, és nyomja meg a Ctrl + Vgombot a tartalom beillesztéséhez a Word fájlba. A linkeléshez kattints a jobb alsó sarokban található Beillesztési lehetőségekgombra, és válaszd a A célcímenstílus stílusának és a link az Excelhezvagy a Tartalom formázása és Link az Excel-be.
A Word új verzióiban több ikon jelenik meg. Felett helyezheti át őket, és ugyanazt a két lehetőséget találja meg, mint fent.
3. lépésEz az, most a táblázatod az eredeti Excel fájlhoz kapcsolódik. Minden alkalommal, amikor frissíti az Excel fájlt, és újra megnyitja a Word-t, a Word megkérdezi, hogy frissíteni szeretné-e a dokumentumot a csatolt fájlok új adataival.
p>4. lépés: Kattintson az Igengombra, és a táblázatban az új értékek jelennek meg. Ha egyszerre mindkét fájl nyitva van, a változások élőben lesznek láthatóak.Nyilvánvaló, hogy valami meglehetősen bonyolult mechanizmus teszi ezt a munkát, de szerencsére nem kell aggódnia azt. Csak működik! Vegye figyelembe, hogy ha csak másolja és illessze be, és nem választotta ki az összekapcsolási opciók egyikét, akkor csak egy önálló Excel-objektumot helyezel be, amelyet nem frissítenek, ha az eredeti Excel-fájlban történt módosítások.
Ezzel a módszerrel az Excel adatokat nem szerkesztheti a Wordben, és tükrözi vissza az Excel táblázatra. Csak egy módon működik. Ha módosítja a Word-ben lévő adatokat, és menteni fogja a fájlt, ugyanazt az üzenetet fogja megkérdezni, hogy frissíteni szeretné-e a fájlt a csatolt fájlokból, amikor újra megnyitja a fájlt.
Ha az Igen gombra kattint, egyszerűen frissíti a legújabb értékeket az Excel táblázatból, és felülírja azokat az értékeket, amelyek megváltoztak. Ha módosítani szeretné az eredeti Excel táblázatot, akkor a Word-ből kattintson a jobb egérgombbal az adatokra, kattintson a Munkalap objektumgombra, majd kattintson a Link szerkesztésegombra.
Ez akkor hasznos, ha valaki más létrehozta ezt a Word dokumentumot, és nem ismeri az eredeti Excel fájl helyét.
Objektum metódusának beszúrása
Az Excel táblázatkezelő Wordhez való csatolásának másik módja a Beszúrásmenü használata.
1. lépés : A Wordben kattintson a Beillesztésfülre, kattintson az Objektumlegördülő menüre, majd válassza a Objektumlehetőséget.
2. lépés: Kattintson a Létrehozás fájlbóllapra, majd kattintson a Erős>gomb a fájl kiválasztásához.
3. lépés: A fájl kiválasztása után két jelölje be a jobb oldali négyzeteket. Ha szeretné összekapcsolni az Excel táblázatot, ellenőriznie kell a Link a fájlhozlehetőséget. Ha a táblázatot be szeretné illeszteni úgy, hogy az nem kapcsolódik az eredeti fájlhoz, akkor ne jelölje be a jelölőnégyzetet. 7
Ahogy korábban említettük, az Insert Object metódus használatával az Excel-táblázat teljes tartalmát nem csak egy részre bocsátja szóba.
Ne felejtse el, Excel-objektumot (ha kapcsolódik), akkor egyszerűen megnyitja az eredeti Excel-fájlt az Excel-ben.
Táblázat táblázat beszúrása
Végül beilleszthet egy teljesen szerkeszthető Excel táblázatot Wordbe a Beszúráslapon kattintson a Táblázatgombra, majd az alján található Excel táblázatgombra kattintva.
Ez a módszer csak akkor hasznos, ha új Excel táblázatot szeretne létrehozni a semmiből, és tervezi, hogy a Spreadsheet-től önmagában a Word változatait módosítja. Bármennyire jó ez a módszer, az az, hogy beilleszti a lebegő táblázatot és betölti az egész Excel menüt is a Word-ben, így beillesztheti a képleteket stb., Akárcsak az Excelben.
Hozzáadhat lapokat, létrehozhat szűrőket, formázhatja a cellákat, és mindent megtehet, mint a normál Excel. Ez egy gyors és egyszerű módja annak, hogy néhány adatot beillesszen egy Word-dokumentumba, amelyet Excel formázása helyett az Excel használatával helyett a Word táblázatokra támaszkodhat, amelyek valóban nehézek a kinézethez.
Tehát ezek mindegyike különböző hogyan készíthet Excel táblázatot a Word-be, és összekapcsolhatja vagy összekapcsolhatja azokat az igényeiknek megfelelően. Ha bármilyen kérdése van, ne habozzon megjegyezni. Enjoy!