Emlékszel, hogy megnyomta az F5 billentyűt a frissítéshez a Windows 95 rendszerű számítógépén? Szinte megszállott volt. Régen az F1–F12 billentyűknek csak egy-egy funkciója volt, de a modern billentyűzetek gyakran tartalmaznak extra funkciókat, amelyeket Fn billentyűvel érhet el (más néven Funkcióbillentyű ).
Hogyan hasznosak az Fn billentyűk?
Az Fn billentyű az F1–F12 billentyűket kettős célú billentyűkké alakítja. Lényegében alapértelmezett gyorsbillentyűként működik, de van egy kis különbség. A kombinációk gyártónként és modellenként eltérőek. Leginkább laptopokon találja meg őket (ahol általában módosíthatja például a képernyő fényerejét), de néhány speciális billentyűzeten (például játék- vagy termelékenységközpontú táblákon) is megtalálhatók.
Például Dell XPS15z esetén az Fn + F5 megnöveli a fényerőt, míg a Lenovo G560 esetében ugyanez a kombináció jeleníti meg a vezeték nélküli eszköz beállításait.
Az F-billentyűk mellett az Fn billentyűket más billentyűkkel is használhatja, például a PgUp, Insert és nyílbillentyűkkel. Ha az Fn billentyűkombinációt e billentyűk egyikével együtt használjuk, akkor sokféle műveletet hajthatunk végre, többek között az a képernyő fényerejének beállítása billentyűt, a kijelző kikapcsolását vagy a hangerő szabályozását.
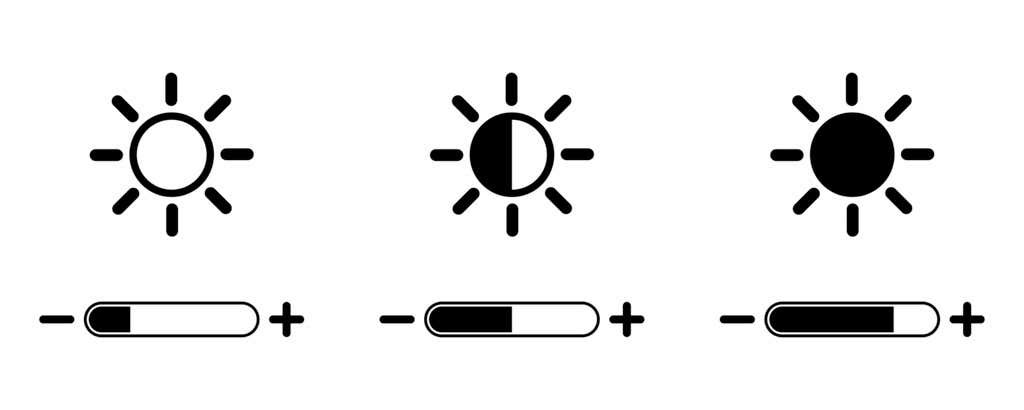
Néha azonban azt tapasztalja, hogy az F billentyű egyszerű megnyomása (az Fn billentyű nélkül) olyan parancsot indít el, mint például a lejátszás hangerejének növelése. Ilyen esetekben nem tudja használni az F-billentyűket a normál gyorsbillentyűket -hez, például az F5 billentyű lenyomására a frissítéshez.
Van erre egy egyszerű megoldás. Az Fn billentyű beállításait többféleképpen módosíthatja, és ebben az útmutatóban ezt mutatjuk be.
Az Fn-zár letiltása
A modern asztali és laptop billentyűzetek Fn Lock billentyűvel (azaz egy lakat ikonnal ellátott billentyűvel) rendelkeznek. A legtöbb esetben az Esc billentyűn található egy lakat ikon, de az is lehetséges, hogy a billentyűzeten a Shift vagy a Num Lock billentyűn van a zár.
Ha megnyomja az Fn + Esc gombot (vagy a lakat ikont tartalmazó billentyűt), átkapcsolja az Fn-zárat.
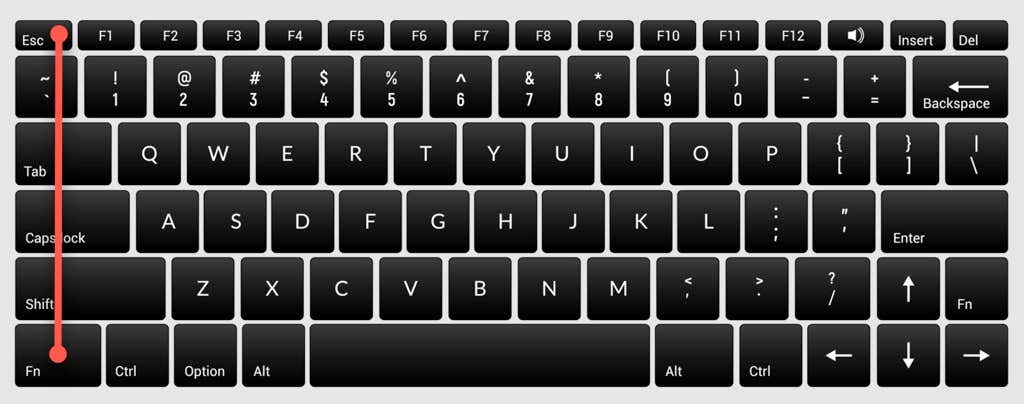
Ha ezt megtette, nem kell megnyomnia az Fn billentyűt olyan funkciók végrehajtásához, mint a képernyő fényerejének beállítása vagy a WiFi vagy Bluetooth engedélyezése és letiltása. Egyszerűen nyomja meg a megfelelő F-billentyűt, és működnie kell. Hasonló a Caps Lock használatához. Ha a Caps Lock be van kapcsolva, nem kell lenyomva tartania a Shift billentyűt a nagybetűk beírásához..
Ha valami hasonlót tapasztal, de a szabványos F-billentyűket szeretné használni, ki kell kapcsolnia az Fn-zárat. Ugyanúgy letilthatja, ahogyan engedélyezte. Nyomja meg a lakat ikont az Fn billentyűvel együtt.
Az Fn billentyű beállításainak módosítása a Windowson belül
Az Fn billentyű beállításait az operációs rendszeren belül is módosíthatja. Ha Microsoft Windows 10 vagy 8 operációs rendszert futtató Dell laptopja van, módosíthatja a funkcióbillentyűk beállításait a Windows Mobilitási Központban.
Nyomja meg a Win + X billentyűkombinációt, vagy kattintson jobb gombbal a Start menü gombra Windows 10 rendszeren a bekapcsoló menü megnyitásához, és válassza a Mobilitási központ lehetőséget. Másik megoldásként megnyithatja a Vezérlőpultot, és navigálhat a Hardver és hang >Windows Mobilközpont elemhez.
Válassza ki a legördülő menüt a Function Key Row lehetőség alatt a Customized by Dell Inc. szakaszban. Itt két lehetőség látható: Funkcióbillentyű és Multimédiás gomb .
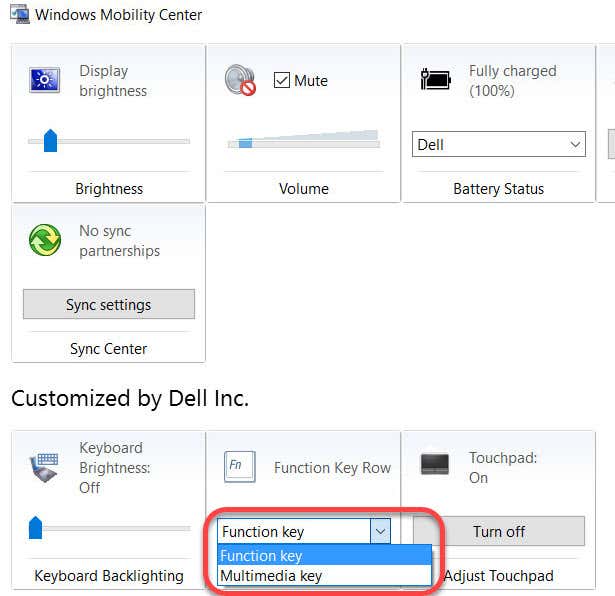
Válassza a Funkcióbillentyű lehetőséget, ha az F-billentyűket szeretné használni a normál funkciókhoz, és a Multimédiás billentyűt , ha az F-billentyűket olyan funkciók végrehajtására szeretné használni, egyébként meg kell nyomnia az Fn billentyűt.
Hasonlóan más gyártók laptopjain is előfordulhat, hogy a rendszerkonfigurációs eszközben módosíthatja a funkcióbillentyűket. Például a Lenovónál a Lenovo Keyboard Manager vagy a Samsung Settings alkalmazás segítségével módosíthatja a funkcióbillentyűk viselkedését egy Samsung laptopon.
Módosítsa az Fn billentyű beállításait a BIOS-ban
A legtöbb esetben az előző két módszer segíthet az Fn billentyű beállításainak módosításában, de ha nem, akkor használhatja a BIOS beállításait.
Ne feledje, hogy ne vacakoljon olyan beállításokkal, amelyeket nem teljesen ért, mert ezek a számítógépet bootolhatatlanná tehetik.
Sok, bár nem mindegyik laptop lehetővé teszi az Fn billentyű beállításainak módosítását a BIOS-ból vagy az UEFI firmware-ből. Újraindítással beléphet a BIOS beállításába. Nyomja meg az F2, F10 vagy Delete billentyűt (a billentyűk gyártónként eltérőek) indításkor, amikor a számítógép még mindig indul. Alternatív megoldásként használhatja a a BIOS elérése Windows 10 rendszeren új módját..
Ekkor egy kicsit körül kell néznie, mert az UEFI-beállítások különböző szakaszokba vannak elhelyezve a BIOS-felülettől függően, ami gyártónként eltérő.
Például a HP laptopomon a beállítás a Rendszerkonfiguráció lapon található. Ha a Műveletbillentyűk módot Engedélyezve -re állítja, akkor az F-billentyűk a szokásos módon működnek, azaz a végrehajtáshoz az Fn billentyűt és az F-billentyűt kell használnia. egy releváns funkció.
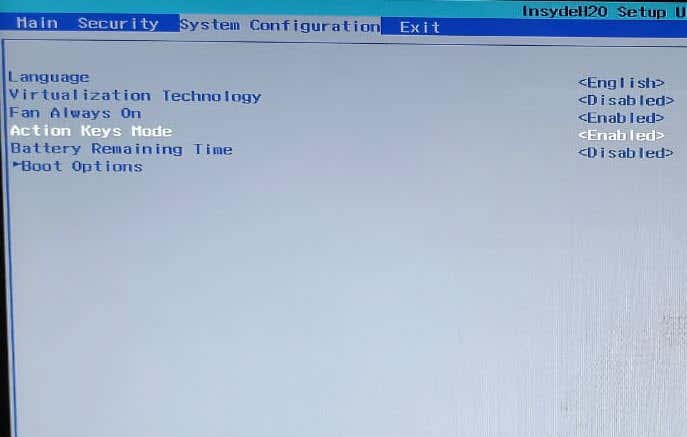
Fn billentyű megkönnyíti az életet
Ha az operációs rendszer frissítése vagy a beállítások véletlen módosítása miatt az Fn billentyű nem működik megfelelően, az pillanatnyi bosszúságot okozhat.
Az Fn billentyű azonban továbbra is az egyik leghasznosabb billentyű a billentyűzeten. Számos funkcióhoz nincs szükség néhány kattintásra, és lehetővé teszi, hogy egyszerűen a billentyűkombináció megnyomásával hajtsa végre azokat.
Az Fn billentyű számos Apple billentyűzeten is elérhető. Ha nem működik megfelelően, megteheti a Az Fn billentyűvel kapcsolatos problémák elhárítása Mac OS rendszeren -et is.
.