Bár a vezetékes, vezeték nélküli vagy Bluetooth egeret azonnal elkezdheti használni, amint csatlakoztatja a számítógépéhez, mindig érdemes személyre szabni, hogy a kívánt módon működjön. A Windows 10 számos egérbeállítást tartalmaz, amelyek segíthetnek ebben.
Például módosíthatja a kurzor sebességét, felcserélheti a bal és jobb egérgombot, vagy testreszabhatja a mutató megjelenését. Ez az egérbeállítások teljes útmutatója végigvezeti Önt a Windows 10 minden egérrel kapcsolatos funkcióján.
Alapvető egérbeállítások a Beállítások alkalmazásban
A Beállítások alkalmazás gyors hozzáférést biztosít a Windows 10 leggyakoribb egérbeállításaihoz.
Nyissa meg a Start menüt, és válassza a Beállítások >Eszközök lehetőséget. Ezután válassza az Egér lehetőséget az oldalsávon.
Válassza ki elsődleges gombját : az egér elsődleges gombjának balra (alapértelmezett) vagy jobbra váltása. Ha szívesebben használja az egeret a bal kezével, ez az első lehetőség, amelyet módosítani szeretne.
Kurzor sebessége : A kurzor sebességének meghatározásához húzza a csúszkát balra vagy jobbra. Ha nehezen mozgatja a képernyő egyik végéről a másikra, növelje a sebességet. De ha túl gyorsnak érzi magát, próbálja meg egy fokkal lejjebb forgatni.
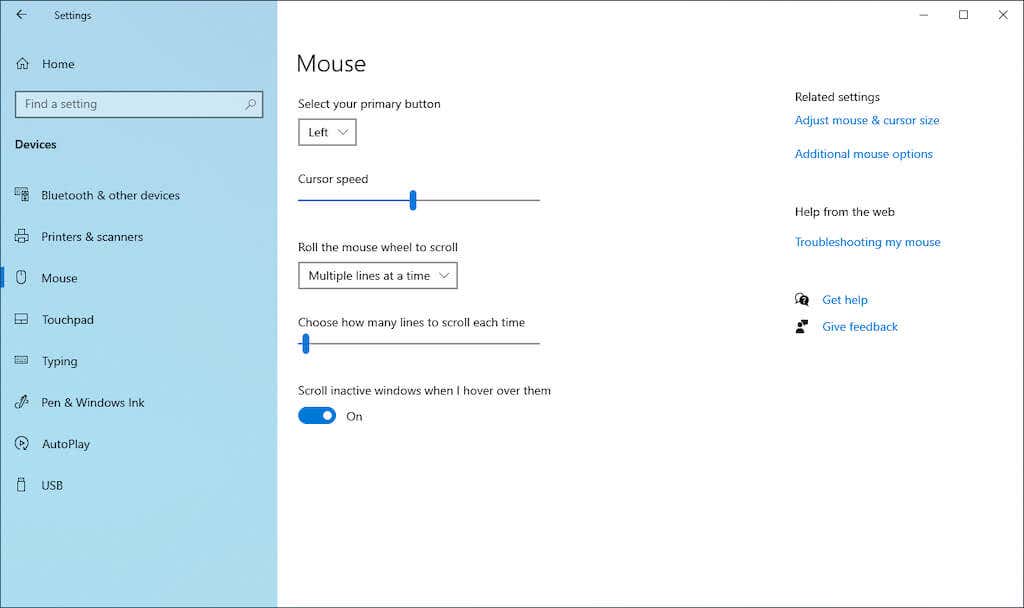
Görgetéshez görgesd az egérgörgőt : állítsa be az egérgörgőt több sor vagy egy teljes képernyő görgetéséhez. Ez utóbbi gyors, de lehet, hogy kissé idegesítőnek találja.
Válassza ki, hány sort szeretne minden alkalommal görgetni : Ha több sor görgetését választotta, húzza a csúszkát a pontos szám meghatározásához.
Az inaktív ablakok görgetése, amikor föléjük viszem az egeret : Határozza meg, hogy kívánja-e görgetni bármelyik ablak tartalmát, miközben a kurzort fölé viszi. Ha hajlamos többfeladatos feladatokat végezni sok ablakkal, akkor ezt az opciót aktívan hagyhatja. Ellenkező esetben kapcsolja ki, ha el szeretné kerülni az inaktív ablakok véletlen görgetését.
Könnyű hozzáférési lehetőségek a Beállítások alkalmazásban
A Windows 10 tartalmaz néhány Könnyű hozzáférés beállítást az egérrel kapcsolatban. Nyissa meg a Beállítások alkalmazást, és válassza a Könnyű hozzáférés lehetőséget.
Az első beállításkészletet az oldalsáv Egérmutató alatt találja..
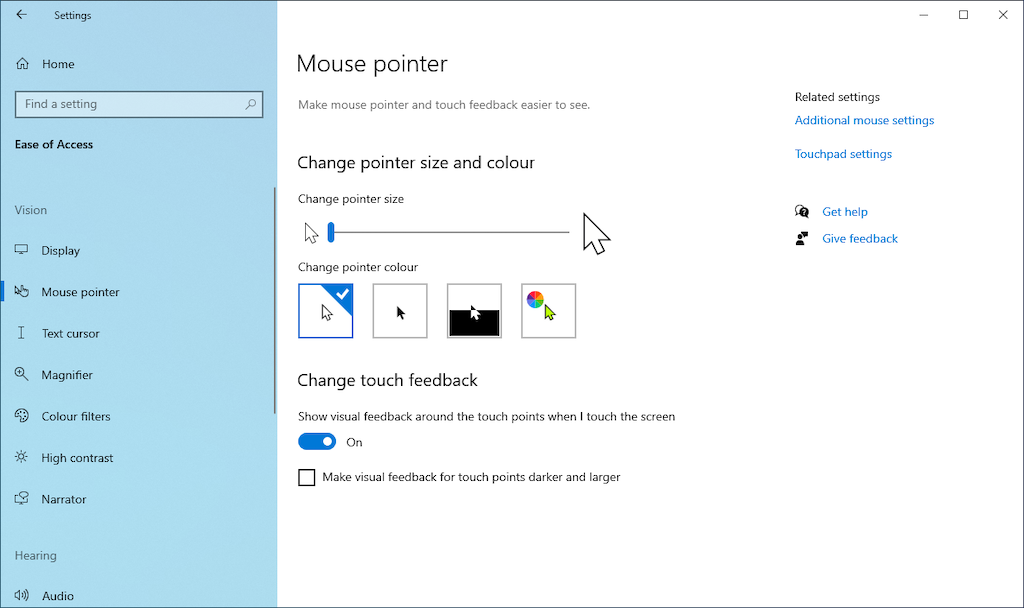
A mutató méretének módosítása : A csúszka húzásával növelheti vagy csökkentheti a mutató méretét.
Mutató színének módosítása : A szín módosítása színséma kiválasztásával. Például módosíthatja az alapértelmezett fehér színű mutatót feketére, válthat színt a háttértől függően, vagy választhat egyéni színt.
A második beállításkészlet a Szövegkurzor alatt található az oldalsávon.
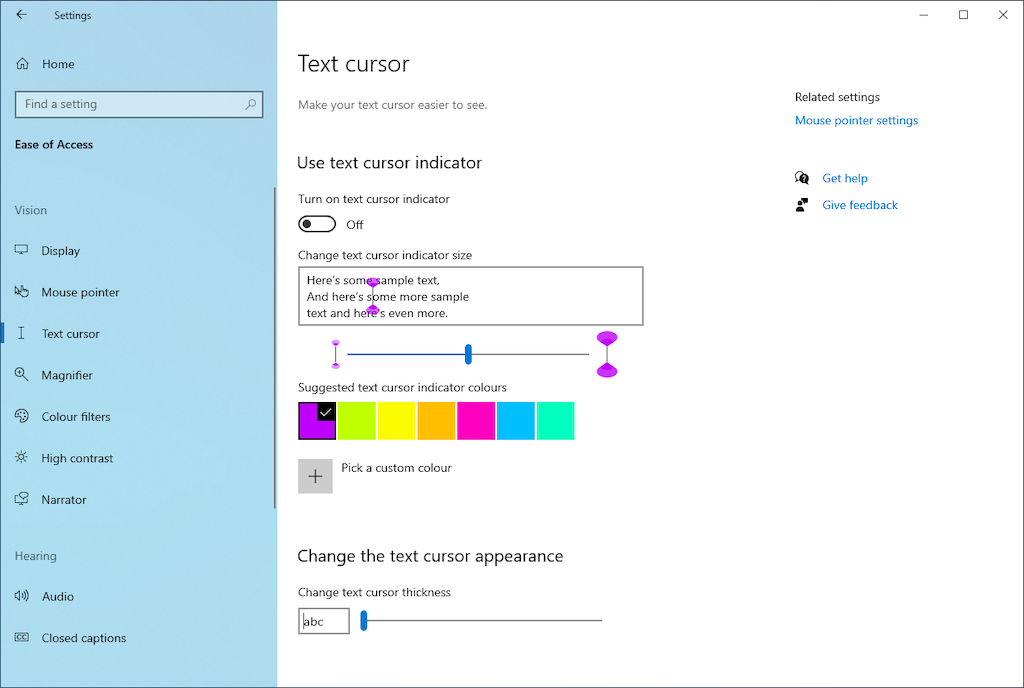
Szövegkurzor jelző bekapcsolása : Aktivál egy szövegkurzor jelzőt a gépelés láthatóságának javítása érdekében. Ezután válasszon egy színt, és a csúszkával növelje vagy csökkentse a mutató színét.
Szövegkurzor vastagságának módosítása : A csúszka húzásával növelheti vagy csökkentheti a szövegkurzor vastagságát.
Az Egér tulajdonságai panel elérése
A Windows 10 Egér tulajdonságai ablaktáblája tartalmazza a Windows 10 egérbeállításainak oroszlánrészét. Ezt a További egérbeállítások kiválasztásával érheti el a Beállítások >alatt. >Eszközök >Egér >Kapcsolódó beállítások .
A Mouse Properties egy régimódi párbeszédpanel, amely öt lapból áll: Gombok , Mutatók , Mutatóbeállítások , Görgő és Hardver . Némelyikük a Beállítások alkalmazásban található beállításokhoz hasonló beállításokat tartalmaz. Az alábbiakban részletesen végigvezetjük az egyes lapokon.
Egér tulajdonságai: Gombok lap
Ahogy a neve is sugallja, az Egér tulajdonságai panel Gombok lapja az egér gombjainak működésére összpontosít.
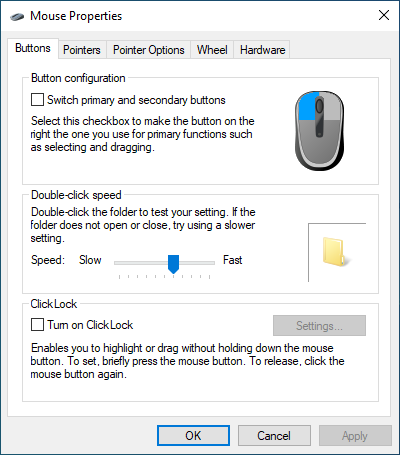
Gombkonfiguráció : Cserélje fel az alapértelmezett bal és jobb gombokat.
Dupla kattintás sebessége : A csúszka segítségével határozza meg, milyen gyorsan működik a dupla kattintás a számítógépen. Ha problémái vannak a fájlok és mappák megnyitásával, próbálja csökkenteni a sebességet.
ClickLock : Aktiválja ezt az opciót, ha fájlokat és mappákat szeretne áthúzni anélkül, hogy rájuk kattintana és lenyomva tartja őket. Ehelyett tartsa lenyomva a gombot röviden egy elem kiválasztásának megkezdéséhez (az időtartam meghatározásához válassza a Beállítások lehetőséget). Ezután mozgassa a kurzort, és válassza ki ismét az elsődleges gombot az elem elengedéséhez..
Egér tulajdonságai: Mutatók lap
A Mutatók lap az egérkurzor vizuális megjelenésének megváltoztatására szolgál. Az adjunk hozzá egy csipetnyi személyre szabást -hez jut, miközben javítja a láthatóságot.
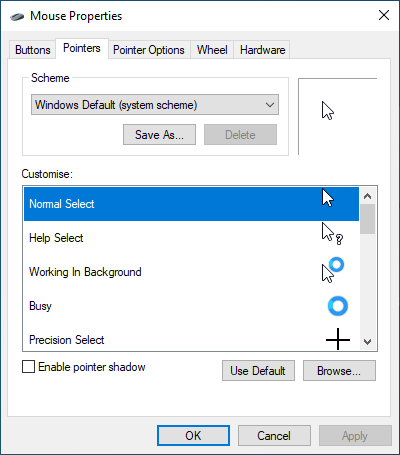
Séma : Módosítsa a Windows Default egérmutatót egy alternatíva kiválasztásával, például Windows Black , Windows Inverted , Windows Standard stb. Alkalmazása előtt használja az előnézeti ablaktáblát az Önnek legmegfelelőbb séma kiválasztásához.
Testreszabás : A kontextus szerinti kurzorok testreszabása az egyes sémákhoz. Kattintson duplán egy műveletre (Munka a háttérben , Foglalt , Szövegkijelölés stb.), és válasszon egy másik .ANI vagy .CUR fájlt a beépített könyvtár vagy harmadik féltől származó ikoncsomag. Bármikor kiválaszthatja az Alapértelmezett lehetőséget a módosítások visszaállításához, ezért nyugodtan kísérletezzen.
Mutató árnyékának engedélyezése : Árnyékot ad az egérmutatóhoz. Ez kissé megkönnyíti a kurzor nyomon követését, miközben mozgatja azt.
Egér tulajdonságai: Mutatóbeállítások lap
A Mutatóbeállítások lap az Egér tulajdonságai panelen további testreszabási lehetőségeket biztosít az egérmutatóhoz.
Mozgás – Válassza ki a mutató sebességét : Húzza el a csúszkát a mutató sebességének meghatározásához.
Mozgás – A mutató pontosságának növelése : Engedélyezze ezt a lehetőséget, ha a egérgyorsítás a Windows 10 rendszerben lehetőséget választja. A nevével ellentétben a funkcionalitás kevésbé pontosítja a kurzort!
Rögzítés: : automatikusan áthelyezi a mutatót a párbeszédpanel alapértelmezett gombjára. Hagyja letiltva, ha jobban szeretné irányítani az egeret.
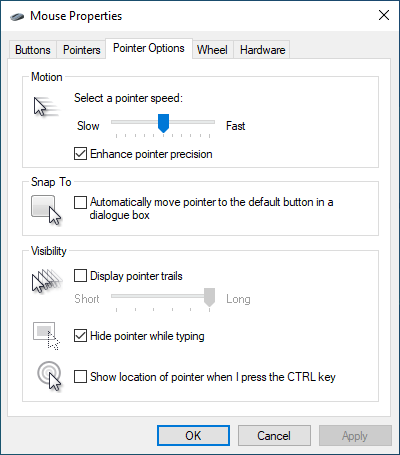
Láthatóság – Mutató nyomvonalainak megjelenítése : Adjon hozzá egy nyomvonalat a kurzorhoz, és határozza meg a hosszát úgy, hogy a kurzort Rövid ről pontra húzza. Hosszú t vagy fordítva. Ez a beállítás akkor ideális, ha gondja van a kurzor nyomon követésével.
Láthatóság – A mutató elrejtése gépelés közben : Ha a kurzor továbbra is az Ön útjába kerül gépelés közben, próbálja meg aktiválni ezt a lehetőséget.
Láthatóság – A mutató helyének megjelenítése amikor megnyomom a CTRL billentyűt : Ha gondjai vannak a kurzor észlelésével, ennek az opciónak az aktiválása segít megtalálni a gomb megnyomásával Vezérlés ..
Egér tulajdonságai: Kerékfül
A Kerék lapon meghatározhatja, hogyan működik az egér görgője.
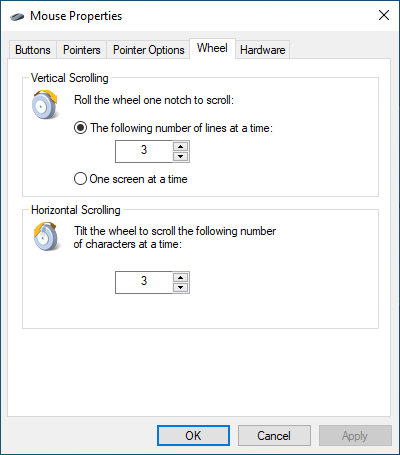
Függőleges görgetés : jelölje be a Egyszerre a következő sorok száma melletti választógombot, ha meghatározott számú sort szeretne görgetni. Vagy válassza az Egy képernyőnként lehetőséget, ha egyszerre egy teljes képernyőt szeretne görgetni.
Vízszintes görgetés : Ha az egér görgetőkereke támogatja a döntést, akkor szúrjon be egy számot a vízszintesen görgetni kívánt sorok számának meghatározásához.
Egér tulajdonságai: Hardver lap
A Hardver lap a számítógépéhez csatlakoztatott összes egér és egyéb mutatóeszköz listáját tartalmazza. Válasszon ki egy eszközt, majd válassza a Tulajdonságok lehetőséget az eszköz általános és illesztőprogram-információinak megtekintéséhez.
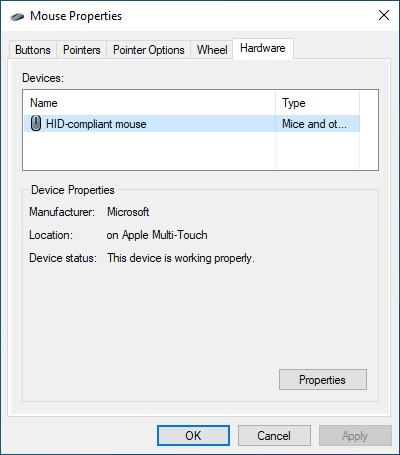
Ha problémái vannak az egér használatával, látogassa meg ezt a panelt az illesztőprogram frissítéséhez, visszaállításához, az eszköz letiltásához és újraengedélyezéséhez stb. Alternatív megoldásként megjavíthatja az egeret a Eszközkezelő.
segítségévelTovábbi kisegítő lehetőségek a Vezérlőpulton
A fenti lehetőségektől eltekintve a Windows 10 további vezérlőket is tartalmaz, amelyek a kisegítő lehetőségeket szolgálják. A a Vezérlőpult megnyitása gombbal érheti el őket, és kiválasztja a Könnyű hozzáférés >Az egér működésének módosítása lehetőséget.
Egérmutatók: Módosítsa az egérmutató színét és méretét (ez átfedésben van az Egér tulajdonságai panel Mutatók lapján és a Beállítások alkalmazás Könnyű hozzáférés paneljén található színsémákkal).
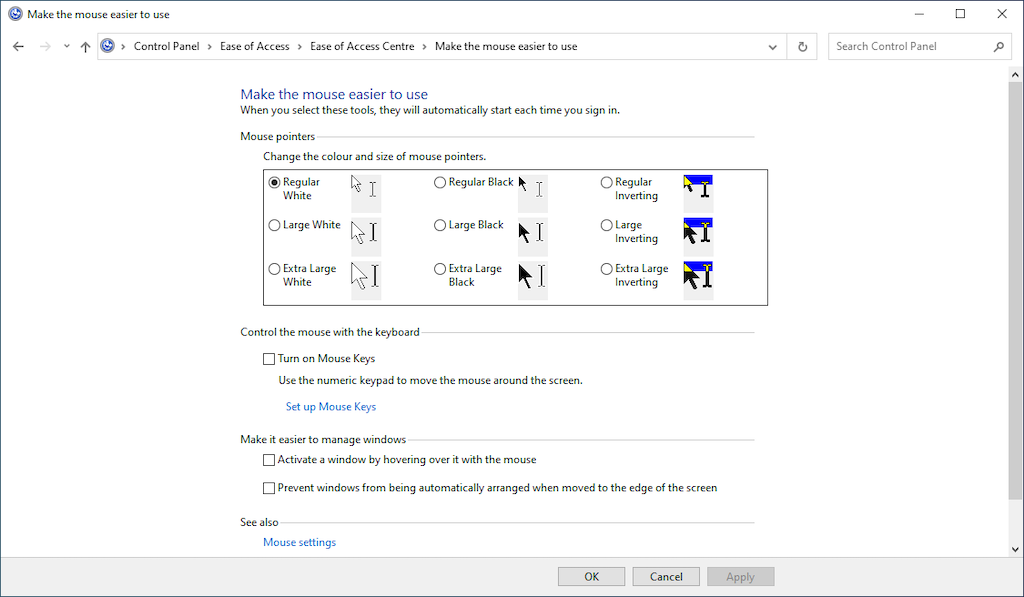
Az egér vezérlése a billentyűzettel: Jelölje be az Egérbillentyűk bekapcsolása melletti négyzetet az vezérelje a kurzort a billentyűzetével értékre. Ez a mutatóeszköz hibaelhárítása során hasznos a kurzorral való interakcióhoz.
Egyszerűsítse az ablakok kezelését: Tartalmaz néhány lehetőséget, amelyekkel aktiválhatja az ablakokat úgy, hogy rámutatja az egérmutatót, és leállítja a Windows automatikus elrendezését, amikor áthelyezi őket a képernyő szélére.
Ne felejtsen el semmilyen dedikált egérszoftvert
A fenti Windows egérbeállításokon kívül ne felejtsen el semmilyen dedikált támogató szoftvert használni az egérhez. Például használhatja a Logitech opciók alkalmazást a Logitech egerek működésének konfigurálásához. Ezek gyakran könnyebben vezérelhetők, és segítenek javítani bizonyos egerek – például a Logitech MX Master 3 – alapértelmezett funkcióit. A kompatibilis támogató szoftverek letöltéséhez és telepítéséhez keresse fel az egér gyártójának webhelyét..
.