Amikor a Windows új verziót telepít, az ideiglenes fájlokat hagy maga után. Ezek a megmaradt fájlok helyet foglalnak, és befolyásolhatják a Windows frissítések telepítését. A régi Windows Update fájlok eltávolítása több lemezterületet szabadít fel.
A művelet hatékony hibaelhárítási megoldás is az Windows Update telepítési problémák esetén. Ez az oktatóanyag a törölje a régi Windows Update fájlokat különböző módszereit ismerteti Windows 11 és Windows 10 rendszerű számítógépeken.
Biztonságos a Windows Update-fájlok törlése?
A régi Windows Updates fájlok eltávolítása nem okoz kárt a számítógép szoftverében vagy hardverelemeiben. A személyes fájlok sem törlődnek. Ez egy biztonságos folyamat.
Az egyetlen hátránya, hogy előfordulhat, hogy nem tud visszafordítani vagy visszaállítani a Windows korábbi verzióit csatlakozni a számítógépéhez. Jó ökölszabály, hogy a Windows Update fájlokat csak akkor törölje, ha:
Régi Windows Update-fájlok törlése
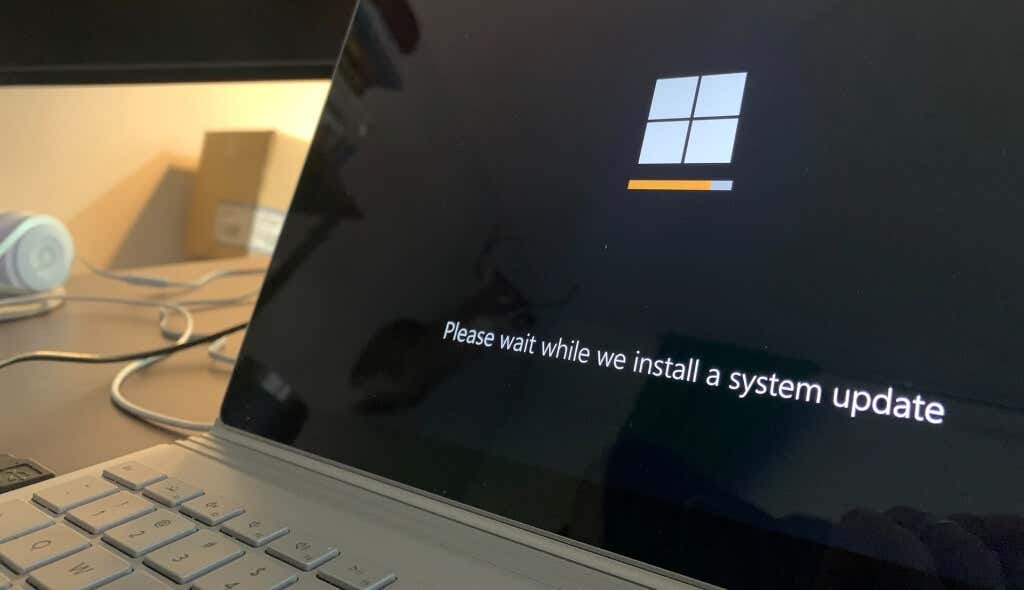
Többféleképpen távolíthatja el a Windows Updates fájlokat a Windows rendszerű számítógépeken. A munka elvégzéséhez használhat olyan beépített eszközöket, mint a Lemezkarbantartó és a Parancssor. Hasonlóképpen, manuálisan is megkeresheti és törölheti az ideiglenes Windows Updates fájlokat.
Az alábbiakban négy módszert emelünk ki a Window Update fájlok eltávolítására. A lépések a számítógép operációs rendszerének verziójától függően eltérőek lehetnek.
Törölje a Windows Update fájlokat az ablakbeállításokból
A Windows 11 és Windows 10 rendszerű számítógépeken a Beállítások menüben található egy „Windows Update Cleanup” eszköz. Kövesse az alábbi lépéseket a régi Windows Update fájlok törléséhez az eszközzel.
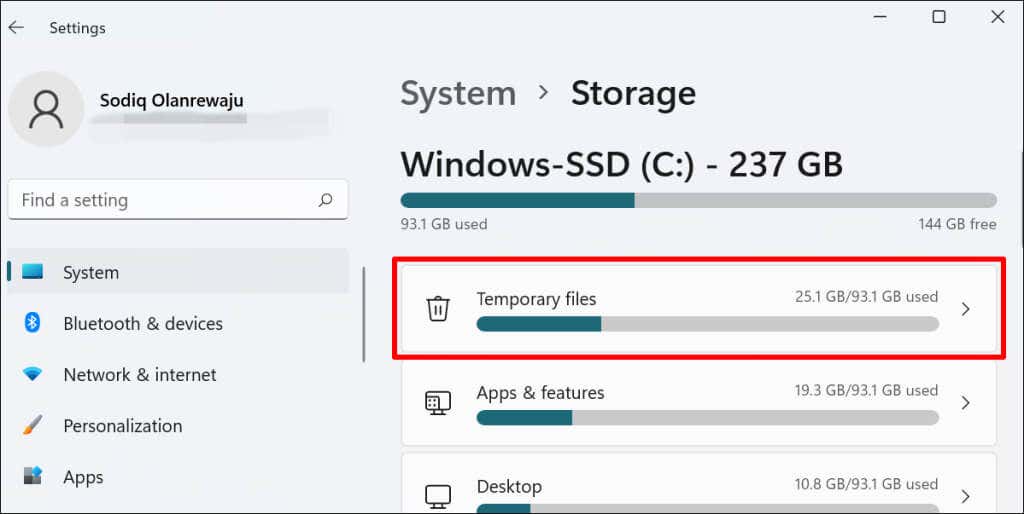
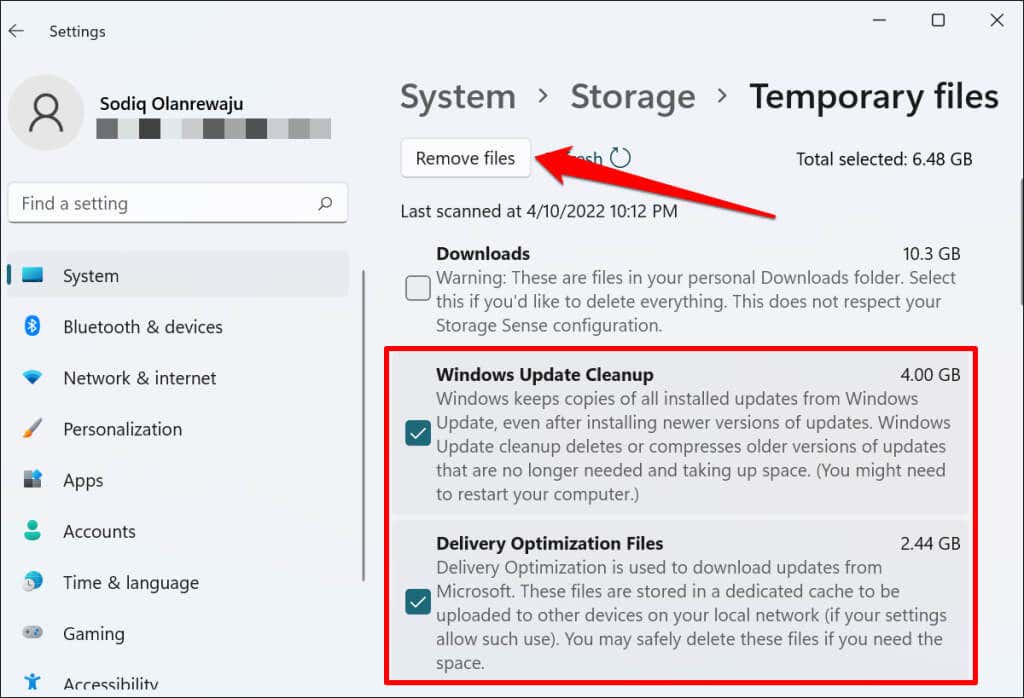
A „Kézbesítés-optimalizálási fájlok” a Windows frissítésekhez vannak társítva. A fájlok lehetővé teszik a számítógép számára, hogy Windows Update-információkat cseréljen a helyi hálózaton lévő eszközökkel.
Bár a Windows rövid idő után automatikusan törli a kézbesítés-optimalizálási fájlokat, biztonságos a manuális eltávolításuk a számítógépről. A Microsoft azt javasolja, hogy törölje a fájlokat, hogy szabad helyet szabadítson fel a merevlemezen..
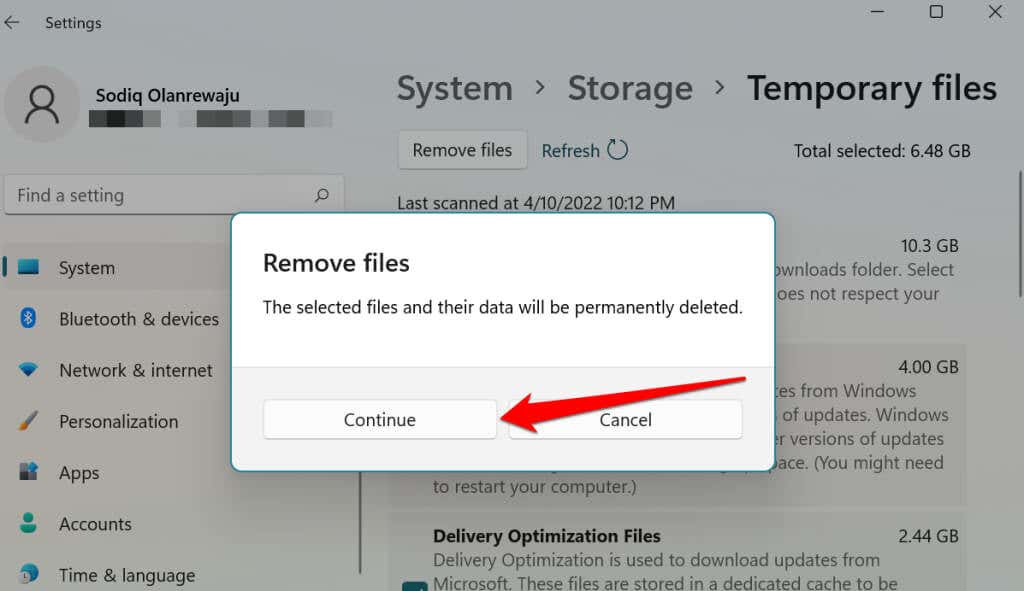
Megjegyzés: Windows 10 esetén lépjen a Beállítások >Rendszer >Tárhely >Ez a számítógép menüpontra. >Ideiglenes fájlok >A Windows előző verziója , majd válassza a Fájlok eltávolítása lehetőséget.
A Windows Updates fájlok törlése a Lemezkarbantartó segítségével
A Lemezkarbantartó egy beépített alkalmazás, amely lemezterületet szabadít fel a Windows-eszközökön. Egyedi eszközök összeállítása a különböző fájltípusok eltávolításához, amelyek felemésztik a számítógép tárhelyét. Használhatja a Lemezkarbantartót a törölje az ideiglenes alkalmazásfájlokat -ig, kiürítheti számítógépe Lomtárát, redundáns internetes fájlokat stb.
A Lemezkarbantartó alkalmazás használatához kövesse az alábbi lépéseket:
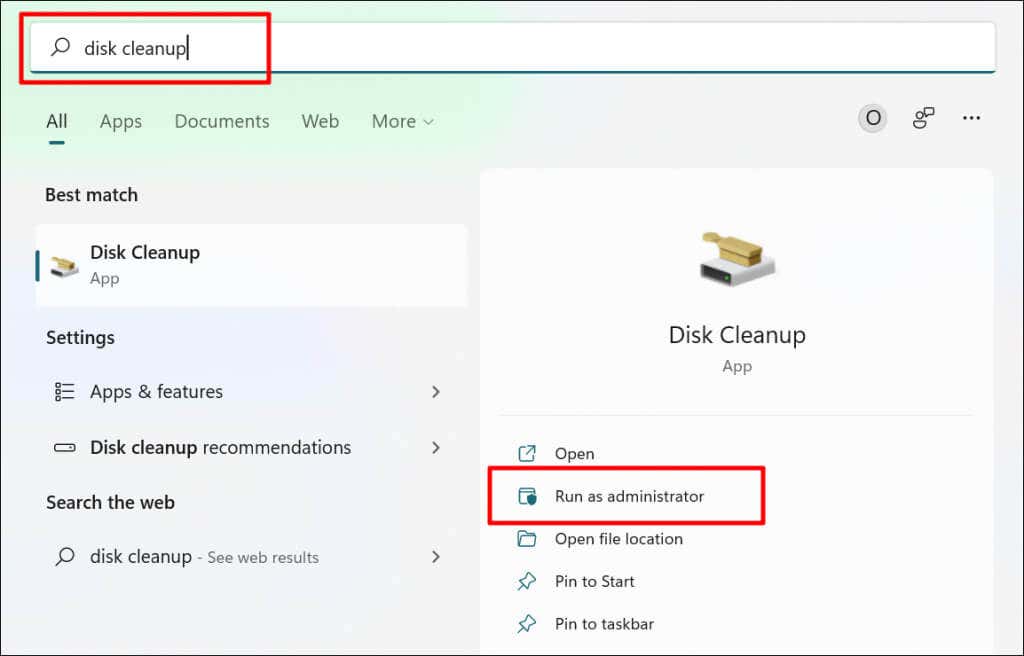
Alternatív megoldásként nyissa meg a Windows Futtatás mezőt (nyomja meg a Windows billentyűt + R ), írja be vagy illessze be a következőt: cleanmgr.exe a párbeszédpanelbe, és válassza az OK lehetőséget.

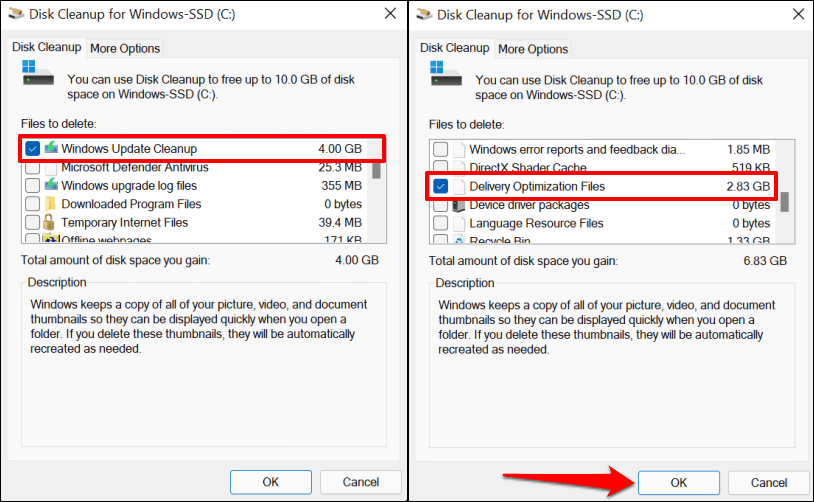
Ha nem látja a „Windows Update Cleanup” opciót, akkor nem rendszergazdai jogosultságokkal nyitotta meg a Lemezkarbantartót. Koppintson a Rendszerfájlok törlése gombra az összes Lemezkarbantartó funkció feloldásához.

A Windows Update Cleanup opciónak néhány másodpercen belül meg kell jelennie a Lemezkarbantartó alkalmazásban.
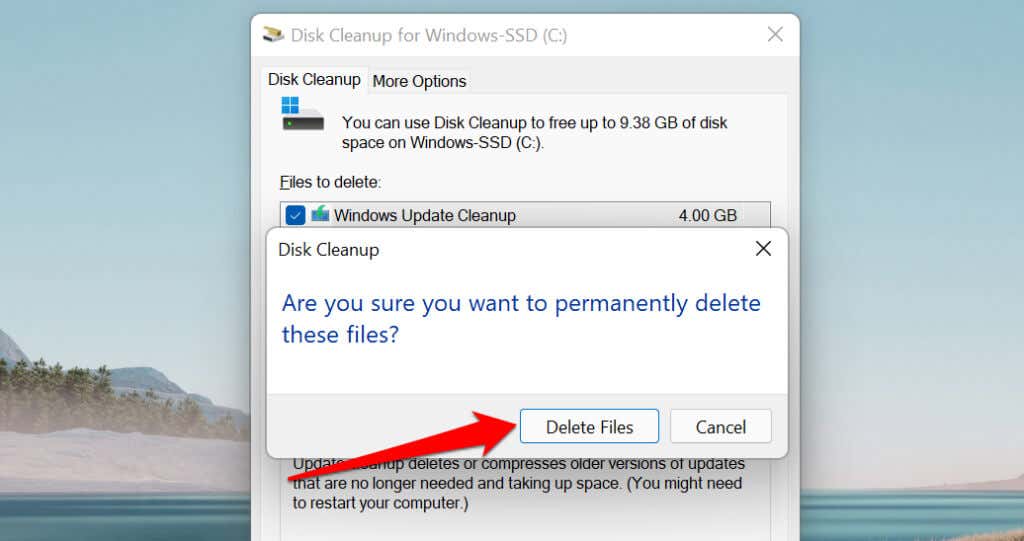
A Windows Update-fájlok kézi törlése
Először is le kell állítania a Windows Update szolgáltatás -et – azt a háttérszolgáltatást, amely észleli, letölti és telepíti a Windows és más programok frissítéseit.
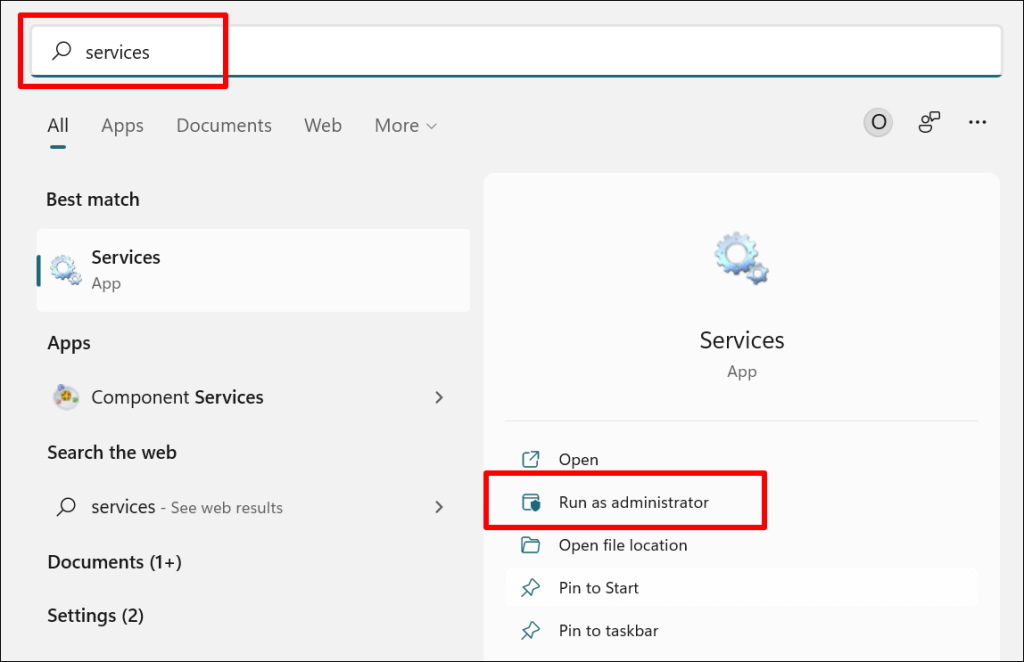
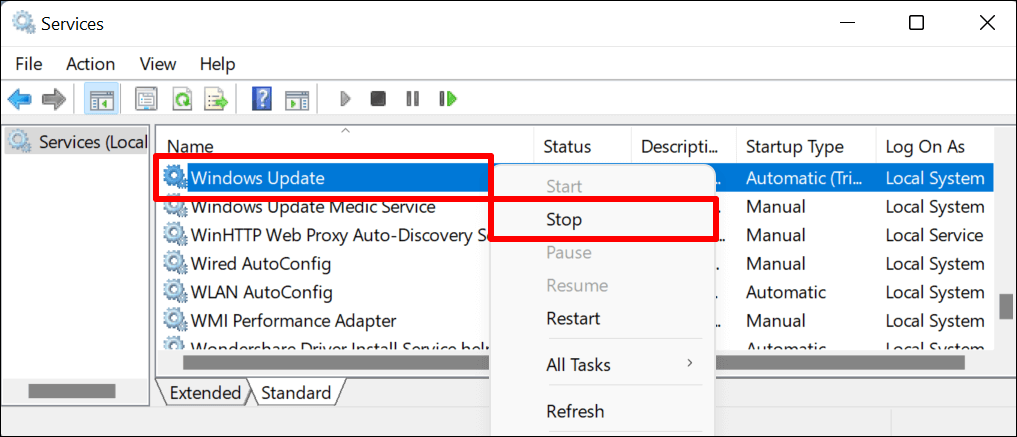
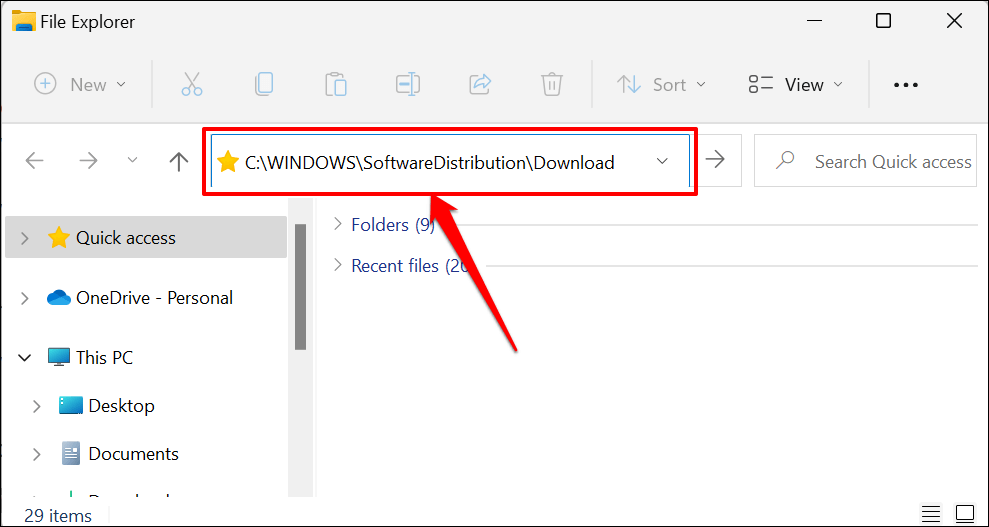
Ezzel megnyílik a SoftwareDistribution mappa, ahol a Windows a számítógép operációs rendszerének frissítéséhez szükséges ideiglenes telepítési fájlokat tárolja. A mappa tartalmának törlése vagy áthelyezése a Windows Update problémákat is megoldhatja.
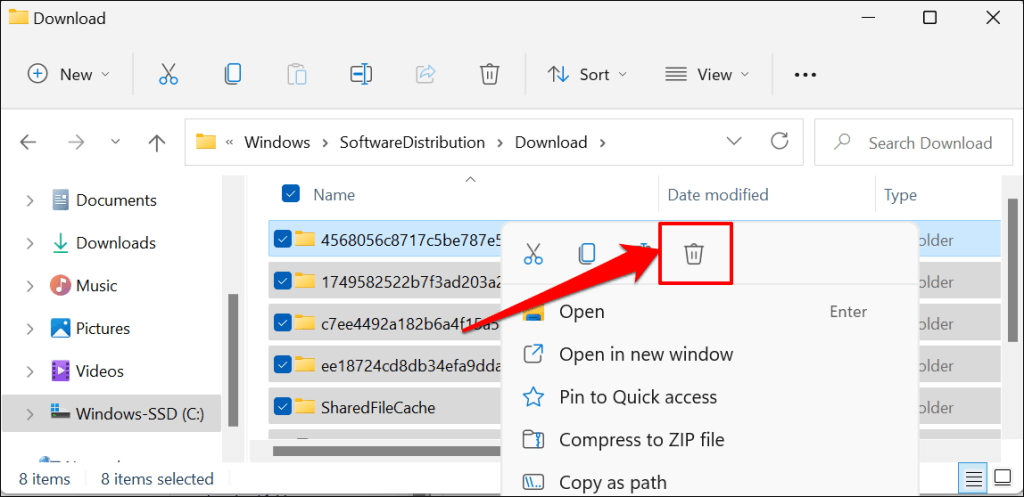
A fájlokat áthelyezheti egy külső tárolóeszközre, ha nem szeretné törölni őket. Az utolsó lépés a Windows Update szolgáltatás újraindítása.
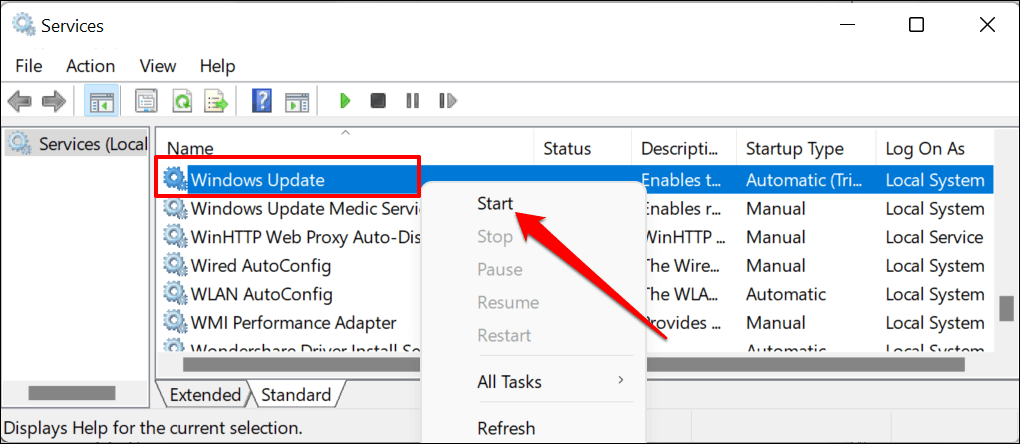
Ha új Windows Update érhető el a számítógépén, a Windows letölti az új fájlokat a Software Distribution mappába. A Windows Update ideiglenes fájlok gyakran nagyok. Ha a számítógépén kevés a tárhely, ürítse ki a mappát a Windows Update minden telepítése után.
Windows Updates fájlok törlése a parancssor használatával
Ez a módszer azt jelenti, hogy a Windows Update gyorsítótár fájljait a PC Software Distribution mappájában a Parancssor használatával törölheti.


Ez a parancs arra utasítja a Windowst, hogy állítsa le a Windows Update szolgáltatást. Folytassa a következő lépéssel, amikor a Parancssor „A Windows Updater szolgáltatás sikeresen leállt ” üzenetet jelenít meg..
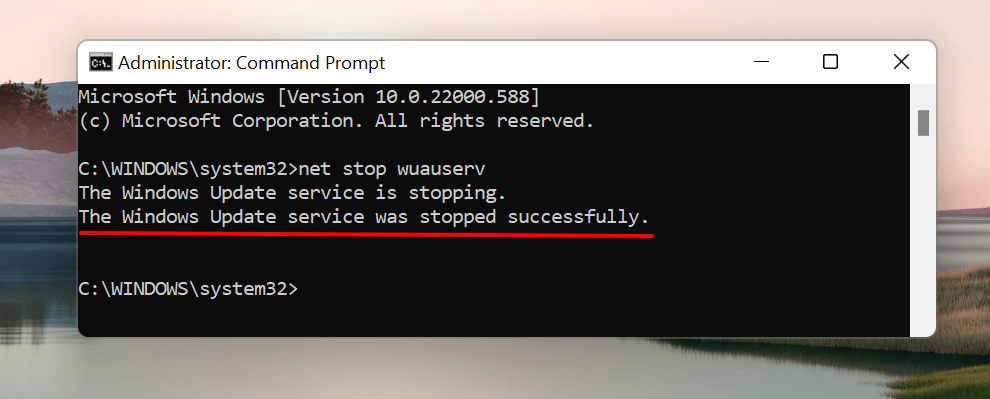
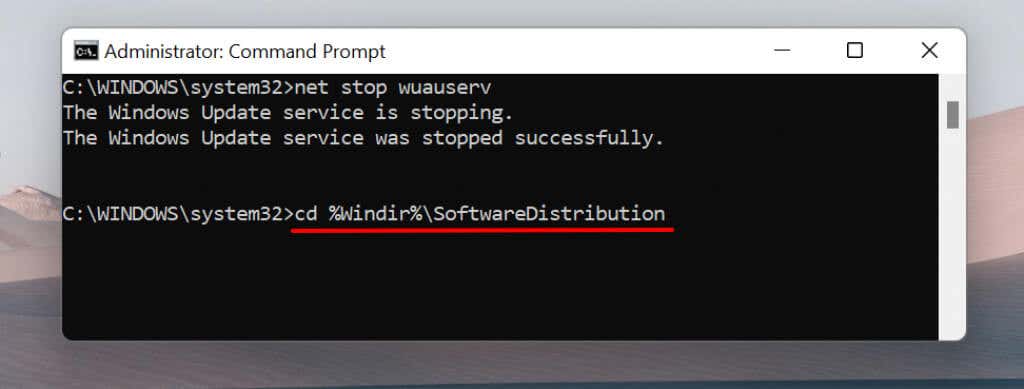
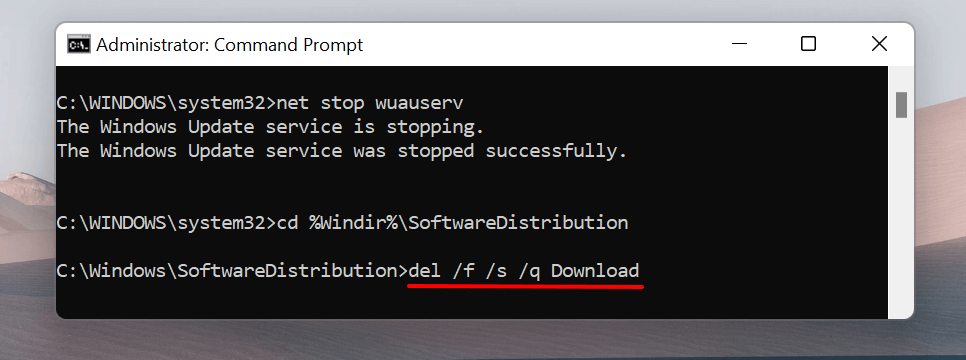
A Parancssor törli a Letöltés mappa tartalmát a hozzárendelt könyvtárban (azaz SoftwareDistribution). A folyamat a Windows Update fájlok méretétől függően néhány percig is eltarthat. Ha sikeres üzenetet kap, lépjen a következő szakaszra.
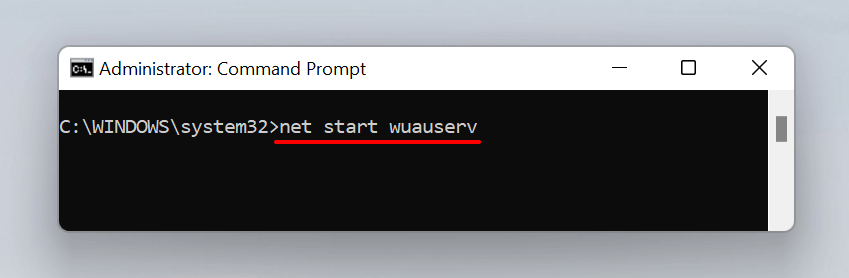
Spoiled For Choice
A Windowsban az a kedvencem, hogy szinte mindig több megközelítési mód létezik egy művelet végrehajtására. A fent felsorolt négy módszer eltávolítja az összes letöltött Windows Update fájlt a számítógépéről. Javasoljuk, hogy a fájlok törlése után indítsa újra a számítógépet.
.