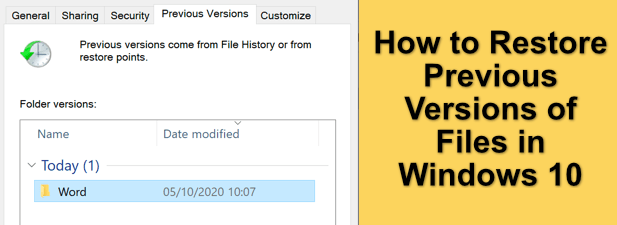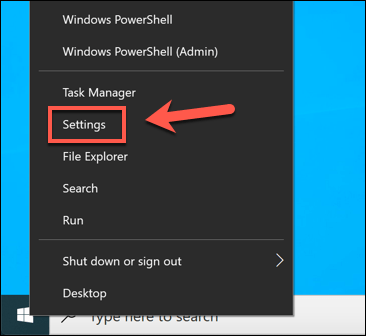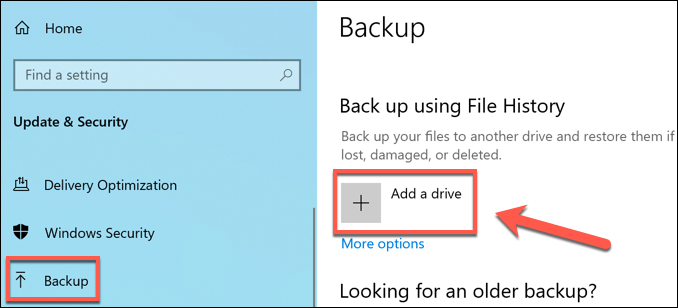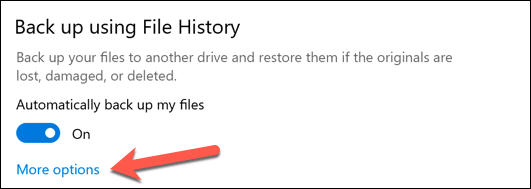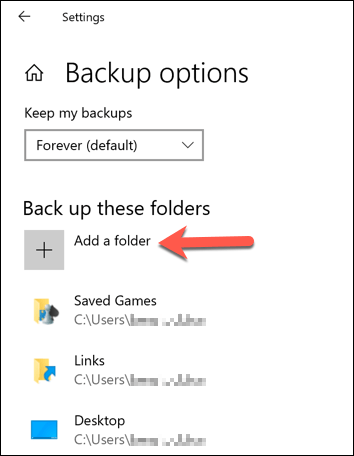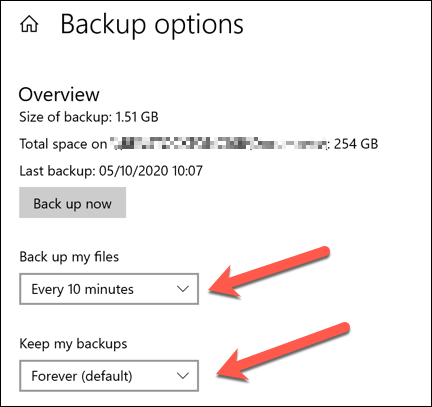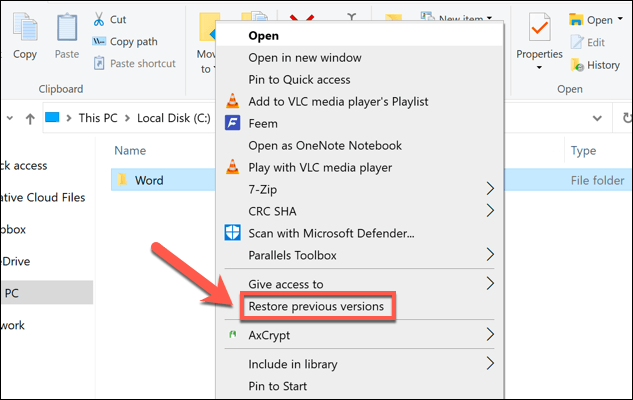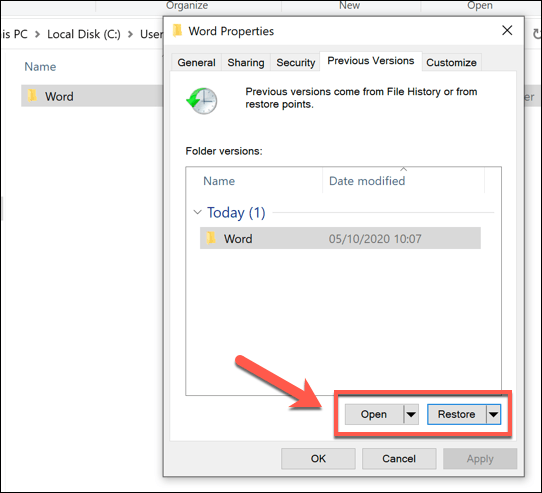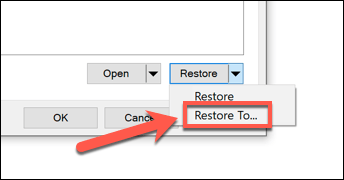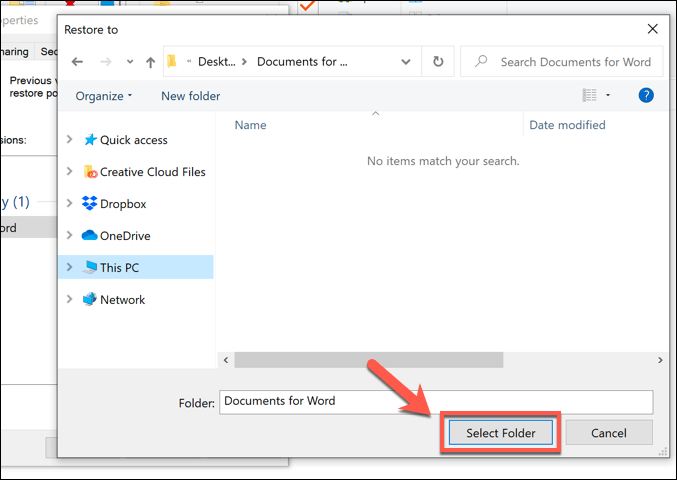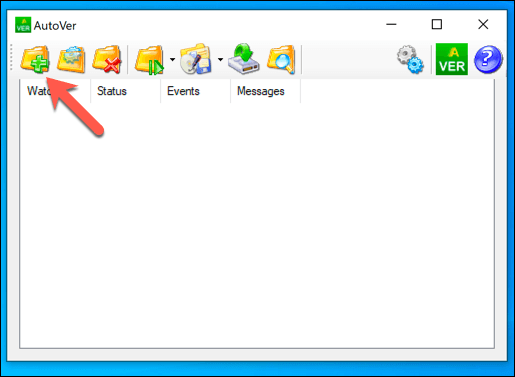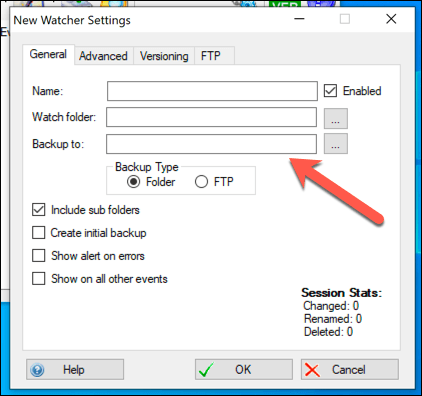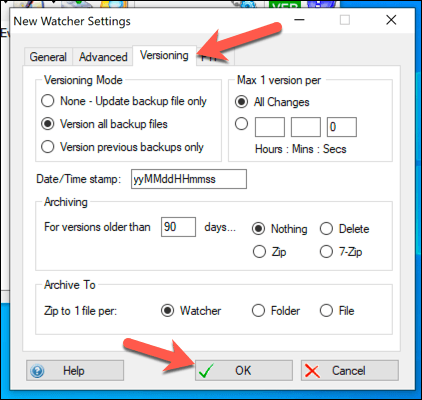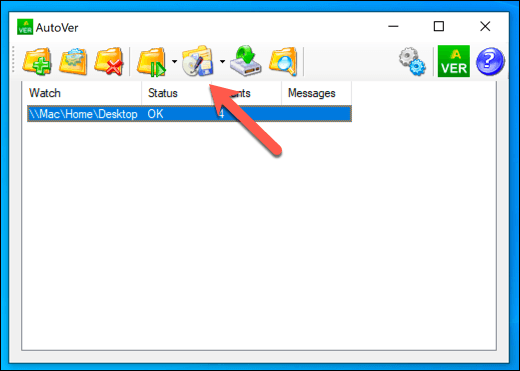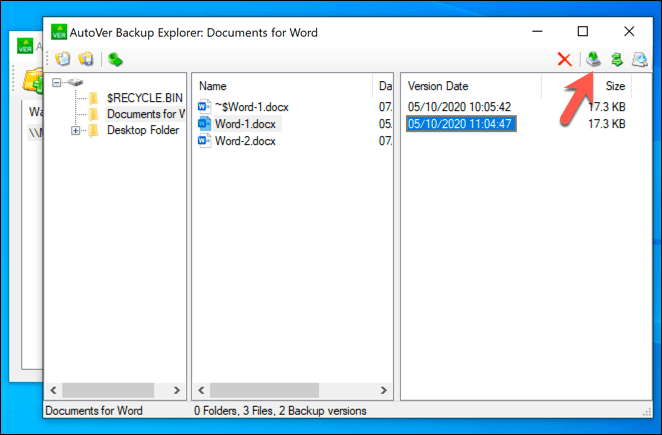A Windows korábbi verzióiban a fájlok mentése katasztrófa volt (legalábbis akkor, amikor nem volt szándékosan). A Rendszer-visszaállítás mellett a Windows nem rendelkezett beépített lehetőségekkel a fájlok véletlen módosításainak visszavonására. A fájl eredeti verziója elveszett, hacsak nem sikerült új fájlnévvel mentenie.
Ha rájöttünk, hogy ez probléma volt, a Microsoft bevezette a Fájlelőzmény funkciót, amely lehetővé teszi a fájlok módosításainak visszavonását. fájlokat, de vannak alternatívák, ha harmadik féltől származó megoldást szeretne használni. A fájlok korábbi verzióinak visszaállításához a Windows 10 rendszerben a következőket kell tennie.
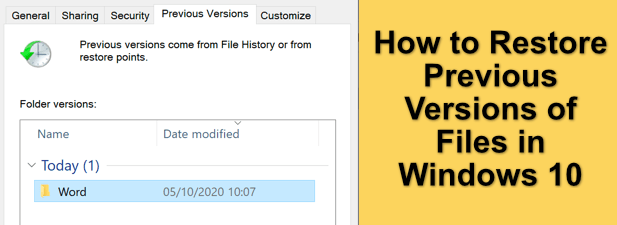
A fájlok korábbi verzióinak visszaállítása a Fájlelőzmények használatával
Ha vissza akarja állítani a fájl módosításait, és vissza akarja állítani az előző verziót, akkor a legjobb módszer a Windows saját fájlverziós funkcióinak használatával. Először engedélyeznie kell a Fájlelőzményeket, amelyek általában külső meghajtót (vagy hálózati meghajtó esetenként) használnak a fájlok tárolásához.
Ha a Fájlelőzmények nincs engedélyezve , akkor előfordulhat, hogy nem tudja visszaállítani egy korábbi verziót a Windows 10 rendszerben, kivéve, ha már szinkronizálja fájljait a felhőalapú tárhelyre.
Ellenőrizheti, hogy a Fájlelőzmények engedélyezve vannak-e a Windows Beállításokmenü. Kattintson a jobb gombbal a Start menüre, és válassza a Beállításoklehetőséget a kezdéshez.
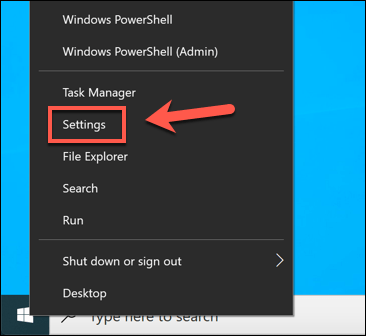
A Windows rendszerben Beállításokmenüben válassza az Frissítés és biztonság>Biztonsági mentéslehetőséget. A Biztonsági másolat készítése a Fájlelőzmények használatávalopció alatt megjelenik a Fájlelőzmények biztonsági mentéséhez jelenleg használt meghajtó. Ha valamelyik nincs a listán, akkor engedélyeznie kell a Fájlelőzményeket a Meghajtó hozzáadásaopció kiválasztásával .
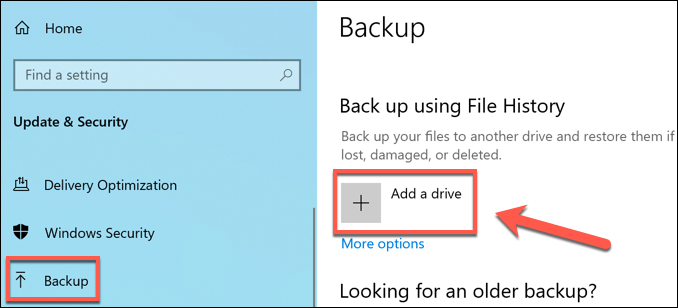
A legördülő menüben megjelenik az elérhető külső meghajtók listája. Válassza az egyiket a Fájlelőzmények engedélyezéséhez. A Biztonsági másolatmenü egy csúszkával frissül, amely lehetővé teszi a Fájlelőzmények be- és kikapcsolását, miután ezt megtette. A csúszka alatti További lehetőségeklehetőség kiválasztásával kiválaszthatja, hogy mely mappákat figyeli.
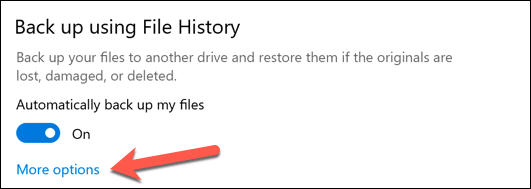
A További lehetőségekmenüben hozzáadhat vagy eltávolíthat mappákat a Fájlelőzmények figyelemmel kíséréséhez, ha a Mappa hozzáadásalehetőséget választja a Mentés ezekről a mappákrólkategória alatt.
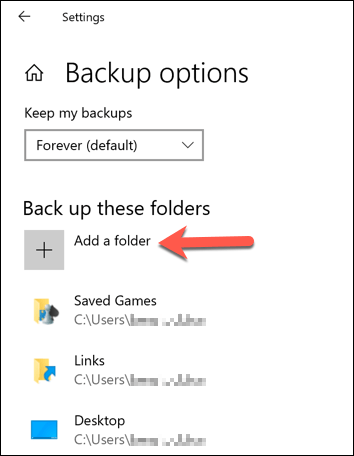
Megváltoztathatja azt is, hogy milyen gyakran készüljenek biztonsági másolatok a fájlokról, és hogy milyen gyakran tárolja a biztonsági másolatokat. E beállítások módosításához módosítsa a beállításokat a Biztonsági másolatok készítéseés a Tartsa meg a biztonsági másolataimlegördülő menük használatával.
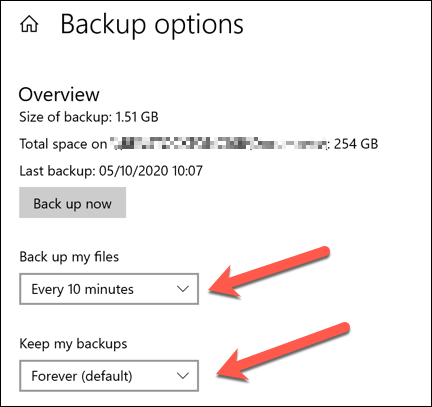
Miután engedélyezte a Fájlelőzményeket és figyelte a megfelelő mappákat, a Windows Fájlkezelő segítségével visszaállíthatja a fájlok korábbi verzióit. Ez csak azoknál a fájloknál fog működni, amelyeket afájlelőzmények engedélyezése után szerkeszt. Ehhez nyissa meg a Fájlkezelőt, és keresse meg a visszaállítani kívánt fájlt tartalmazó fájlt vagy mappát. Kattintson a jobb gombbal a fájlra vagy mappára, majd válassza a Korábbi verziók visszaállításaopciót .
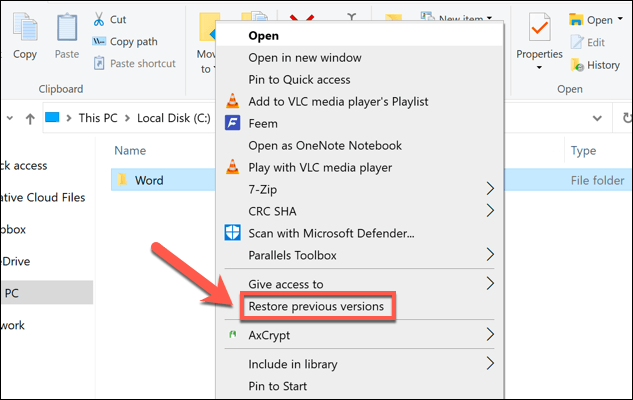
Az A Tulajdonságokablak Előző verzióklapján megjelenik a fájl vagy mappa korábbi verzióinak listája. A fájl vagy mappa megtekintéséhez válassza ki a listából a visszaállítani kívánt verziót, majd kattintson az alján található Megnyitásgombra. Ha vissza akarja állítani, válassza a Visszaállításhelyett.
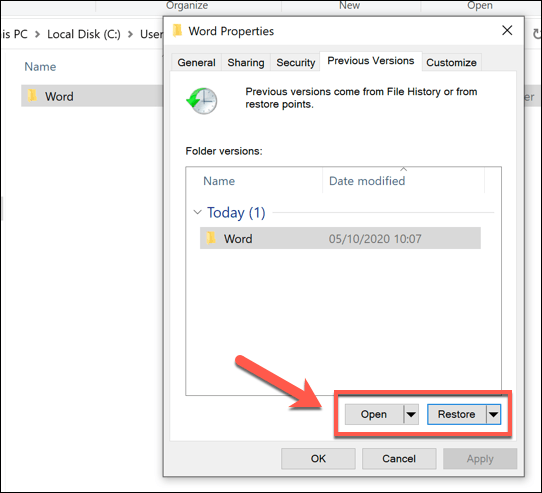
Ha a Visszaállítás, a korábban mentett fájlok felülírják az új fájlokat. Mindkét példány mentéséhez először válassza a visszaállításgomb melletti lefelé mutató nyílelemet, majd válassza a Visszaállításlehetőséget.
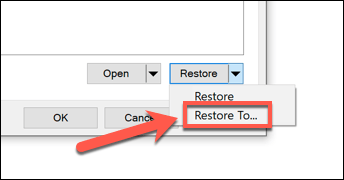
Válasszon egy új mappát a fájlok korábbi verzióinak mentéséhez, majd válassza a Mappa kiválasztásalehetőséget.
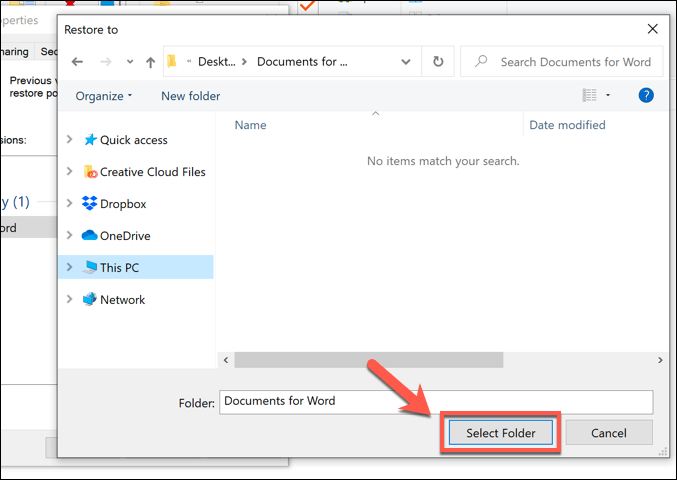
Megnyílik a Windows File Explorer, amely megmutatja a visszaállított fájlokat, függetlenül attól, hogy az új példányokat felülírta-e, vagy máshová mentette. Ez az opció, amint említettük, csak akkor működik, ha engedélyezte a Fájlelőzményeket mielőttmódosította a fájlokat.
Sajnos nincs sok lehetőség a helyreállításhoz korábbi verziók a Windows 10-ben, ha még nincs biztonsági rendszer a helyén. Nagyobb szerencséd lehet, ha törölted a fájlt, mivel a Microsoft most egy Windows fájl-helyreállítási eszköz t kínál az elveszett fájlok helyreállításához.
Harmadik féltől származó fájlverziós szoftver használata
A Windows Fájlelőzmények remek lehetőség a fájlverzióhoz, de a külső meghajtó használatára támaszkodik biztonsági másolatok készítéséhez, és a biztonsági másolatok 15 percenként korlátozottak. Bár támogatja a hálózati meghajtókat, ennek támogatása problémásabbnak tűnik, a hálózat konfigurációjától függően.
Ezt szem előtt tartva inkább harmadik féltől származó fájlverziós szoftvert használ. Bár léteznek fizetett opciók, az egyik legegyszerűbb fájlverzió-módosító alkalmazás a Windows számára az AutoVer , egy ingyenes alkalmazás, amely lehetővé teszi, hogy rendszeresen biztonsági másolatot készítsen fájljairól külső meghajtókra, hálózati csatolt tárolómeghajtókra és külső FTP szerverekre .
Az indításhoz töltse le és telepítse az AutoVer alkalmazást a Windows PC-jére. A szoftver telepítése után elkezdheti figyelni bizonyos mappákat az Új figyelő hozzáadásaikon kiválasztásával az AutoVer kliensben.
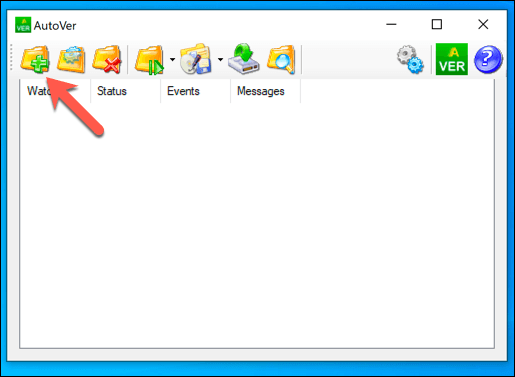
Meg kell határoznia a figyelni kívánt mappát, valamint a fájlmentések mentésének helyét. A Névmezőben adja meg a monitorszabály nevét. A Megtekintési mappaalatt adja meg a figyelni kívánt mappa vagy meghajtó helyét. Végül adja meg a mentési helyet a Biztonsági másolatmezőben. Választhat egy helyi biztonsági mentési helyet, például egy külső meghajtót, vagy átválthat az FTP-n keresztüli biztonsági mentési fájlokra a Biztonsági mentés típusalehetőségek közül választhat .
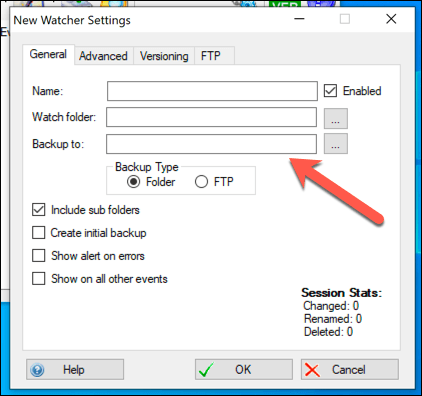
A Verziókészítésfülön kiválaszthatja, hogy meddig mentse a biztonsági mentési fájlokat. Ha távoli kiszolgálóra kíván biztonsági másolatot készíteni, akkor az FTPfülön állíthatja be az FTP-kapcsolat beállításait. Miután elégedett a változtatásokkal, a módosítások mentéséhez kattintson az OKgombra.
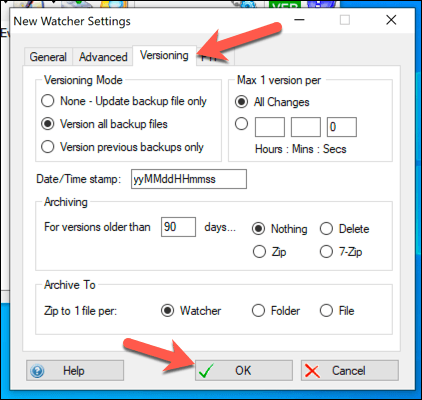
Az AutoVer automatikusan biztonsági másolatot készít a fájlok bármilyen változásáról, szinte azonnal, amint elvégzi a módosításokat. A figyelőszabály azonnali futtatásához és új biztonsági mentés megkezdéséhez válassza azonban a A kiválasztott figyelő szinkronizálása (Biztonsági másolat készítése most!)gombot .
Ha biztonsági másolattal ellátott fájlokat szeretne megtekinteni, akkor kattintson erre a jobb gombbal a figyelő szabályra, és válassza a Biztonsági másolatok felfedezéselehetőséget. Ez megnyitja az AutoVer File Exploreralkalmazást, amely lehetővé teszi a mentett fájlok megtekintését. Ha egy fájl korábbi verzióját szeretné visszaállítani, kiválaszthatja annak egyik verzióját, a jobb oldali oszlopban kiválasztva egy dátumozott verziót, majd a Fájl visszaállításagombra kattintva.
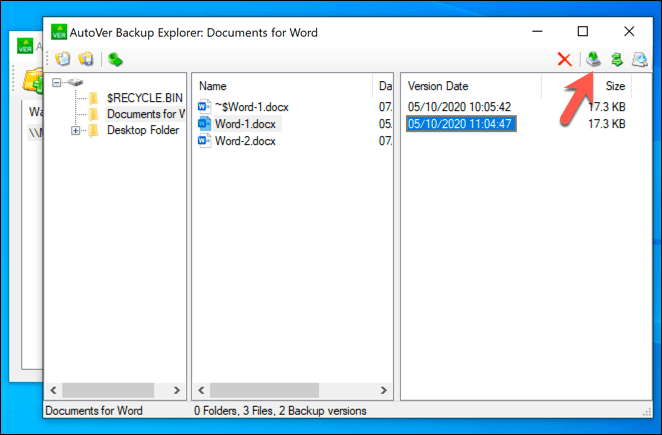
Bár az AutoVer kissé elavultnak tűnhet, hihetetlenül jól működik a fájlok rendszeres biztonsági mentésében, és egy harmadik féltől származó lehetőséget biztosít a fájlverziókhoz a Windows 10 rendszerben. azonnal, lehetővé téve a fájlok véletlenül megváltozott változásainak gyors helyreállítását.
Míg a felhőtárolási szolgáltatások, mint például a Google Drive, alternatív lehetőségek, Ön csak a a fájl tárolható. Ez az AutoVer által kínálthoz hasonló korlátlan fájlverziót kínál, amely kiváló megoldás a hosszú távú biztonsági mentésekhez.
A Windows 10 fájlok biztonságának megőrzése
A számítógépe nem fog örökké tartani, ezért fontos, hogy mindig ügyeljen egy biztonsági mentési rendszerre a Windows számára. A fájlok korábbi verzióinak visszaállítása a Windows 10 rendszerben sokkal könnyebb, ha elkezdi használni a külső felhőtárhelyet, például a Google Backup and Sync t a fájlok másolatainak tárolásához.
Ha csak az apró változtatások visszavonása miatt aggódsz, akkor a Windows beépített fájlelőzményeinek jól kell működniük, de a fájlok verzióit rendszeresebben mentheted az olyan eszközök segítségével, mint az AutoVer. Ha véletlenül törölte a fájlokat, előfordulhat, hogy a harmadik féltől származó szoftverek, például a Shadow Explorer gombbal tudja lekérni őket.
Kapcsolódó hozzászólások: