Ha számítógépek hálózata van otthonában vagy munkahelyén, akkor az egyik dolog, amit ellenőriznie kell, hogy mely felhasználók vagy alkalmazások kapják meg a rendszer dolgainak megváltoztatását.
Az egyik Az megakadályozza az illetéktelen változásokat elérésének módja az, hogy egy személy legyen a hálózati rendszergazda. Azonban nem elég, ha csak egy személy irányít mindent, és itt jön be a felhasználói hozzáférés-vezérlés (UAC) szolgáltatás.
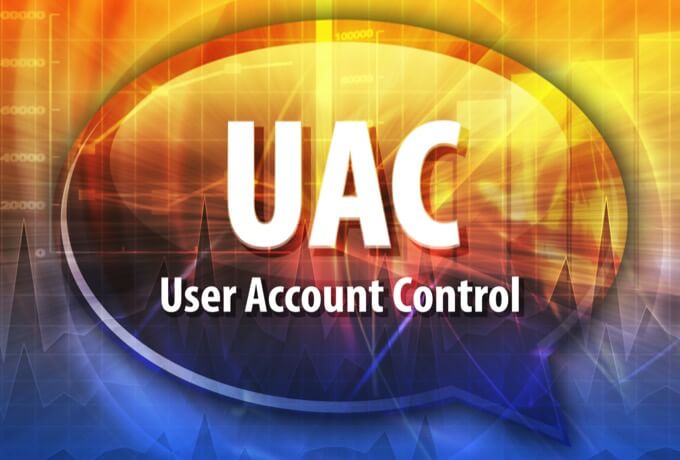
Ez az útmutató elmagyarázza, mi az UAC, és hogyan tilthatja le a Windows 10 rendszerben.
Mi az UAC?
Az UAC egy biztonsági funkció a Windows 10 rendszerben, amely megakadályozza az operációs rendszer illetéktelen vagy véletlen módosítását. . Ez a funkció először a Windows Vista biztonsági rendszer része volt, és azóta a Windows minden új verziójával tovább fejlesztették.
Az ilyen változásokat felhasználók, vírusok, rosszindulatú programok vagy alkalmazások kezdeményezhetik. De ha az adminisztrátor nem hagyja jóvá a módosításokat, azok nem kerülnek végrehajtásra.
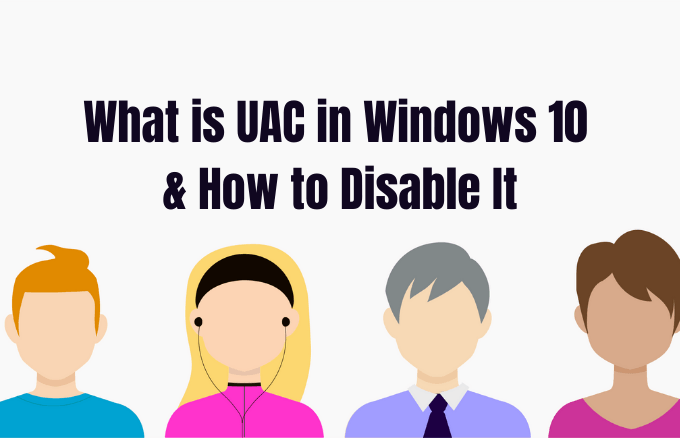
Az adminisztrátori jogosultságokat igénylő változtatások között szerepel:
Minden alkalommal, amikor adminisztrátori engedélyeket igénylő asztali alkalmazást futtat, az UAC felugrik. Akkor is látni fogja, ha módosítani kívánja a rendszergazdai jóváhagyást igénylő fontos rendszerbeállításokat.
A hálózat bármely felhasználója bejelentkezhet a számítógépeibe egy szokásos felhasználói fiók használatával, de minden elindított folyamatot végrehajtanak egy normál felhasználónak biztosított hozzáférési jogokat használ.
Például minden alkalmazás, amely a Windows Intéző használatát kezdte meg, normál felhasználói szintű engedélyekkel fog futtatni. Ide tartoznak a Windows 10-hez mellékelt alkalmazások is.
A régi alkalmazásokhoz, amelyeket nem a biztonságra terveztek, a sikeres futtatáshoz gyakran további engedélyekre van szükség. Több engedélyre van szükség az olyan műveletekhez, mint a új szoftver telepítése és a a Windows tűzfal konfigurációinak módosítása, mivel ehhez rendszergazdai fiókszintű engedélyekre van szükség.
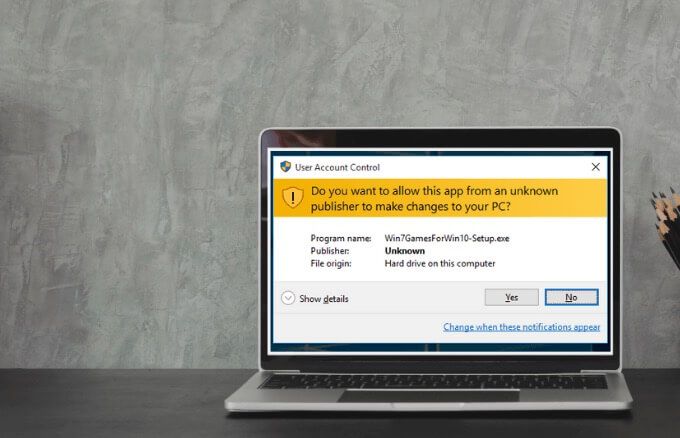
Ha futtatnia kell egy olyan alkalmazás, amely a szokásos felhasználói jogoknál többet igényel, több felhasználói csoportot is visszaállíthat a tokenbe, hogy kezelje azokat az alkalmazásokat, amelyek rendszerszintű módosításokat hajtanak végre számítógépein vagy eszközein.
A családok számára lehetőség van hozzon létre egy dedikált gyermekfiókot, amely különféle korlátozásokkal jár és integrált szülői felügyelet és ellenőrzés. További információ a Microsoft Family-fiók és a hogyan adhat hozzá családtagot a Microsoft-fiókjához útmutatóinkban.
UAC csúszkaszintek a Windows 10 rendszerben és mit jelentenek ezek
A Windows Vista rendszerben csak két UAC lehetőség volt: Be vagy Ki. A Windows 10 rendszerben azonban négy UAC szint közül lehet választani:
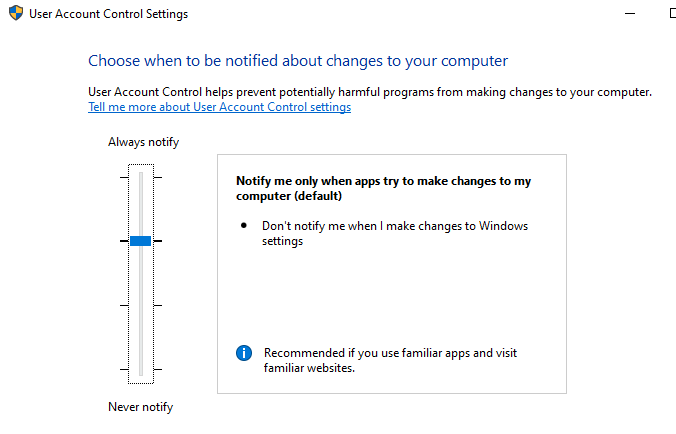
Az UAC letiltása a Windows 10 rendszerben
Megjegyzés: Nem javasoljuk az UAC letiltását a számítógépén, mivel ez megkönnyíti a rosszindulatúakat programokat a számítógép megfertőzésére és kezelésére. Ha vannak olyan alkalmazások, amelyek folyamatosan aktiválják az UAC-t, akkor a Windows Feladatütemező segítségével futtassa ezeket az alkalmazásokat rendszergazdai jogosultságok és UAC-kérelmek nélkül, ahelyett, hogy teljesen letiltaná az UAC-ot.
Ha továbbra is le szeretné tiltani az UAC-t, megteheti. a Vezérlőpulton, a Csoportházirenden, a Rendszerleíróadatbázis-szerkesztőn vagy a parancssor használatával.
Az UAC letiltása a Vezérlőpult használatával
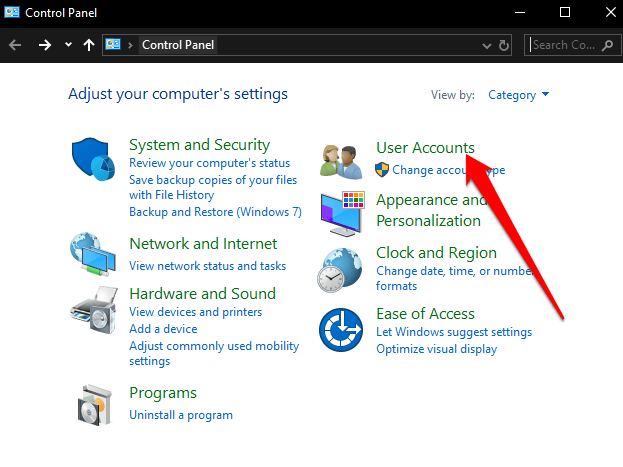
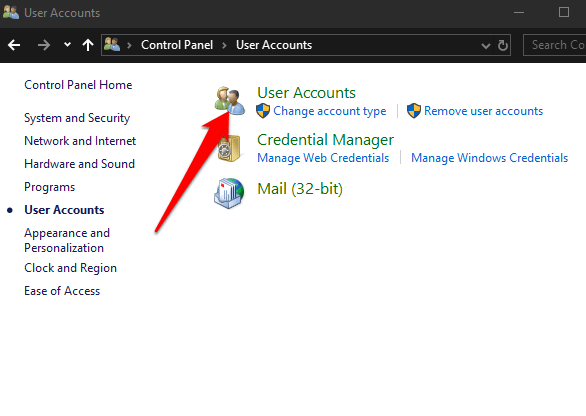
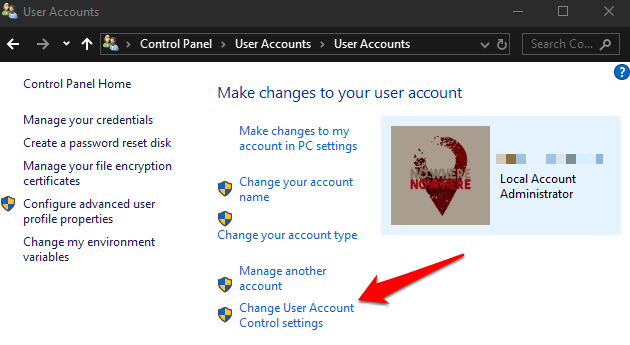
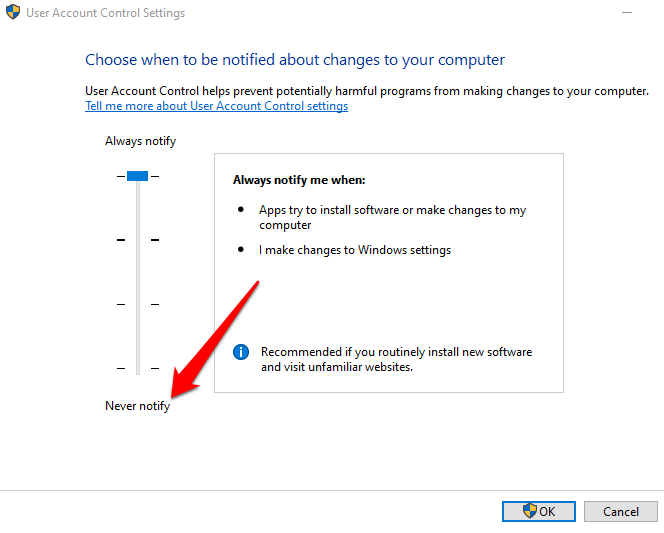
Az UAC visszakapcsolásához húzza a csúszkát a kívánt biztonsági szintre, majd kattintson az OKgombra. Erősítse meg a választást, vagy adja meg az adminisztrátori jelszót, ha a rendszer kéri, majd indítsa újra a számítógépet a változások fenntartásához.
Az UAC letiltása a parancssor használatával
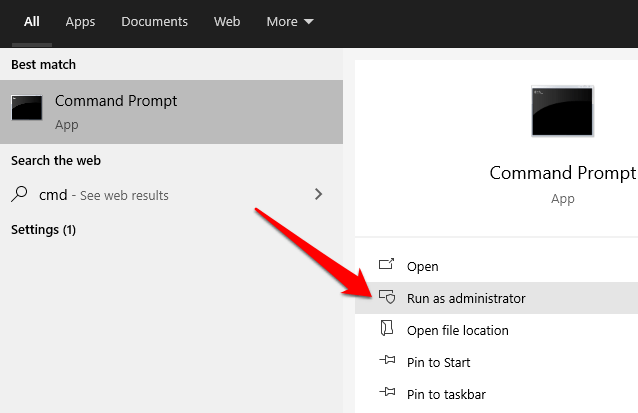
A Parancssor mezőbe írja be ezt a parancsot, és nyomja meg az Enter billentyűt:
reg.exe ADD HKLM\SOFTWARE\Microsoft\Windows\CurrentVersion\Policies\System /v EnableLUA /t REG_DWORD /d 0 /f
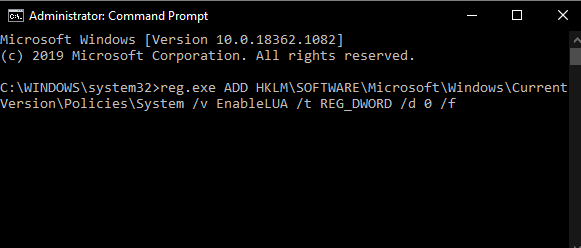
Ha újra engedélyezni vagy bekapcsolni szeretné az UAC-t, írja be ezt a parancsot:
reg.exe ADD HKLM\SOFTWARE\Microsoft\Windows\CurrentVersion\Policies\System /v EnableLUA /t REG_DWORD /d 1 /f
Az UAC letiltása a csoportházirend-szerkesztő használatával
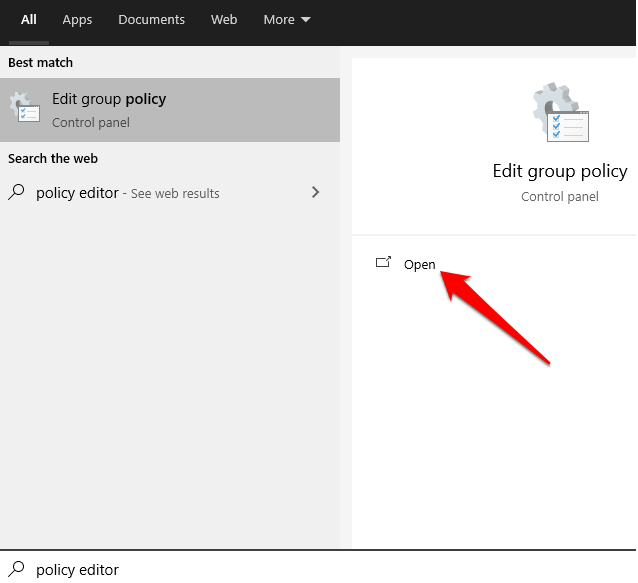
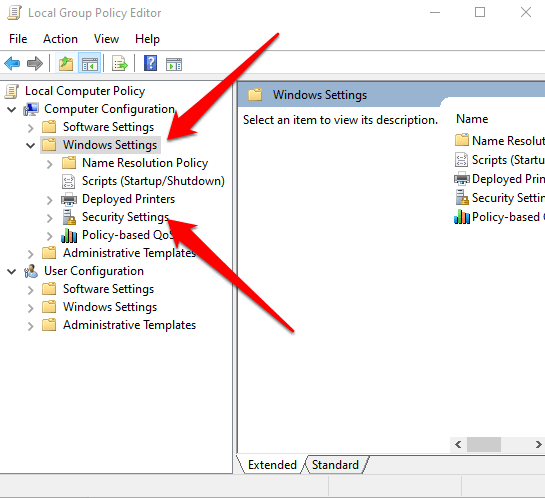
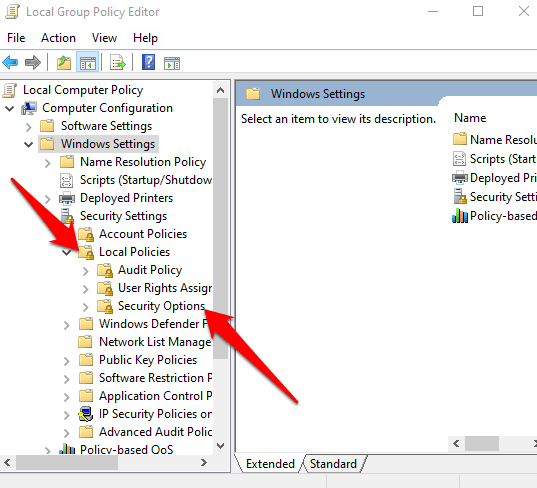
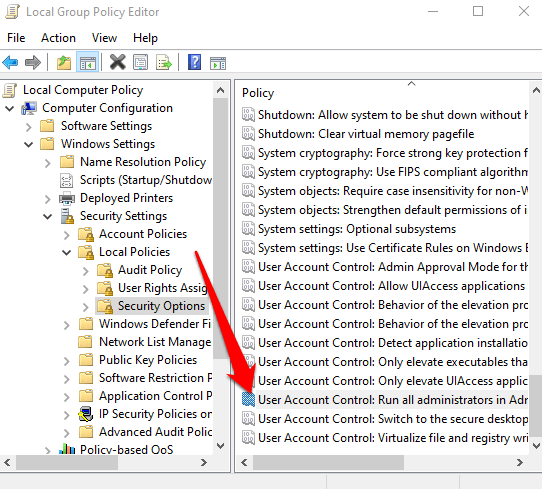
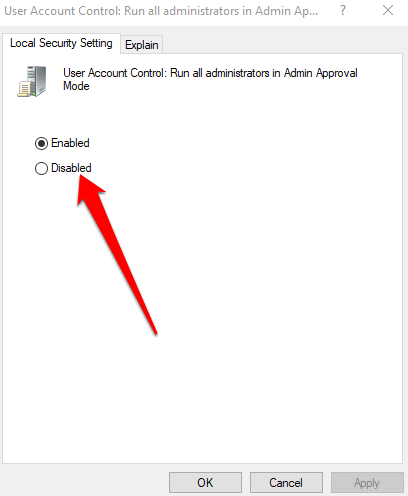
Hogyan lehet letiltani e UAC a Windows rendszerleíró adatbázis használatával
Az UAC a Windows rendszerleíró adatbázisán keresztül is letiltható. Mielőtt azonban ezt megtenné, győződjön meg arról, hogy készítsen biztonsági másolatot a rendszerleíró adatbázisról a rendszerproblémák elkerülése érdekében.
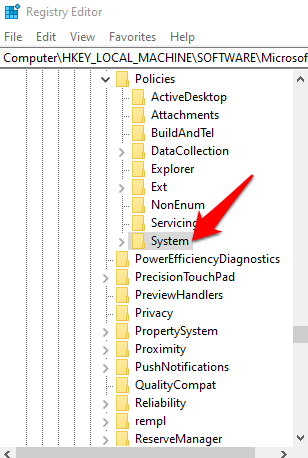
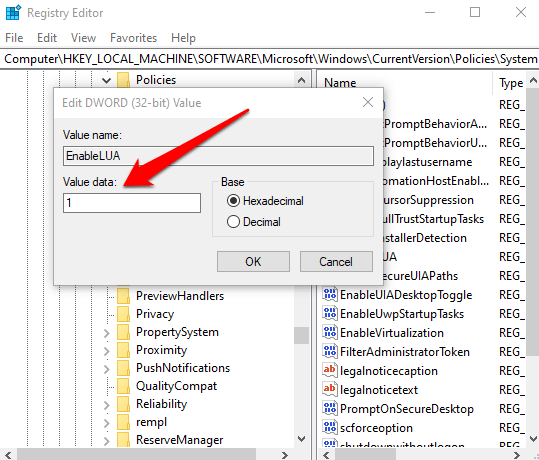
Vegye át a fiókok irányítását
Az UAC különbséget tesz a szokásos felhasználói és a rendszergazdai fiókok között. A funkcióval rendelkezik egy alapszintű rendszerbiztonsággal, amely még biztonsági csomag használatával is megmenti a rendszert a rosszindulatú folyamatoktól.
Letilthatta az UAC-t a számítógépén? Ossza meg velünk a megjegyzéseket.