Windows 10 rendelkezik a normál felhasználói fiókkal és az adminisztrátor fiókkal, mindegyik eltérő jogosultságokkal rendelkezik az eszköz és az alkalmazások használatához.
Az adminisztrátori fiók teljes rendszervezérlést kínál olyan jogosultságokkal, mint például hozzáférés az eszköz összes fájljához. Más felhasználói fiókokat is módosíthatja, és standardra vagy rendszergazdara válthatja, telepítheti a szoftvert és a hardvert, megváltoztathatja a biztonsági beállításokat és végrehajthatja a megnövelt feladatokat.
Ha azonban ki van zárva a számítógépből elfelejtette rendszergazdai jelszavát vagy ha rendszergazdai jogait véletlenül visszavonták, az eszközön nem végezhet változtatásokat.

A normál felhasználói fiók ezzel szemben szigorúbb . A szokásos felhasználók dolgozhatnak olyan alkalmazásokkal és megváltoztathatják a beállításokat, amelyek nem befolyásolják más felhasználói fiókokat. A rendszergazdáktól eltérően a szokásos felhasználók nem telepíthetnek új alkalmazásokat. Plusz, ha magas szintű feladatot kell végrehajtaniuk, akkor végrehajtásukhoz adminisztrátori hitelesítő adatokra lesz szükség.
Különböző okok miatt érdemes megváltoztatni a rendszergazdát a Windows 10 rendszeren. Például, ha ha átadja az eszközt másoknak, vagy szeretne adni valaki másnak rendszergazdaként, és önmaga lesz a standard felhasználó. A Windows 10 különféle lehetőségeket kínál az adminisztrátor megváltoztatására, amelyet az útmutatóban ismertetünk.
Hogyan változtassuk meg a rendszergazdát Windows 10 rendszeren
Az adminisztrátor megváltoztatásának öt különféle módja van a Windows 10 rendszeren. Használhatja:
In_content_1 all: [300x250] / dfp: [640x360]->A Windows 10 rendszergazdai megváltoztatása a beállítások használatával
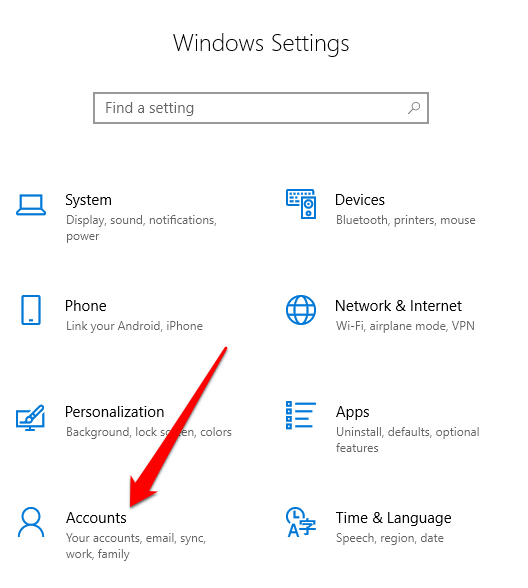
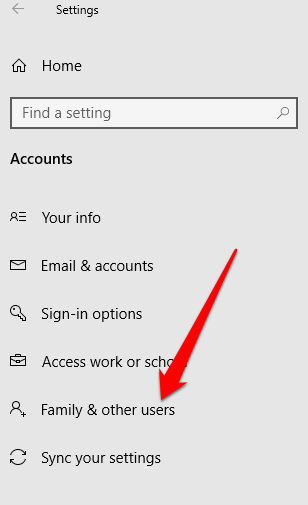

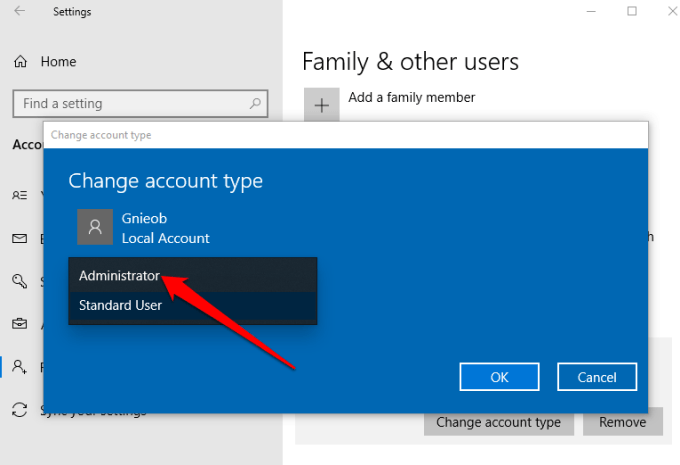
A rendszergazda megváltoztatása a Windows 10 rendszerben a Vezérlőpult használatával
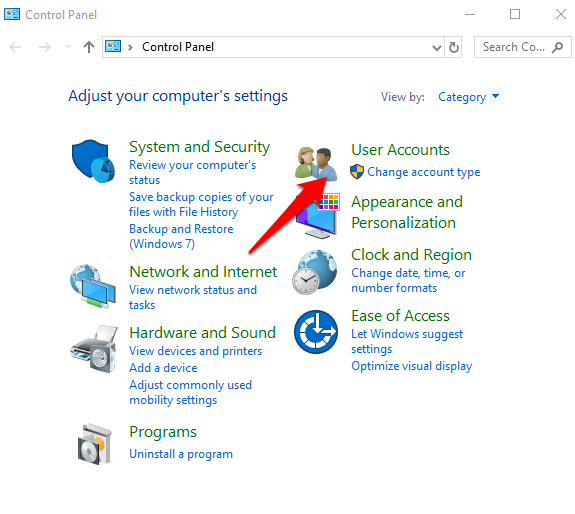
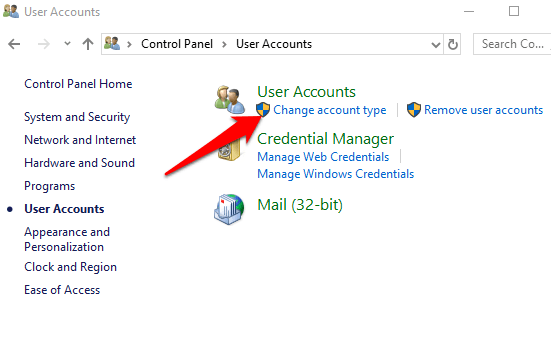
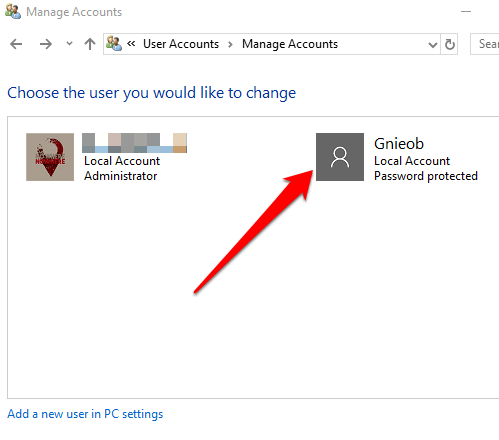
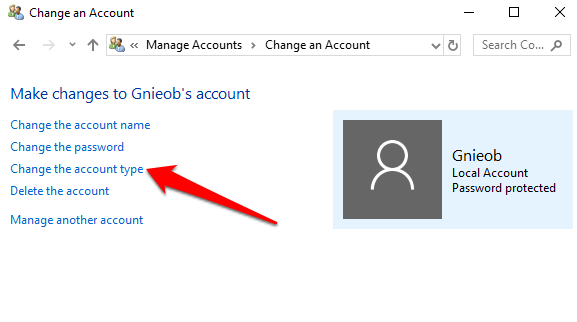
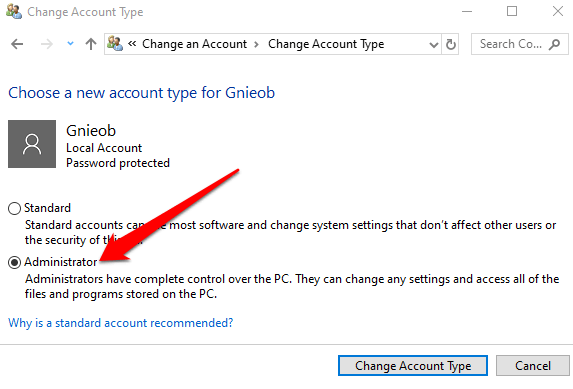
A Windows 10 rendszergazdai megváltoztatása felhasználói fiókok használatával
A fiókot rendszergazdai típusra állíthatja a netplwiz segítségévelparancsot vagy felhasználói fiókokat.
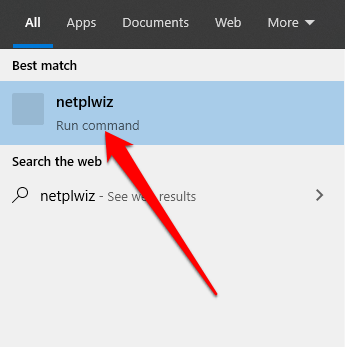
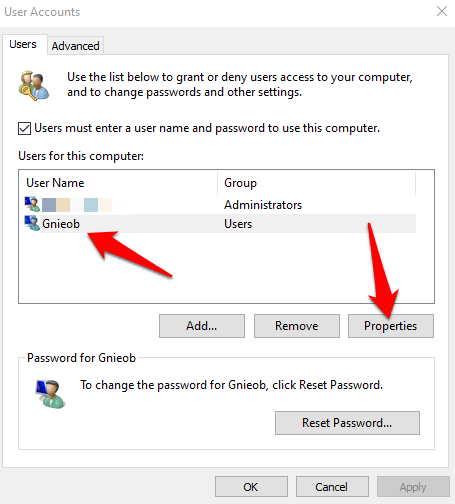
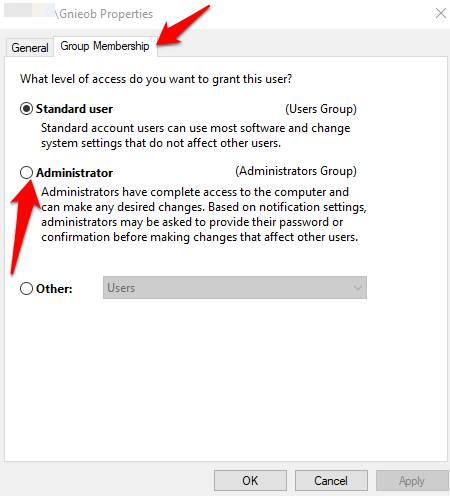
Hogyan változtassuk meg a rendszergazdát Windows 10 rendszeren a PowerShell használatával
A PowerShell egy parancssori héj, amely lehetővé teszi a rendszergazdák számára, hogy automatizálják az olyan feladatokat, mint például új felhasználók, jelszavak létrehozása és így tovább, hogy ne kelljen idejét pazarolni az ilyen hétköznapi dolgokra (bővebben a útmutató a A PowerShell használata otthoni felhasználók számára ).
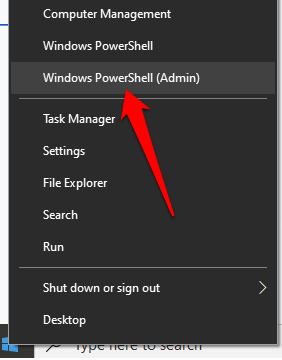
Megjegyzés:Cserélje ki a „Fióknév” kifejezést annak a fióknak a tényleges nevére, amelyet adminisztrátort vált.

A rendszergazda megváltoztatása a Windows 10 rendszerben a parancssor használatával
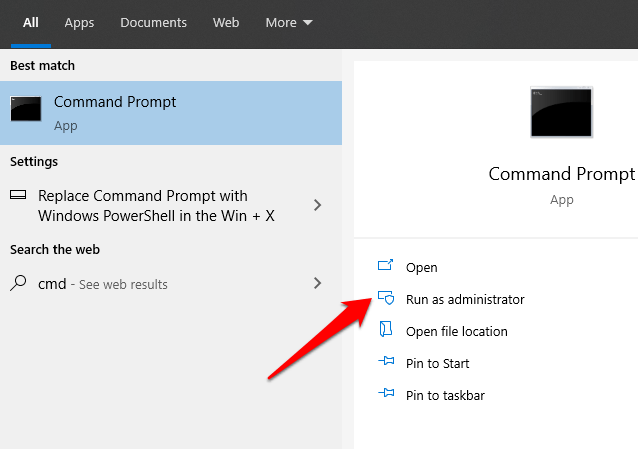
Megjegyzés: Ne felejtse el cserélni a „Fióknév” -et annak a fióknak a tényleges nevére, amelyet megváltoztat rendszergazda.
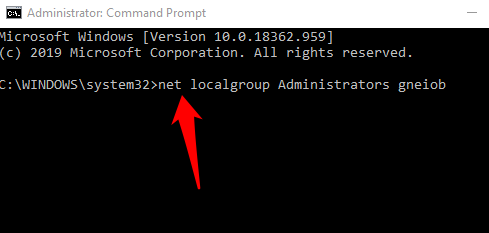
Helyi rendszergazdai fiók létrehozása a Windows 10 rendszerben
Létrehozhat egy helyi felhasználói vagy rendszergazdai fiókot a Windows 10 rendszerben, és adhat neki rendszergazdai engedélyeket. Az A Windows 10 1803-as és újabb verziója felhasználók biztonsági kérdéseket tehetnek fel, amelyek segítségével bármikor visszaállíthatják a helyi fiókjaik jelszavát.
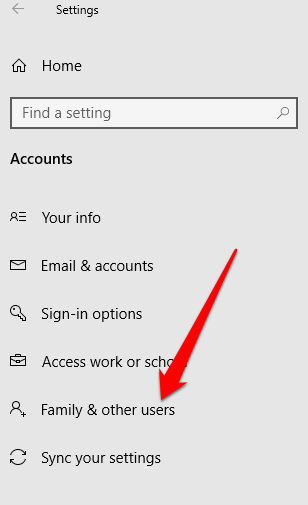
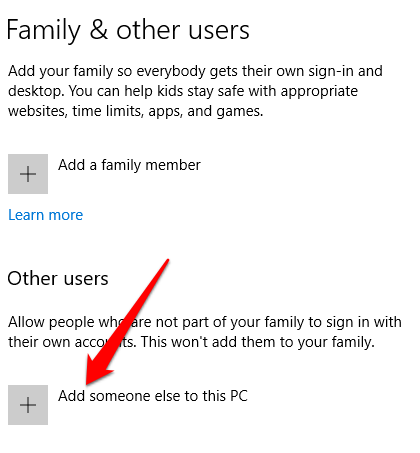
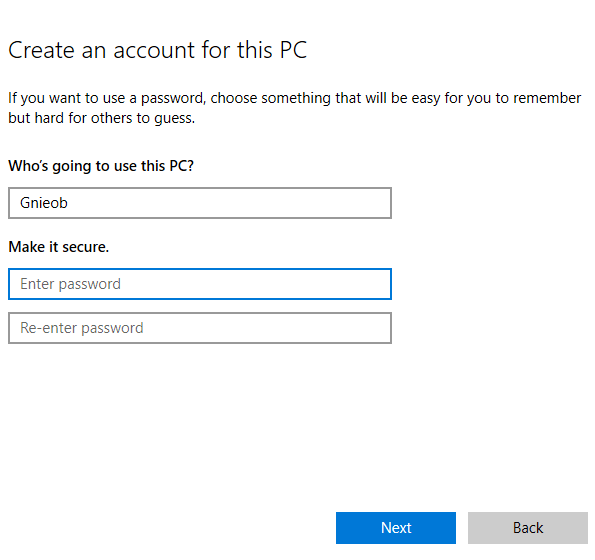
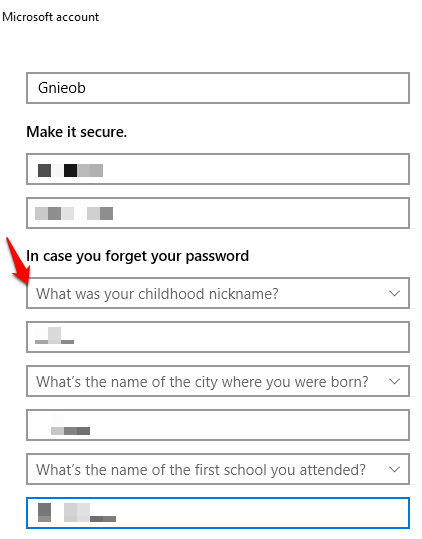
Írja be a felhasználónevet és a jelszót, írja be a jelszójelzést, vagy válassza a biztonsági kérdéseket. Ha kész, kattintson a Következőelemre, majd a fenti módszerek bármelyikével módosítsa a felhasználói fiókot rendszergazdavá.
Tudta megváltoztatni a rendszergazdát a Windows 10 rendszerben ? Tudassa velünk a megjegyzésekben.