Ön igazán van egy fontos dokumentum közepén, és a Windows felszólítja a frissítésre. Ez általában kényelmetlen lenne, ha nem az a tény, hogy a Windows bizonyos mértékű ellenőrzést ad a frissítési folyamat felett. Technikailag nem állíthatja meg egy Windows 10 frissítést örökre, de késleltetheti.
A „Windows mint szolgáltatás” modell a rendszeres frissítések szükségessé teszi a biztonságot. A nagy szolgáltatásfrissítések azonban hibákat is tartalmazhatnak. Lehet, hogy éppen kijön az ajtón, és nem akarja adózni a korlátozott sávszélességet menet közben. Vagy érdemes biztonsági másolatot készíteni a fontos fájlokról, mielőtt tovább folytatná a frissítést.
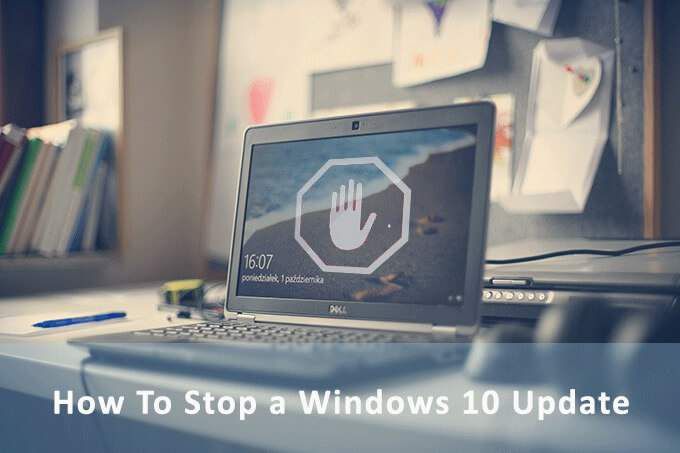
A Windows 10 fejlett rendszerrel rendelkezik, amely lefedi ezeket az esélyeket. Beszélünk a Windows 10 frissítésének leállításának módjáról. Nézzük azonban először a két fő frissítési típust.
Funkciófrissítések
A szolgáltatásfrissítések új szolgáltatások a Windows számára -ot hoznak. A Microsoft nagy rajongókkal indítja el évente kétszer tavasszal és ősszel. De ezen a helyen a hibák is megronthatják a hibákat.
A szolgáltatásfrissítések bizonyos módon választhatók. Letöltik a színfalak mögött, de nem telepítik automatikusan. Ezt el kell indítania, és a számítógép néhányszor újraindul a telepítés befejezéséhez.
A szolgáltatásfrissítés 18 hónapig támogatást igényel, majd ezt követően a legújabb verzióra kell frissítenie.
In_content_1 all: [300x250] / dfp: [640x360] ->A szolgáltatás frissítését a Windows 10 Home szolgáltatásban akár 35 napigis elhalaszthatja. A Windows 10 Pro alkalmazásban legfeljebb 365 naprakésleltetheti őket.

Minőségfrissítések
Minőség A frissítések karbantartási javítások, amelyeket a Windows letölti és csendesen telepít a színfalak mögött. Ez egy „kumulatív frissítés”, amely magában foglalja a korábban elért javításokat. Általában havonta egyszer történik.
A Windows 10 minőségi frissítéseit akár 35napigis leállíthatja. Ezt követően telepítenie kell a legfrissebb frissítést az opció újbóli használatához. Ez ugyanaz a Windows 10 Home és a Pro felhasználók számára is.
Nézzük meg a Windows frissítésének ideiglenes leállításának különböző módjait.
Az automatikus frissítések szüneteltetése 7 napra
A frissítés hét napra történő leállítása mindig jó óvintézkedés. Ismerkedhet meg a legfrissebb frissítés bármelyik rokonával, vagy csak akkor, ha biztonsági másolatot akar létrehozni a frissítés átveszi a rendszert. Ez a lehetőség a Windows 10 otthoni felhasználói számára is elérhető.
Start>Beállítások>Frissítés és biztonság>A frissítések szüneteltetése 7 napra
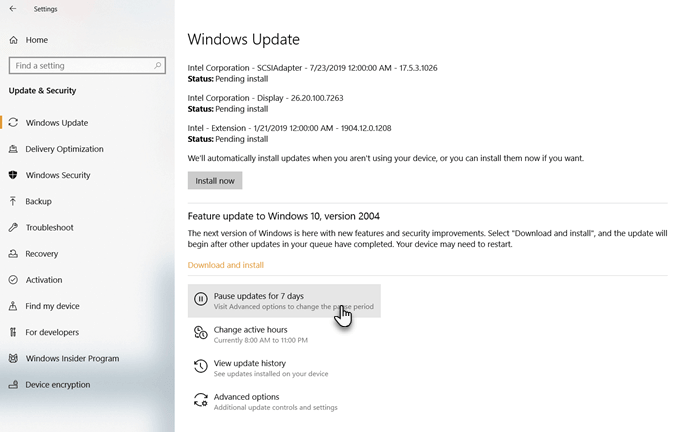
Hosszabb ideig konfigurálhatja a Speciális beállítások alatt.
A frissítések szüneteltetése legfeljebb 35 napig
A Windows lehetővé teszi a frissítések szüneteltetését. legfeljebb 35 napig.
Nyissa meg a Speciális beállításokmenüpontot. Választhat, hogy akár 35 nappal késlelteti a frissítéseket. Miután ezek az időszakok lezárultak, le kell töltenie a frissítéseket, mielőtt újra elhalaszthatja őket.
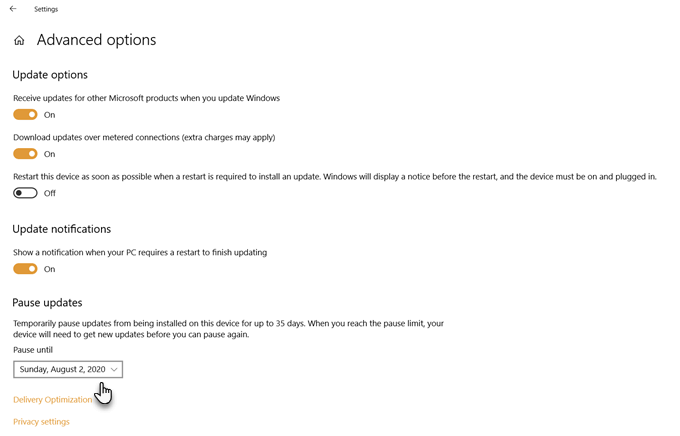
Megjegyzés:A Windows 10 Pro, az Education vagy az Enterprise alkalmazásban, a Speciális beállítások segítségével 365 napra (egy évre) elhalaszthatja a szolgáltatásfrissítéseket.
Méretezett kapcsolat használata
A mért kapcsolatok sávszélesség korlátozások és külön díjak vonatkoznak, ha túllépik a korlátot. A Windows 10 nem tölti le a nagy szolgáltatásfrissítéseket méteres kapcsolaton keresztül. Ezt felhasználhatja a Windows becsapására és a frissítés leállítására, még akkor is, ha nincs mérőkapcsolat. Ne aggódjon, továbbra is megkapja a biztonsággal kapcsolatos kisebb frissítéseket.
Ez a hackelés nem működött a Windows korábbi kiadásaiban a Ethernet-kapcsolat rendszeren. Az Alkotói Frissítés óta azonban beállíthatja a Wi-Fi és az Ethernet kapcsolatot méréssel is.
Jelölje meg internetkapcsolatát kétlépéses módon.

Most engedélyezze a frissítés beállítását az alábbi lépésekkel:
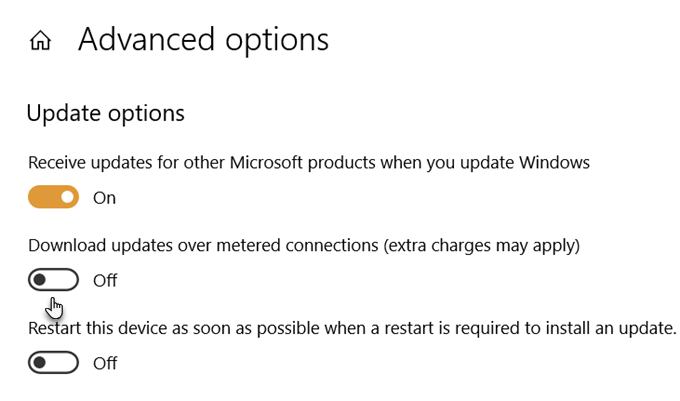
A szolgáltatások frissítéseinek letiltása
Az automatikus frissítési szolgáltatást a Windows szolgáltatások listájából letilthatja. De ez egy ideig csak a Windows 10 kumulatív frissítéseit állítja le. A szolgáltatás egy bizonyos idő elteltével vagy a következő újraindításkor folytatódik.
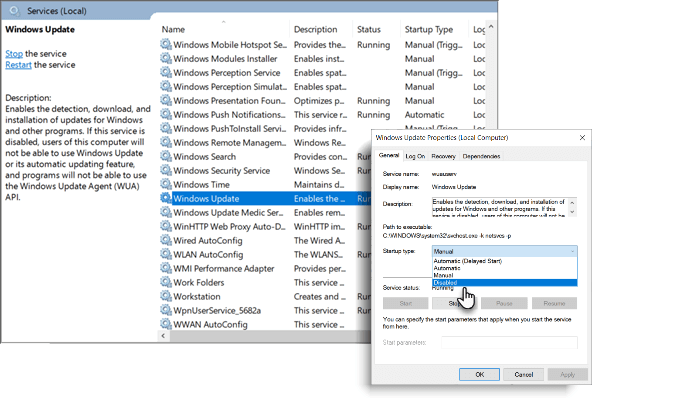
Az aktív órák beállítása
Az aktív órák nem állítják le a frissítést. De dönthet úgy, hogy késlelteti azt az időt, amikor nem dolgozik a számítógépen. A frissítések telepítéséhez az aktív órákban a készülék nem indul újra automatikusan..
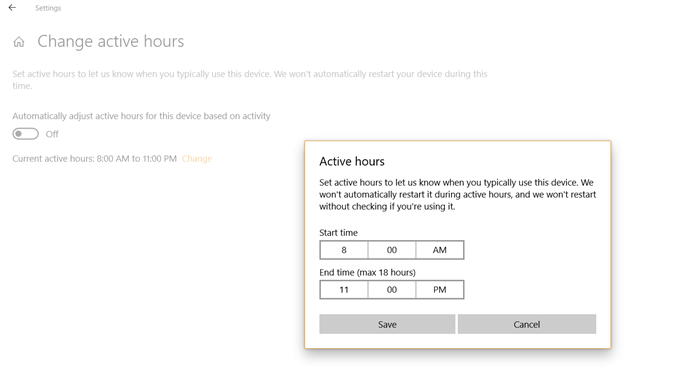
Az automatikus frissítések leállítása a Windows rendszerben 10 Professzionális
A Windows 10 Professional, az Enterprise és az Education is a Csoportházirend-szerkesztő programmal érkezik. A csoportházirend-szerkesztő lehetővé teszi a hálózati rendszergazdák számára, hogy bármilyen vállalkozásban vezessenek a speciális lehetőségeket a Windows gépekben. De felhasználhatja a beállítások kezelésére egy helyi számítógépen is.
Az egyik az a választás, amely megállítja a Windows 10 frissítéseinek automatikus letöltését és telepítését. A csoportházirend-szerkesztő ehelyett figyelmezteti Önt az új frissítésekről.
1. A Futtatás mező megnyitásához nyomja meg a Windows logóbillentyűt + R, majd írja be a gpedit.mscparancsot. Kattintson a OKős.
2 elemre. Lépjen a Számítógép konfigurációja>Felügyeleti sablonok>Windows-összetevők>Windows frissítéselemre.
3. Kattintson duplán az Automatikus frissítések konfigurálásaelemre.
4. A bal oldali konfigurált automatikus frissítésnél válassza a Letiltvalehetőséget, majd kattintson a Alkalmazés az OKgombra a Windows automatikus frissítési funkciójának letiltásához.
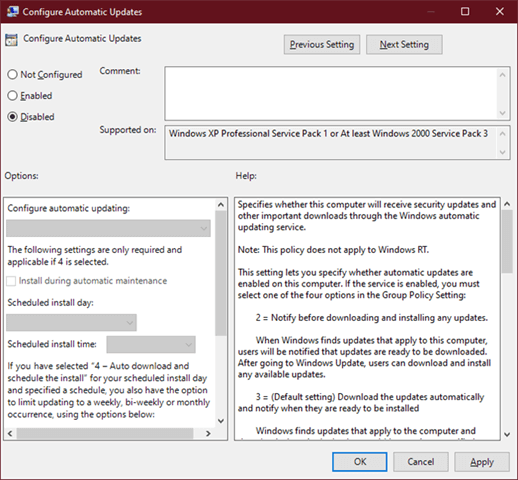
Ne feledje, hogy a fenti lépések bizonyos mértékben ellenőrzik a frissítéseket, és nem állítják meg őket teljesen. Csak 365 napig késleltetheti azokat.
A Windows 10 frissítéseit nem lehet örökre leállítani
A szolgáltatásfrissítések továbbfejlesztéseket és új eszközöket hoznak, amelyekre esetleg szükség lehet. játszani. Javíthatják a régi hibákat is, miközben újakat engednek be. A A Windows frissítés is elakadhat változatos okokból. Érdemes késleltetni őket egy ideig, amíg a Microsoft megoldja az összes problémát. Annak ellenére, hogy vannak harmadik féltől származó Windows frissítő szoftver fájlok, amelyek letölthetik a fájlokat az ön számára, jobban bízol a Microsoftban.
A jó hír az, hogy a Windows frissítési folyamata idővel jobb lett. Tehát tartson lassan, de ellenőrizze, hogy vannak-e frissítések, és telepítse őket, amikor idő van.