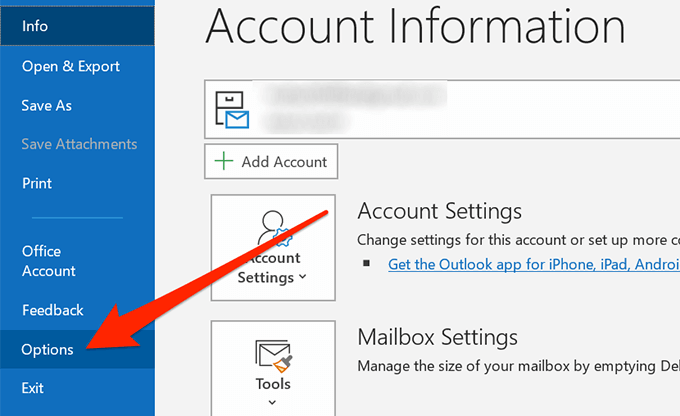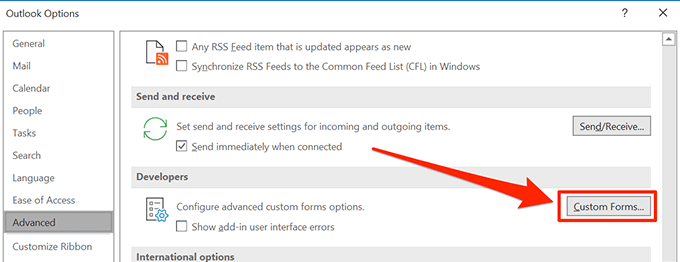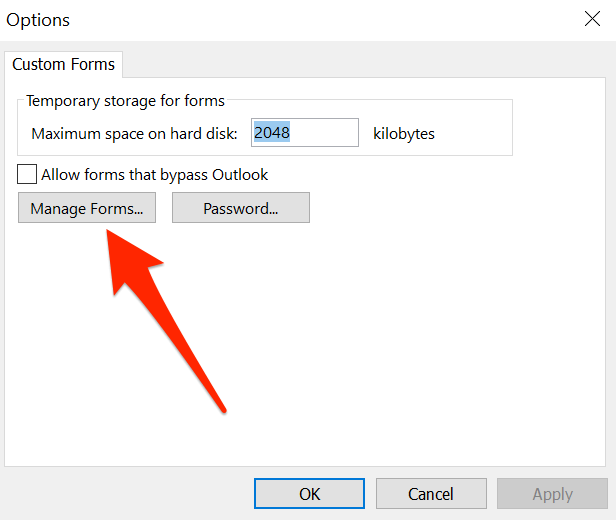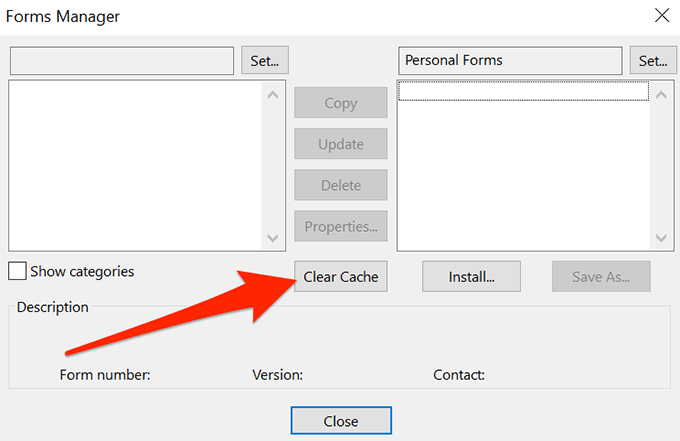Mint minden más alkalmazás, az Outlook gyorsítótárfájlokat is létrehoz és ment a számítógépére a műveletek felgyorsítása érdekében. Ezek a fájlok elősegítik az alkalmazás számára, hogy bizonyos dolgokat automatikusan kitöltsön, és gyorsabban elérje a szükséges fájlokat, mint ha nem lenne gyorsítótár. Időnként azonban érdemes lehet törölni az Outlook gyorsítótárát.
Különösen akkor érdemes ezt megtenni, ha észreveszi az alkalmazás teljesítményének lassulását, amely gyakran sok gyorsítótár eredménye. egy ideig létrehozott fájlok. Van különféle Outlook gyorsítótár-fájlok törlésének módjai az alábbiak szerint.
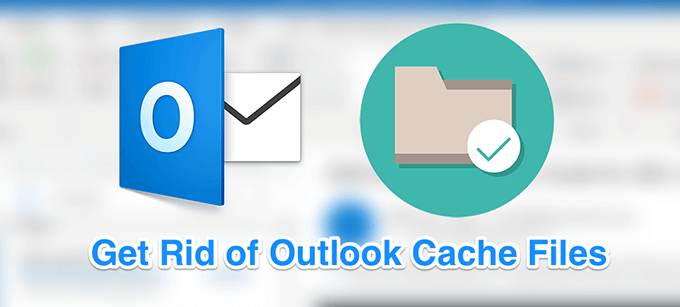
Az Outlook gyorsítótár-fájljainak törlése a File Explorer használatával
A File Explorer használata Az Outlook gyorsítótár törlése a feladat végrehajtásának egyik legegyszerűbb módja. Mivel a gyorsítótár-fájlok megegyeznek a számítógép többi szokásos fájljával, navigálhat a mappához, ahol található, és egyszerre megszabadulhat azoktól. Ha ez megtörtént, az Outlook gyorsítótár eltűnik.
Ha az Outlook alkalmazás nyitva van a számítógépen, a gyorsítótár törlése előtt be kell zárnia. Mentse el az esetleg elvégzett munkát, és lépjen ki az alkalmazásból.
Nyomja meg egyszerre a Windows + Rbillentyűket a Futtatásmező megnyitásához. . Írja be a következő útvonalat a mezőbe, és nyomja meg az Enterbillentyűt.
%localappdata%\Microsoft\Outlookálói
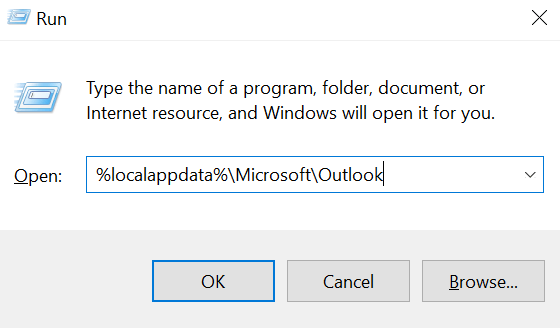 Megnyit egy mappát, amely tartalmazza az Outlook profilját és a gyorsítótár fájljait. Meg szeretné találni a RoamCachenevű mappát, és duplán kattintva nyithatja meg azt.
Megnyit egy mappát, amely tartalmazza az Outlook profilját és a gyorsítótár fájljait. Meg szeretné találni a RoamCachenevű mappát, és duplán kattintva nyithatja meg azt.
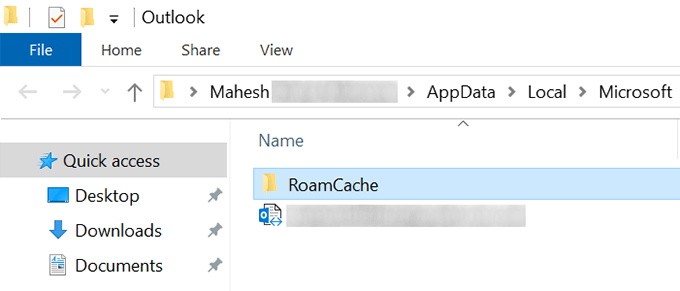 Az összes fájl, amelyet jelenleg lásd a képernyőn az Outlook gyorsítótár fájljait. E fájlok megszabadulásához jelölje ki mindegyiket a billentyűzet Ctrl + Amegnyomásával, kattintson a jobb gombbal bármelyik fájlra, és válassza a Törléslehetőséget.>
Az összes fájl, amelyet jelenleg lásd a képernyőn az Outlook gyorsítótár fájljait. E fájlok megszabadulásához jelölje ki mindegyiket a billentyűzet Ctrl + Amegnyomásával, kattintson a jobb gombbal bármelyik fájlra, és válassza a Törléslehetőséget.>
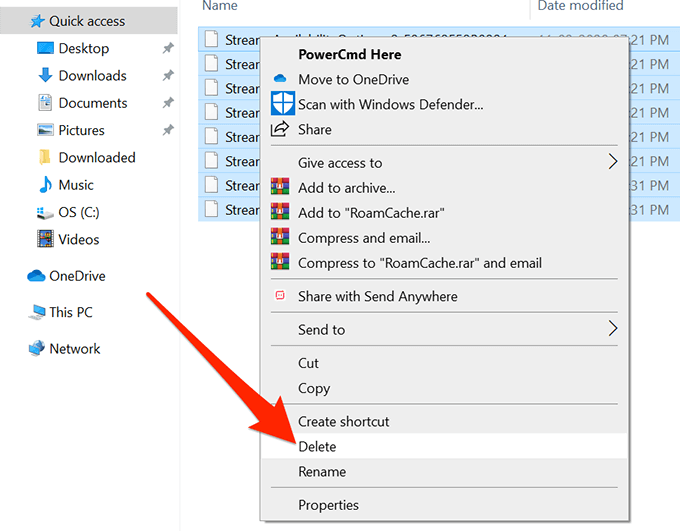 Érdemes lehet törölni a Lomtárat, hogy megbizonyosodjon arról, hogy a fájlok jó állapotban vannak.
Érdemes lehet törölni a Lomtárat, hogy megbizonyosodjon arról, hogy a fájlok jó állapotban vannak.
Noha az Outlook gyorsítótár-fájljainak törlése általában nem okoz problémát, érdemes készítsen biztonsági másolatot egy külön mappába eltávolítani őket. Ha a dolgok délre haladnak, visszaállíthatja a biztonsági másolatot készített fájljait.
Az egyes gyorsítótár-bejegyzések törlése az Outlook-ban
A fenti módszer eltávolítja az összes Outlook gyorsítótár-fájlt. a számítógépről. Ha csak bizonyos bejegyzéseket, például bizonyos e-mail címeket szeretne eltávolítani, amelyek javaslatként jelennek meg, akkor ezt az Outlook alkalmazásban is megteheti.
Csak a kiválasztott bejegyzéseket törli. az alkalmazásban.
In_content_1 all: [300x250] / dfp: [640x360]->
Nyissa meg az Outlookalkalmazást a számítógépén.
Kattintson az Új e-mailgombra az e-mail írásának megnyitásához. ablak. Valójában nem fog e-maileket írni.
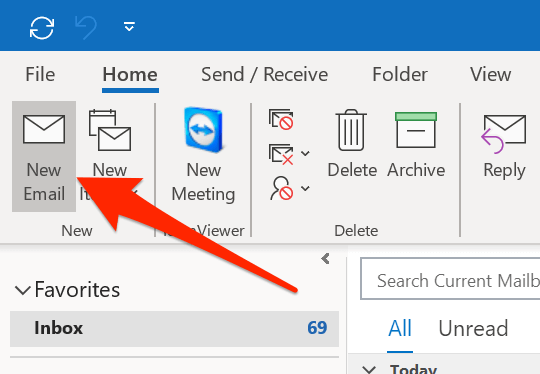 A képernyő Címzettmezőjébe írja be a kívánt bejegyzést. eltávolítva az Outlook gyorsítótárból.
Amikor a bejegyzés javaslatként jelenik meg, vigye az egeret rá, és a bejegyzés mellett egy Xikont fog látni. Kattintson erre az ikonra, és az eltávolítja a kiválasztott bejegyzést az Outlook gyorsítótár-könyvtárából.
A képernyő Címzettmezőjébe írja be a kívánt bejegyzést. eltávolítva az Outlook gyorsítótárból.
Amikor a bejegyzés javaslatként jelenik meg, vigye az egeret rá, és a bejegyzés mellett egy Xikont fog látni. Kattintson erre az ikonra, és az eltávolítja a kiválasztott bejegyzést az Outlook gyorsítótár-könyvtárából.
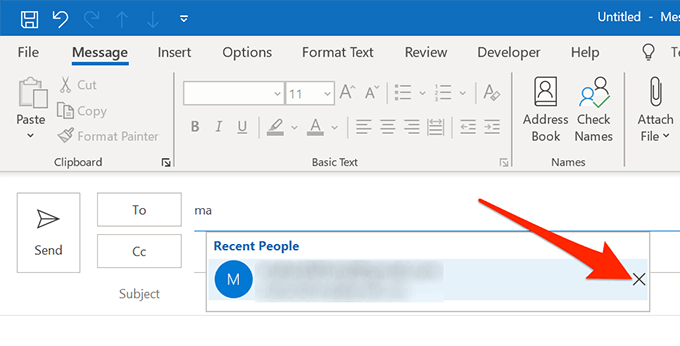 Ha egynél több bejegyzést szeretne eltávolítani, akkor ' Minden bejegyzésnél meg kell ismételnie az eljárást.
Ha egynél több bejegyzést szeretne eltávolítani, akkor ' Minden bejegyzésnél meg kell ismételnie az eljárást.
Az Automatikus kiegészítés gyorsítótár törlése az Outlookban
Új e-mailek írása közben Ön talán észrevette, hogy Az Outlook bizonyos dolgok automatikus kiegészítését kínálja Önnek. Meg tudja csinálni, mert ezeket az elemeket menti a gyorsítótár könyvtárába. Ha azonban az Outlook ilyen viselkedése bosszantónak bizonyul, vagy egyszerűen nem akarja ilyen javaslatokat, törölheti ezeket az adatokat a számítógépén található alkalmazásból.
Az automatikus kiegészítés gyorsítótárának letiltása és törlése egyaránt lehetséges. az Outlookban elég könnyű megtenni.
Nyissa meg a Outlookszoftvert a számítógépén, és kattintson a felső Fájlfülre.>
A következő képernyő bal oldali oldalsávján válassza az Opcióklehetőséget. Megnyitja az Outlook főbeállítási menüjét.
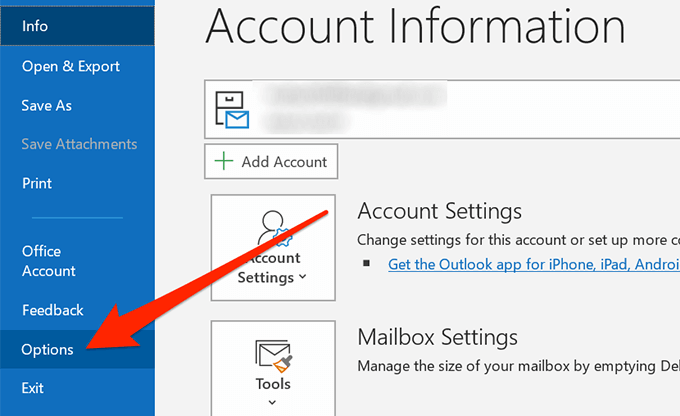 A képernyő bal oldalsávján számos lehetőséget láthat. Keresse meg a Mailszót, amely általában a lista második része, és kattintson rá, hogy megnyissa.
A levélhez kapcsolódó különféle lehetőségek megjelennek a jobb oldali ablaktáblán. Görgessen le ezen az ablaktáblán, és keresse meg a Üzenetek küldésecímkével ellátott részt. Ezután keresse meg azt a beállítást, amely a következőképpen szól: Használja az Automatikus teljes listát a nevek javaslásához, ha beírja a Címzett, Másolat és Biztonsági másolat sorokat, majd kattintson a következő Automatikus teljes listák ürítésegombra. hozzá.
A képernyő bal oldalsávján számos lehetőséget láthat. Keresse meg a Mailszót, amely általában a lista második része, és kattintson rá, hogy megnyissa.
A levélhez kapcsolódó különféle lehetőségek megjelennek a jobb oldali ablaktáblán. Görgessen le ezen az ablaktáblán, és keresse meg a Üzenetek küldésecímkével ellátott részt. Ezután keresse meg azt a beállítást, amely a következőképpen szól: Használja az Automatikus teljes listát a nevek javaslásához, ha beírja a Címzett, Másolat és Biztonsági másolat sorokat, majd kattintson a következő Automatikus teljes listák ürítésegombra. hozzá.
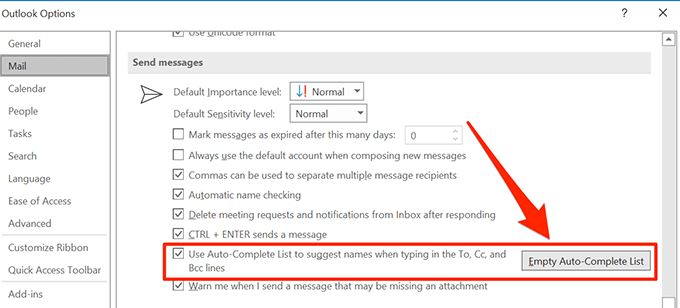 A képernyőn megjelenik egy prompt. Kattintson a Igengombra, hogy megszabaduljon a számítógép automatikus automatikus kiegészítéséből a gyorsítótárból.
A képernyőn megjelenik egy prompt. Kattintson a Igengombra, hogy megszabaduljon a számítógép automatikus automatikus kiegészítéséből a gyorsítótárból.
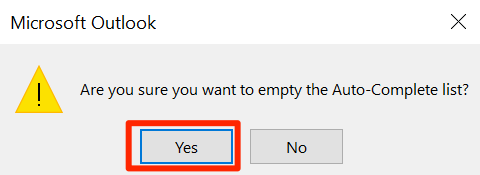 Az űrlap-gyorsítótár törlése az Outlookban
Az űrlap-gyorsítótár törlése az Outlookban>
Ha bármilyen űrlapot használ a számítógépén az Outlookon belül, akkor a számítógép gyorsítótárfájlokat is tartalmazhat ezekhez az űrlapokhoz. Az összes Outlook gyorsítótár-fájl teljes törléséhez törölnie kell azokat.
Ezt megteheti a számítógépén az alkalmazáson belül.
Indítsa el a számítógépen az Outlookprogramot, kattintson a Fájlelemre. lap tetején, és válassza a bal oldali oldalsávból az Opcióklehetőséget.
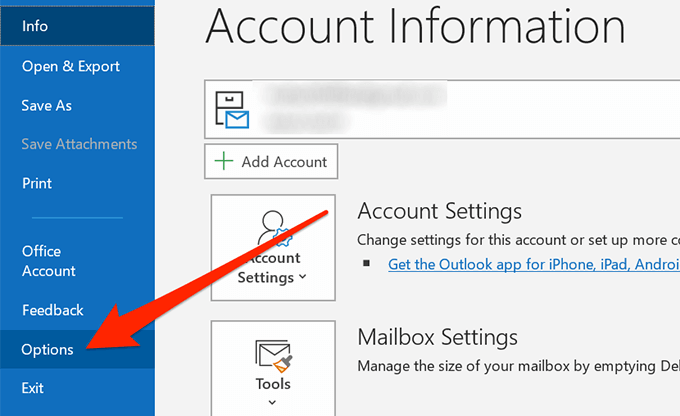 A következő képernyőn keresse meg az >Speciálisa bal oldali sávban, és kattintson rá.
Görgessen le a jobb oldali ablaktáblán, amíg meg nem jelenik a Fejlesztőkszakasz. Keresse meg a Egyedi űrlapokgombot ebben a szakaszban, és kattintson rá a megnyitásához.
A következő képernyőn keresse meg az >Speciálisa bal oldali sávban, és kattintson rá.
Görgessen le a jobb oldali ablaktáblán, amíg meg nem jelenik a Fejlesztőkszakasz. Keresse meg a Egyedi űrlapokgombot ebben a szakaszban, és kattintson rá a megnyitásához.
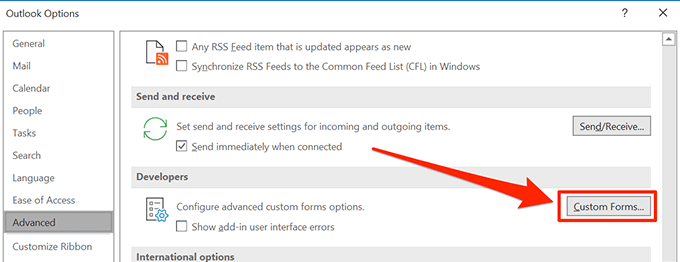 Új ablak nyílik meg néhány gombok rajta. A folytatáshoz kattintson a Űrlapok kezelésegombra.
Új ablak nyílik meg néhány gombok rajta. A folytatáshoz kattintson a Űrlapok kezelésegombra.
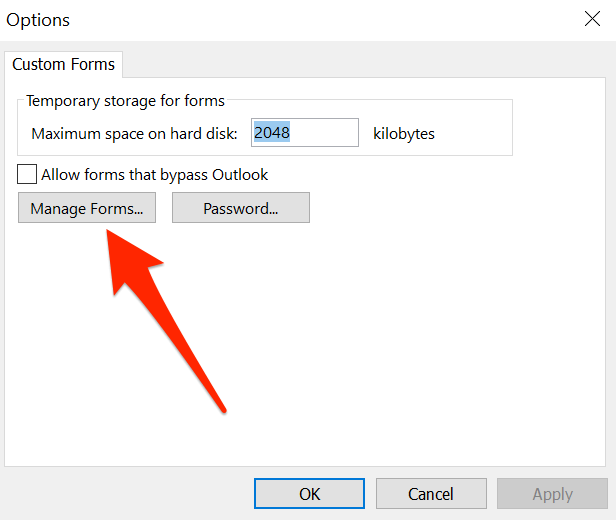 A képernyőn az alábbi gombok találhatók. Az Outlook űrlap-gyorsítótár-fájljainak törléséhez kattintson a Gyorsítótár törlésefeliratra. Nem lesz gyors üzenet, vagy ilyesmi.
A képernyőn az alábbi gombok találhatók. Az Outlook űrlap-gyorsítótár-fájljainak törléséhez kattintson a Gyorsítótár törlésefeliratra. Nem lesz gyors üzenet, vagy ilyesmi.
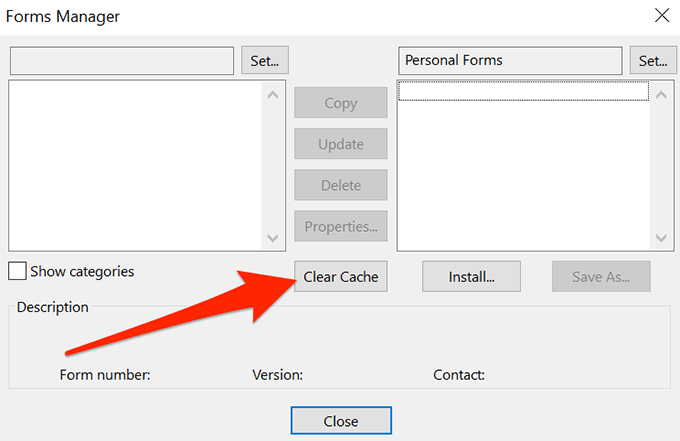 Ezután bezárhatja a nyitott képernyőket a feladat elvégzése után.
Ezután bezárhatja a nyitott képernyőket a feladat elvégzése után.
>
Ha ezen módszerek valamelyikével törölte az Outlook gyorsítótárát a számítógépen, szeretnénk tudni, hogy milyen módszert használt és miért döntött a törölje ezeket a gyorsítótár-fájlokat. Speciális okok erre? Válaszad az alábbi megjegyzés szakaszban várja.
Kapcsolódó hozzászólások:
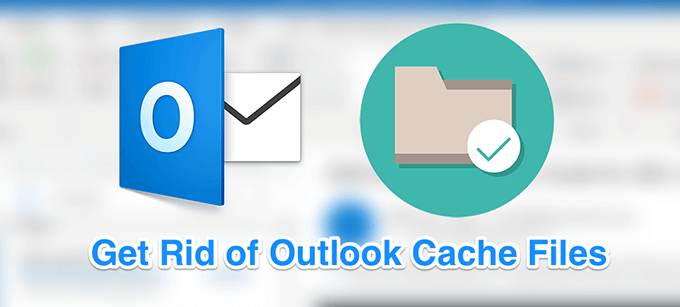
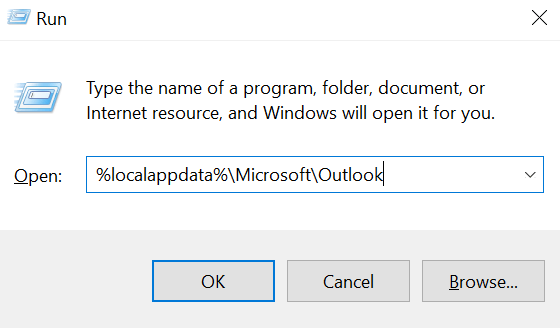
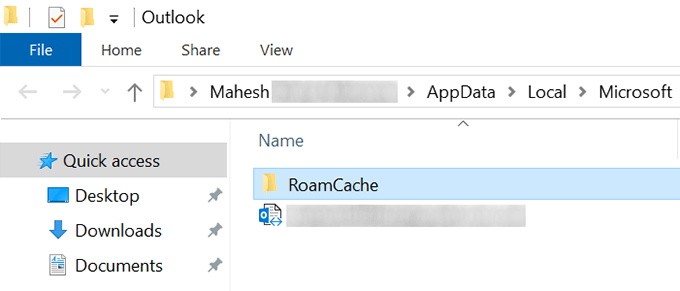
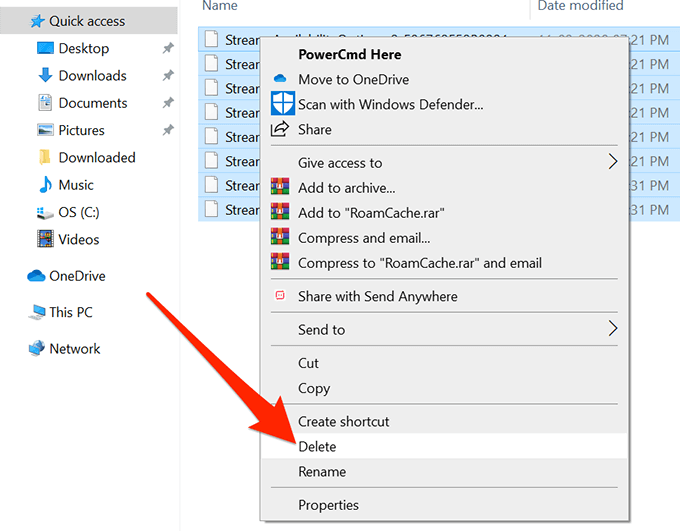
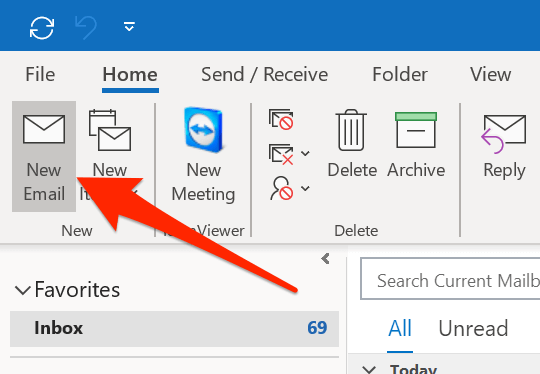
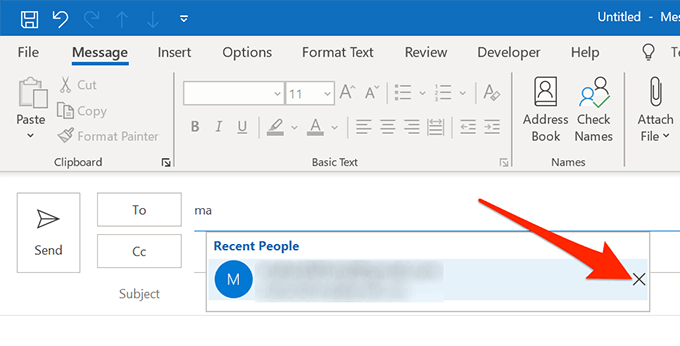
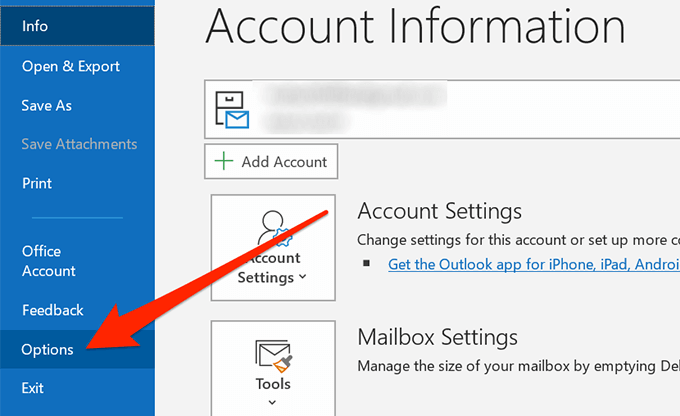
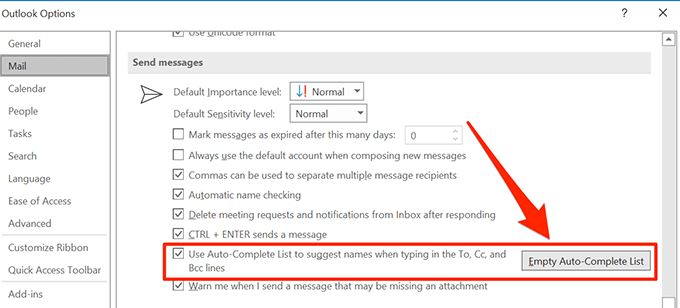
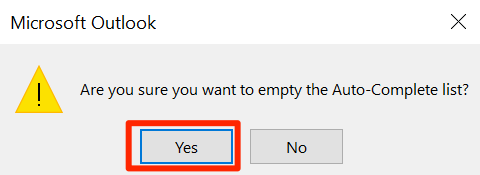 Az űrlap-gyorsítótár törlése az Outlookban>
Az űrlap-gyorsítótár törlése az Outlookban>