Ha időmegtakarítást szeretne elérni, különösen, ha a a dolgok elmulasztása -rel küzd, akkor érdemes megnéznie néhány időmegtakarító hivatkozást, amelyeket használhat. Ez különösen igaz, ha örökre kitölti adatait online, online űrlapokban vagy bevásárlókocsikban.
Google Chrome felhasználók esetén van egy egyszerű, időmegtakarító parancsikon, amelyet használhat időt takaríthat meg online - a Google Chrome automatikus kitöltése. Használhatja töltse ki a jelszavakat és más biztonságosan mentett űrlapadatokhoz, például címekhez vagy hitelkártya-adatokhoz. Ha még nem ismeri a Chrome-ot, akkor itt van minden, amit tudnia kell a Google Chrome automatikus kitöltéséről.
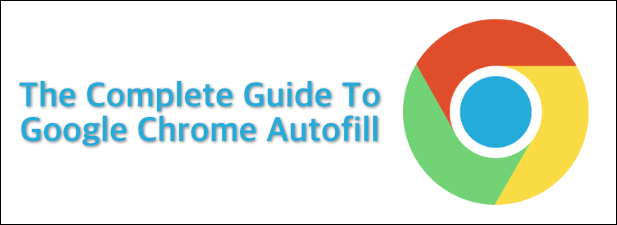
Mi a Google Chrome automatikus kitöltése?
A Google Chrome automatikus kitöltését időmegtakarításként tervezték. Ennek egyetlen célja: kitölteni azokat a részleteket, amelyeket általában a webhelyeken használ. Ez kitölti a nevét, címét és fizetési adatait a bevásárlókocsikba, miközben lehetővé teszi, hogy gyorsan bejelentkezzen a kedvenc webhelyeire azáltal, hogy automatikusan kitölti felhasználónevét és jelszavát.
Vannak előnyei és hátrányai is annak, ha rendelkezik ez a szolgáltatás engedélyezve van a böngészőjében. Az előnyök egyértelműek - időt takarít meg, és biztonságosabbá teszi a böngésző élményét, lehetővé téve a bonyolultabb jelszavak mentését és használatát a leggyakrabban használt webhelyeken, valamint egyéb személyes adatait biztonságban tartva.
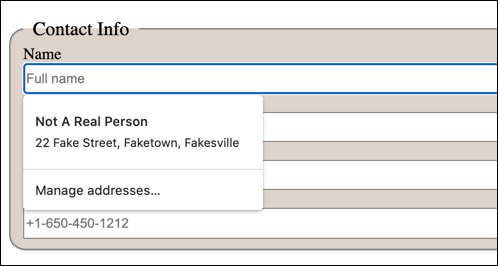
Sajnos ez szintén hátrányosnak bizonyulhat. Ha a fizetési adatokat (például a hitelkártya adatait) menti a Chrome-ba, akkor veszélybe sodorja az adatait, ha a számítógépe bármikor veszélybe kerül, bár a Chrome titkosítja az Ön személyes adatait.
Természetesen , akkor inkább a Google Chrome automatikus kitöltését használja a kevésbé érzékeny adatokhoz, anélkül, hogy ez sok problémát jelentene. Ha úgy találja, hogy érzékeny adatokat ment, később bármikor eltávolíthatja azokat, vagy teljesen letilthatja a Chrome automatikus kitöltését.
In_content_1 all: [300x250] / dfp: [640x360]- >A Google Chrome automatikus kitöltésének beállítása
A Chrome automatikus kitöltési funkciójának használatához először meg kell győződnie arról, hogy a beállítás a megfelelő típusú adatok. Az automatikus kitöltéssel jelszavakat, fizetési részleteket, címeket és egyéb elérhetőségi adatokat menthet.
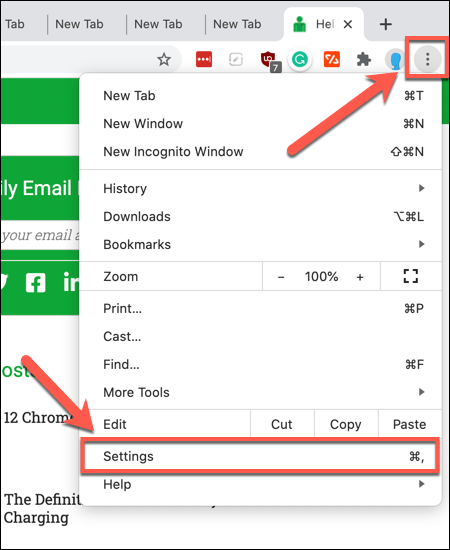
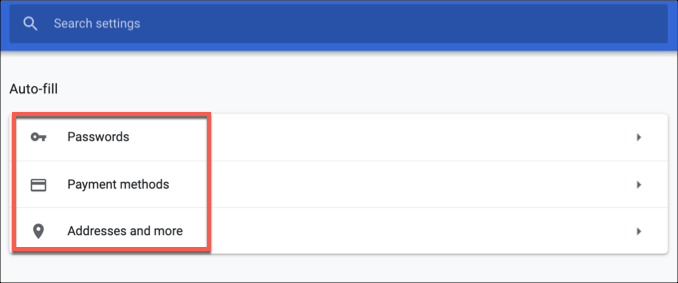
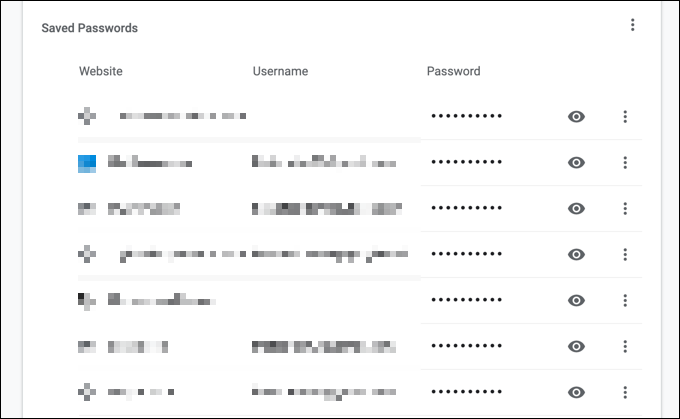
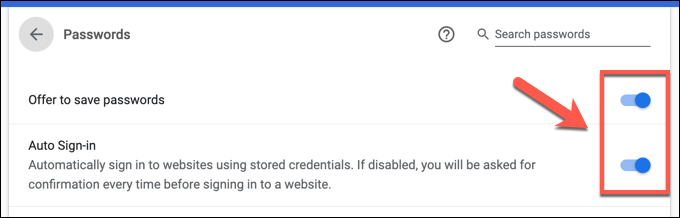
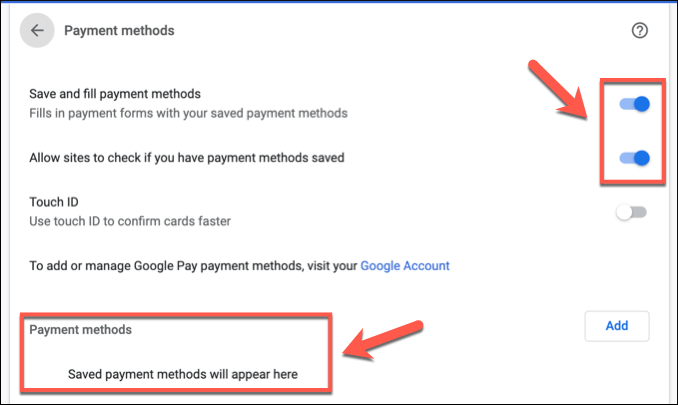
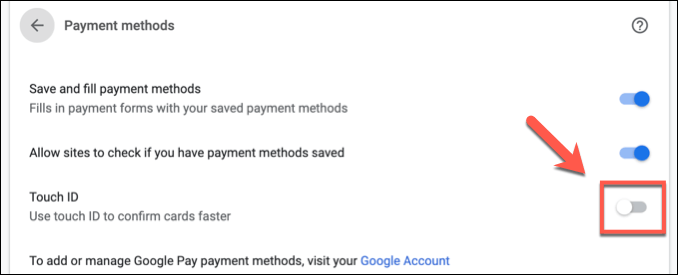
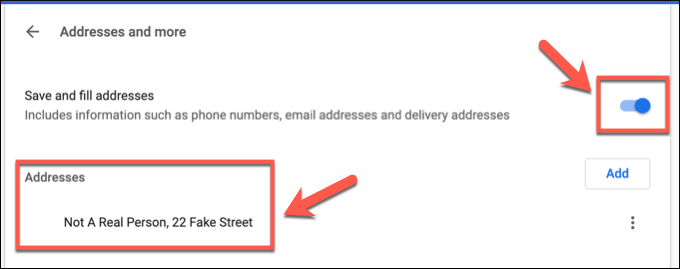
Meglévő Chrome automatikus kitöltési adatok törlése
Az automatikus kitöltés adatait a Google Chrome-ban számos módon törölheti. Előfordulhat például, hogy eltávolít egy bizonyos mentett adatot, például egy mentett jelszót vagy címet, amit megtehetsz a Chrome-beállítások menüből. Az összes elmentett automatikus kitöltési adatot eltávolíthatja a Chrome-profiljáról is.
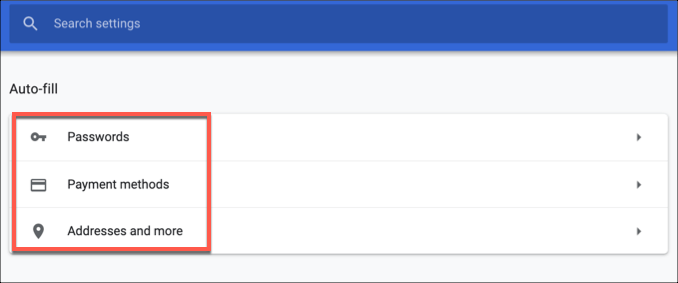
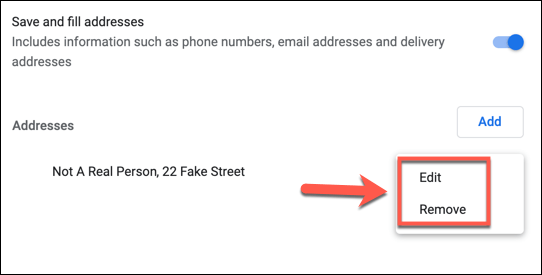
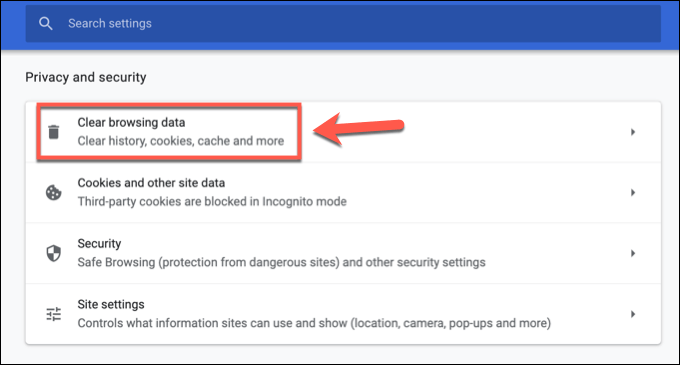
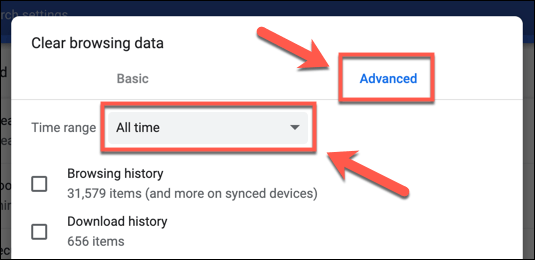
Ha csak az automatikus kitöltési adatokat szeretné törölni, akkor kapcsolja ki az összes többi jelölőnégyzetet. Ha készen áll a Chrome automatikus kitöltési adatainak törlésére, kattintson a Adatok törlésegombra. Ha az összes böngésző adatát törli, ez egy kis időt vehet igénybe.
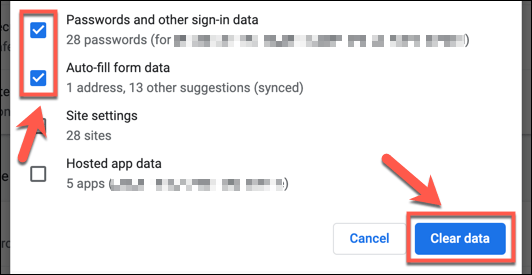
Miután törölte az automatikus kitöltési adatokat, szüksége lesz hogy ellenőrizze, hogy az automatikus kitöltési kategóriák minden egyes funkciója le van-e tiltva a Chrome-beállítások menü Automatikus kitöltéskategóriájú menüiben, ezzel biztosítva, hogy a további adatok ne kerüljenek automatikus mentésre.
A Google Chrome automatikus kitöltésének hatékony használata
A Chrome automatikus kitöltése kiváló időmegtakarítási funkció mind az alkalmi, mind az energiafelhasználók számára. Különösen akkor hasznos, ha aggódik a jelszavak biztonsága miatt, főleg mivel ez beépített jelszókezelő formátumúvá válik a Google-fiókjában. Használhat hasonló automatikus kitöltés funkció az Androidon eszközöket is.
Hasonló funkciók állnak rendelkezésre más böngészőkben is. Ha Firefoxot használ, akkor a a Firefox biztonságosabbá tétele parancsot jelszó hozzáadásával adhatja meg a webhely általános bejelentkezési adatainak és az űrlapadatoknak. Természetesen, ha aggódik az adatbiztonsága miatt, akkor mindig törölje böngészője adatait tarthatja fontos adatait rejtőzködőktől.