A Windows Blue Screen of Death (BSOD) hiba katasztrofálisnak tűnhet, különösen, ha valami fontoson dolgozik. Sajnos a BSOD-kat általában nehéz megfejteni, olyan hibanevekkel, mint a „váratlan kernel mód csapda ” és a „rossz rendszerkonfigurációs információk”, amelyek nem sok információt nyújtanak az okról (vagy arról, hogyan lehet orvosolni).
Ha a Windows PC-jénél rossz a rendszerkonfigurációs információs BSOD hiba, akkor meg kell oldania a problémát. Az első lépés annak megértése, hogy mi okozhatja ezt a hibát, a sérült rendszerfájloktól kezdve az elavult illesztőprogramokig minden okozhatja a számítógép összeomlását. A BSOD hiba kijavításához tegye a következőket.
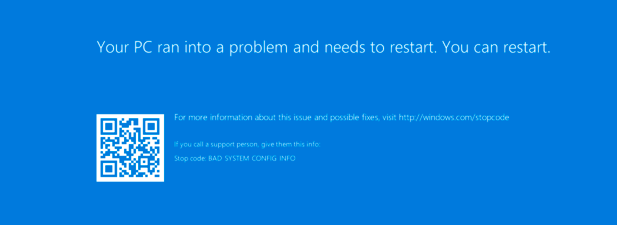
Mi okozza a hibás rendszerkonfigurációs információs BSOD-t a Windows 10 rendszerben?
Sajnos a Windows 10 rendszerben nincs egyértelmű ok a rossz konfigurációs információs BSOD-ra (vagy a 0x00000074-es Windows-kódra). A név valamilyen rossz konfigurációt sugall, és ez nem áll túl messze az igazságtól, jelentésekkel, amelyek szerint a sérült Windows Registry okozza a problémát.
Azt is jelentették, hogy sérült indító konfigurációs fájl, hiányzó vagy sérült rendszerfájlok, elavult illesztőprogramok vagy akár hibás merevlemez okozhatja a problémát. Szerencsére a probléma elhárításához az alábbiakban ismertetett lépések közül sok jól működik, az okuktól függetlenül.
Használja a Windows 10 hibaelhárítót
Nehéz meghatározni a Windows 10 BSOD mögött rejlő okokat, olyan hibakódokkal, amelyek nehezen érthetőek és nem kezelhetők ' t általában a végfelhasználó számára jelentik. Szerencsére a Microsoft rendelkezik egy Windows hibaelhárító eszközzel, amely segít azonosítani és megoldani a rendszerrel kapcsolatos problémákat.
Ez az eszköz csak akkor hasznos, ha közvetlenül a rossz konfigurációs információs hiba előtt módosította a rendszert. . Például, ha nemrégiben használta a Windows Update programot, ez sérült rendszerfájlokra utalhat. Futtatnia kell a változás szempontjából leginkább releváns hibaelhárító eszközt (például Windows Update).
In_content_1 all: [300x250] / dfp: [640x360]- ->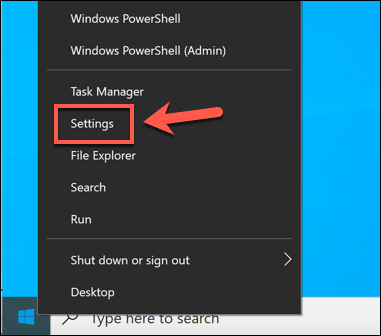
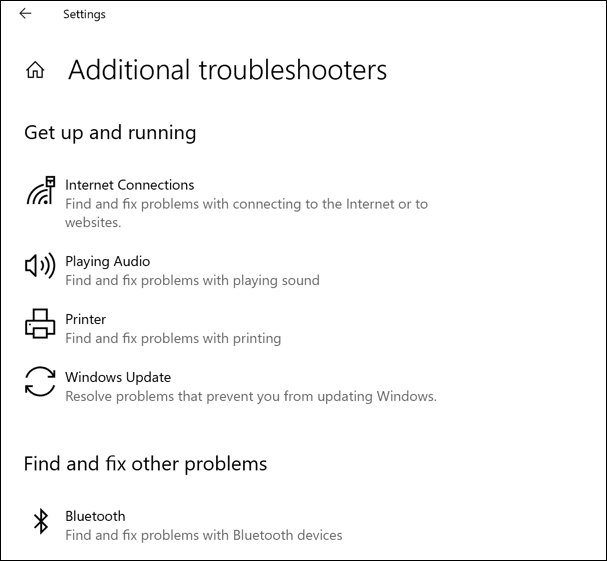
Minden hibaelhárítási eszköz esetében a Windows automatikusan megpróbálja azonosítani és kijavítani a rendszerével kapcsolatos problémákat. Ha a Windows nem tudja megoldani a problémát (vagy ha a legutóbbi tevékenysége alapján nem tudja azonosítani a valószínű okot), akkor lehet, hogy ki kell hagynia ezt a szakaszt, és inkább az alábbi további javítások egyikével kell próbálkoznia. >A Windows rendszer- és illesztőprogram-fájljainak frissítése
A Microsoft rendszeresen kiad új frissítéseket a Windows számára, amelyek hibajavításokat, funkciófrissítéseket és új hardverek támogatását tartalmazzák. Ha nemrégiben telepített új hardvert, vagy egy ideje nem frissítette a rendszert, akkor a Windows Update futtatása, valamint az új rendszer- és illesztőprogram-frissítések keresése segíthet a megoldatlan BSOD-k kijavításában.
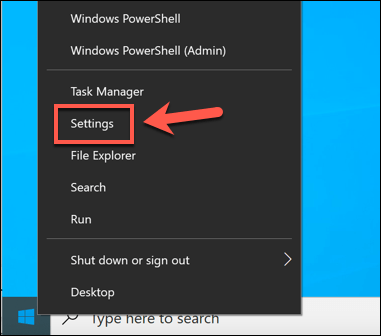
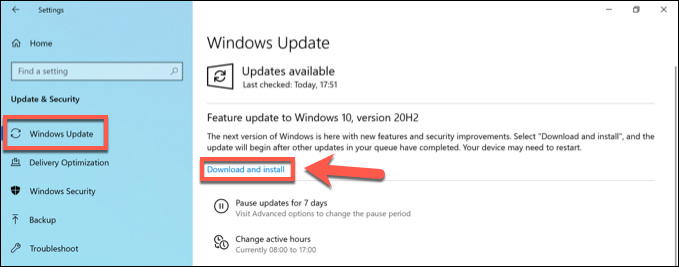
A Windows Update az új Windows rendszerfrissítések telepítésének legjobb módja, de ha nemrégiben kiadott hardvert (például vadonatúj grafikus kártyát) telepített, akkor előfordulhat, hogy fel kell keresnie a gyártó webhelyeit az adott hardver legfrissebb eszközillesztői számára.
A sérült Windows rendszerfájlok ellenőrzése és kijavítása
A rendszerkonfigurációs információk hibás BSOD-jának egyik legegyértelműbb oka sajnos a rendszerfájlok sérülése. Ha még mindig tudja betölteni a Windows PC-jét, akkor a hiba ellenőrzésének legjobb módja, ha néhány rendszerjavító eszközt futtat egy Windows PowerShell terminálablakból.


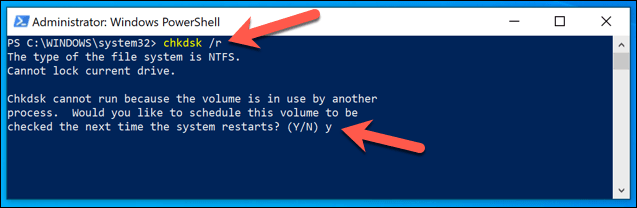
A chkdskütemezése után indítsa újra számítógépét, és hagyja, hogy az eszköz ellenőrizze a fájlrendszer hibáit. Az észlelt hibákat automatikusan javítják (ahol lehetséges). Ha a chkdsknem tudja kijavítani ezeket a hibákat, hibás merevlemezre mutathat. Lehet, hogy a probléma kijavításához fontolóra kell vennie a a számítógép frissítése t egy új meghajtóval.
A Windows rendszerleíró adatbázis hibáinak ellenőrzése és javítása
A A rossz konfigurációs információk jelentett legfőbb oka A BSOD a Windows rendszerleíró adatbázisában található hiba, a konfigurációs beállítások összetett adatbázisában, amely a Windows rendszert futtatja.
A a Windows 10 rendszerleíró adatbázis hibáinak kijavítása és a a Windows 10 rendszerleíró adatbázis hibáinak kijavítása keresése megoldhatja ezt a problémát, de erre nincs egyszerű módszer. Hacsak még nincs Windows Registry biztonsági mentése, a Windows rendszerleíró adatbázisában nem lehet teljesen visszavonni azokat a változásokat, amelyek ezt a BSOD hibát okozhatták.
Vannak azonban harmadik féltől származó alkalmazások, például a Wise Registry Tisztító, amely helyreállíthatja és kijavíthatja a Windows és a harmadik fél beállításait a rendszerleíró adatbázisában. Ezeknek a problémáknak a megoldása gyakran leállíthatja a BSOD-hibák (például egy rossz rendszerkonfigurációs információs BSOD) újbóli előfordulását.

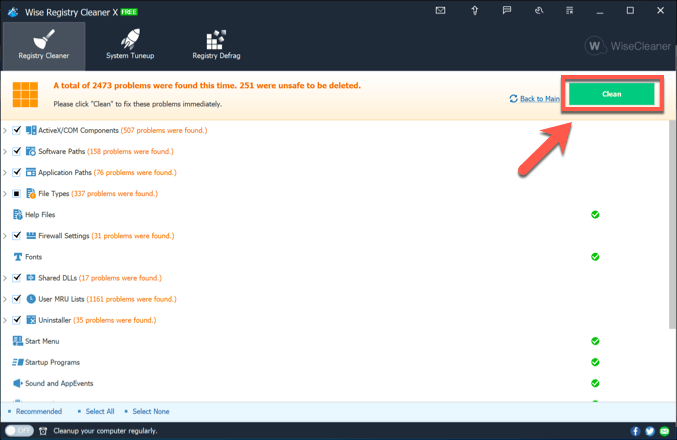
A Wise Registry Cleaner (és a többi ott lévő rendszerleíró adatbázis-tisztító eszköz) nem csodaszerek, de azonosíthatnak jelentős problémákat vagy konfliktusokat a rendszerleíró adatbázisában. Például, ha rosszindulatú programokkal fertőzött meg, amelyek megváltoztatták a rendszerleíró adatbázist, az ehhez hasonló alkalmazások azonosíthatják a problémát.
Ebben az esetben azonban rosszindulatú programok keresése külön-külön az esetleges fertőzések ellenőrzéséhez (és eltávolításához).
A Windows rendszerkonfigurációjának javítása a Bootrec használatával
A rossz rendszerkonfiguráció másik gyakori jelentett oka Az információs BSOD hiba (különösen a virtuális gépként futó Windows 10 telepítéseknél) egy sérült indító konfiguráció, amely segíti a Windows megfelelő betöltését. Ennek javításához használja a bootreceszközt.
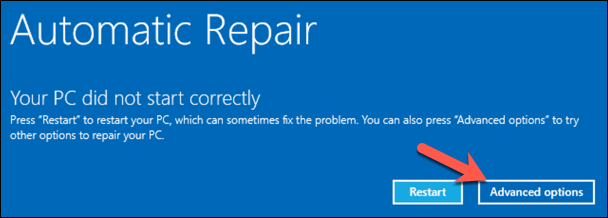
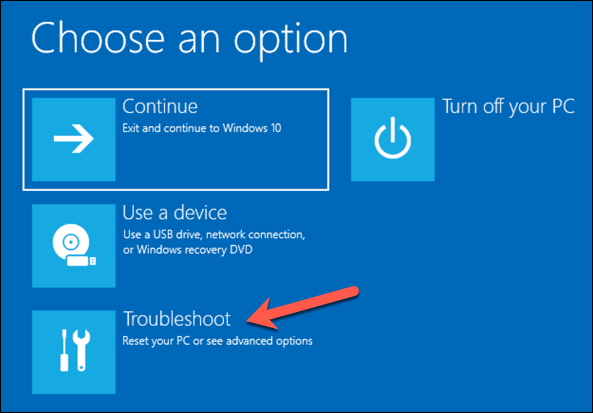
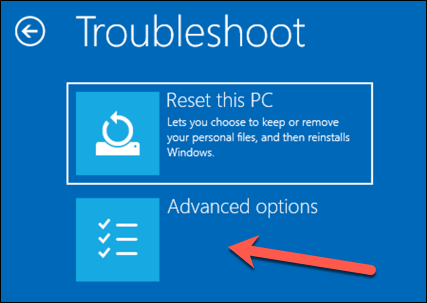
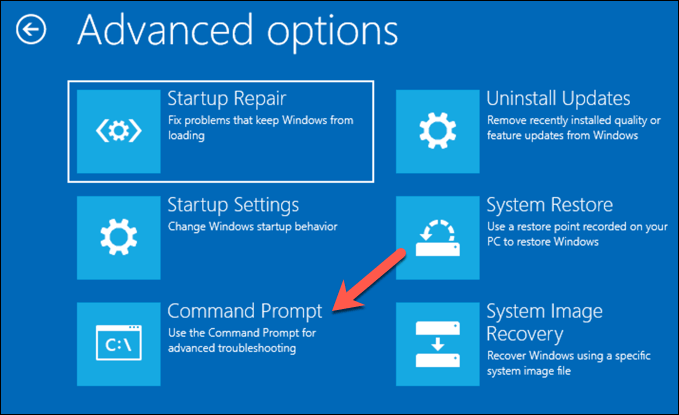
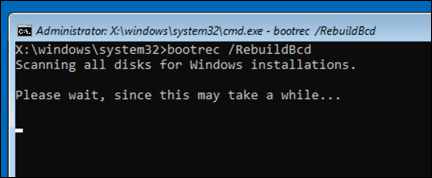
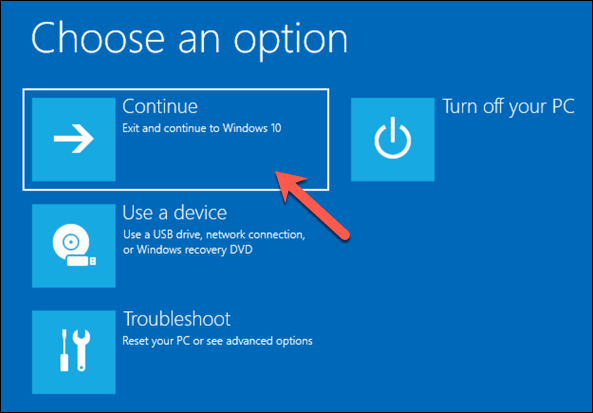
További Windows 10 karbantartási lépések
A fenti lépések segítenek kijavítani egy rossz rendszerkonfigurációs információs BSOD hibát a legtöbb felhasználó számára, de ha továbbra is problémák merülnek fel, vagy ha a számítógépe egyáltalán nem indul megfelelően, fontolja meg a a Windows 10 visszaállítása teljesen, visszaállítva az alapértelmezett értékre beállításokat és az összes rendszerfájl cseréjét a folyamat során.
Ha látja ezt a BSOD hibát vagy más hibákat, például stop kód memória kezelése BSOD, akkor ez egy nem megfelelően karbantartott számítógépre mutat. Fontolóra veheti a rendszeresebb karbantartást, ideértve a a Windows rendszerfájljainak naprakészen tartása t, valamint annak biztosítását, hogy a eszközmeghajtók jája naprakész legyen. >