Az ADB a Android Debug Bridgekifejezést jelenti, és ez egy olyan segédprogram, amelyet a számítógépére telepíthet végezzen műveleteket Android-eszközén -re. Ha valaha keresett testreszabási lehetőségeket az Android készülékén, akkor valószínűleg hallott már erről a segédprogramról, mivel azt az Android eszközök testreszabására is használják.
A legtöbb esetben az ADB-t USB-n keresztül használják. kapcsolat parancsok küldésére és végrehajtására a számítógépről az Android készülékre. Ugyanakkor vezeték nélküli kapcsolaton keresztül is működik. Nagyon furcsa, hogy nem sok ember beszél erről a segédprogram hasznos tulajdonságáról.

Ha az ADB-t vezeték nélkül használja az Android-eszközével, nincs szüksége kábel-rendetlenségre, és különféle műveleteket végezhet, például képernyőképeket készíthet, alkalmazásokat telepíthet, alkalmazásokat eltávolíthat stb. , közvetlenül a számítógépén vezeték nélkül.
Az ADB vezeték nélküli használata nem gyökerező Android készülékekhez
Ha még nem gyökereztette Android készülékét, vagy nem nem tudja, mi ez, akkor van egy további lépés, amelyet meg kell tennie, mielőtt vezeték nélkül használhatja az ADB-t.
Először csatlakoztatnia kell eszközt a számítógéphez egy USB-kábellel, majd indítsa el az ADB szervert. Ennek oka az, hogy a vezeték nélküli ADB mód gyakran nem indítja el a számítógép és az eszköz csatlakoztatásához szükséges szervert.
Az ADB telepítésének kezdeményezése USB-kapcsolaton keresztül
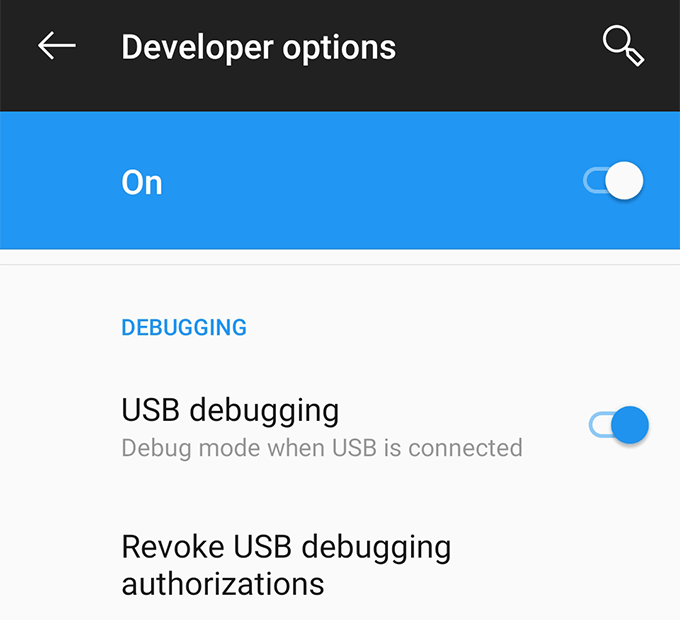
adb eszközök(Windows)
./adb eszközök. >(Mac)
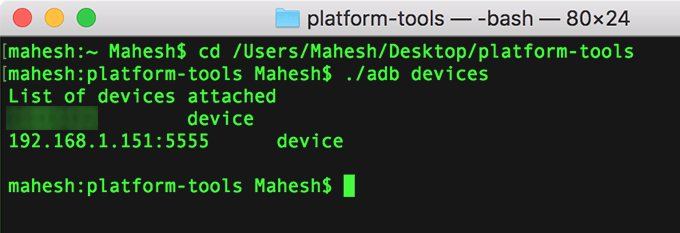
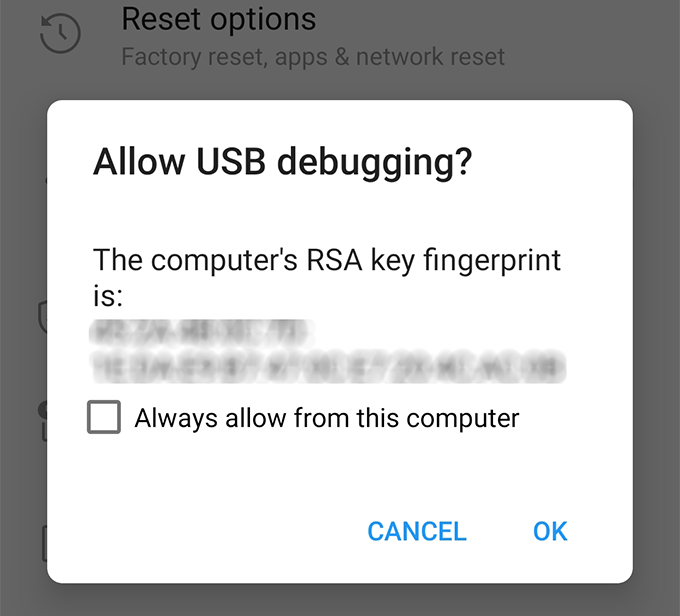
adb tcpip 5555(Windows)
./adb tcpip 5555(Mac)

Sikeresen beállította az ADB szolgáltatást az 5555-es portszámon.
Az Android készülék IP-címének kiderítése
Most, hogy a Az ADB szerver készen áll és fut, készen áll arra, hogy a számítógépről csatlakozzon az eszközéhez. Annak érdekében azonban, hogy meg tudja csinálni, először megtudhatja a készülék IP-címét.
is ellenőriznie kell, hogy készüléke ugyanabba a vezeték nélküli hálózatba van-e csatlakoztatva, mint a számítógépe.
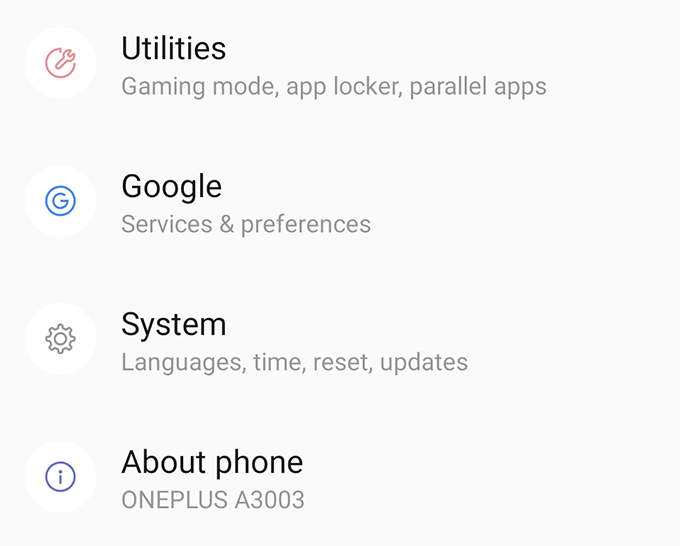
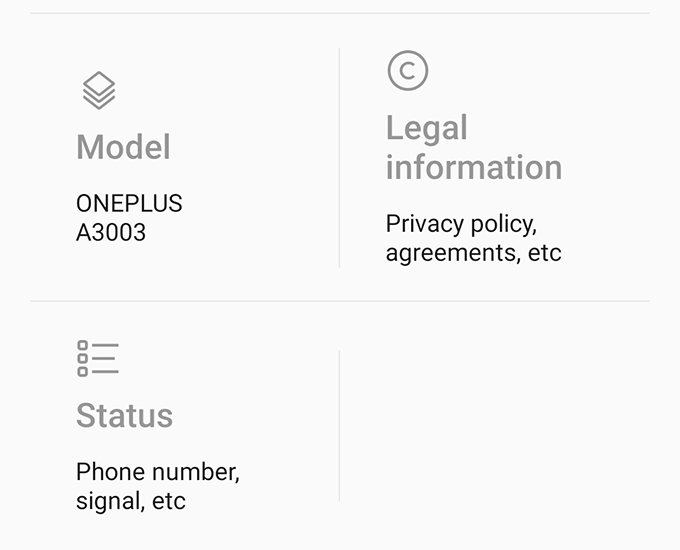
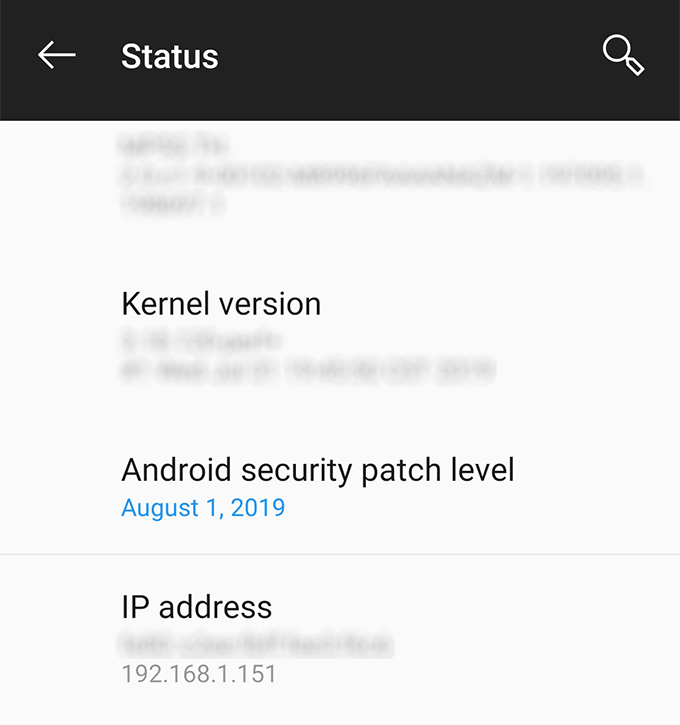
Most már tudja az eszköz helyét a hálózatán, és itt az ideje, hogy kapcsolatot létesítsen két számítógép között.
Csatlakozás vezeték nélkül ADB-t használó Android-eszközhöz
Mostantól kérést küld a számítógépéről az eszközére, amelyben kapcsolat létesítésére kéri. Mivel a számítógép már az USB-hibakeresés engedélyezett gépeinek egyike, akkor nem fog kérni az ehhez hasonló kérést vagy ehhez hasonlót.
adb connect IP

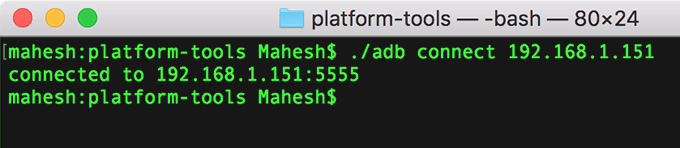
Most, hogy az ADB-vel csatlakozik az Android-eszközhöz, kiadhatja az ismert ADB-parancsok bármelyikét, és ezeket végrehajtja az Android-telefonon.
Az ADB vezeték nélküli használata gyökeres Android eszközökhöz
Ha root felhasználóinak hozzáférését szerezte meg a készüléken, akkor a számítógéphez történő csatlakozáshoz nem szükséges a szerver inicializálása folyamat. Ez azt jelenti, hogy előbb nem kell az eszközt USB-kábellel csatlakoztatnia.
Ennek ellenére szüksége lesz a készülék IP-címére.
su
setprop service.adb .tcp.port 5555
Adbd leállítása
Adbd indítása
adb connect IP
Mostantól bármilyen parancsot futtathat az eszközén . Mivel az eszköze gyökerezik, akkor akár olyan parancsokat is futtathat, amelyekhez szükség van a superuser engedélyére.
Milyen ADB parancsokat kell először kipróbálni
soha futtasson bármilyen parancsot az ADB-ben korábban, van néhány hasznos parancs, amelyet először futtathat, és megteheti a készüléken.
Ha elkészült, futtassa az adb leválasztásparancsot az Android-eszközről való leválasztáshoz.