Az életben kevés dolog van rosszabb, mint egy Word-dokumentum elvesztése, amelynek órákat töltöttél. Még a spórolás sem mindig elég, ha a merevlemez összeomlik, és mindent elveszít. A jó hír az, hogy automatikusan biztonsági másolatot készíthet a Word dokumentumokról a OneDrive-ra.
A OneDrive automatikus biztonsági funkciója nyugalmat biztosít. A redundáns tárhelynek köszönhetően tudja, hogy a teljes merevlemez elvesztése esetén is a automatikusan mentett dokumentumok biztonságban lesz a felhőben, és egy másik gépen keresztül is elérheti őket.
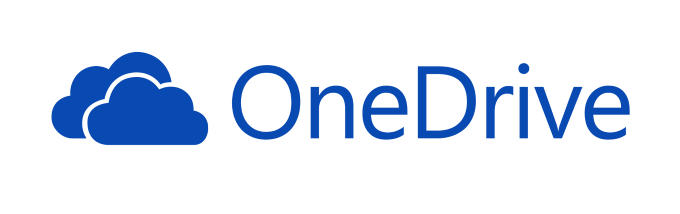
A Word dokumentumok automatikus mentése a OneDrive programba
A Microsoft Word integrálódhat a OneDrive programba, és automatikusan oda mentheti a dokumentumokat. Ahelyett, hogy megpróbálna biztonsági mentést készíteni egy dokumentumról, indítsa el a projektet a megfelelő módon az automatikus felhőbeli mentésekkel. Ez nemcsak megvédi a dokumentum elvesztésétől, hanem azt is, hogy bárhonnan hozzáférhet hozzá.
Kövesse ezeket a lépéseket a Word-dokumentumok automatikus mentéséhez a OneDrive-ba:
- Nyitott dokumentumával lépjen a Fájl>Mentés máskéntelemre.
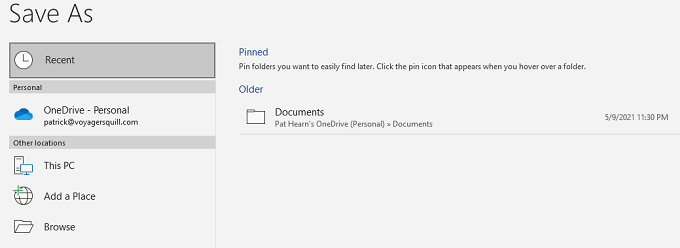
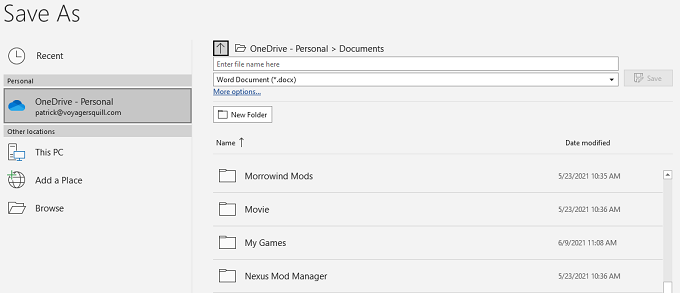
- Válassza a Mentés .
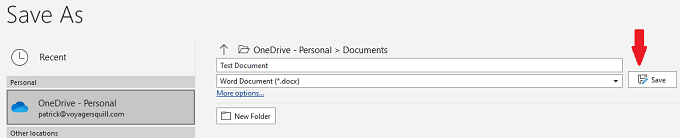
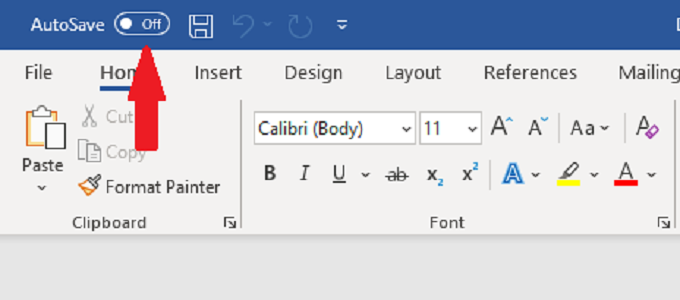
Amikor dokumentumot ment a OneDrive-ba, automatikusan engedélyezi az automatikus mentést. Azonban, ha van olyan dokumentuma, amelyet még nem mentett a OneDrive programba, és átváltja az Automatikus mentés funkciót, a mappa kiválasztására szólít fel.
A megjelenő képernyőn válassza a OneDrive alkalmazást, hogy automatikusan megkezdje a dokumentum biztonsági mentését. a OneDrive-hoz.
Hogyan készítsünk biztonsági másolatot egy Word-dokumentumról a OneDrive-ra
Kövesse az alábbi lépéseket az automatikus biztonsági mentések beállításához a OneDrive-on keresztül.
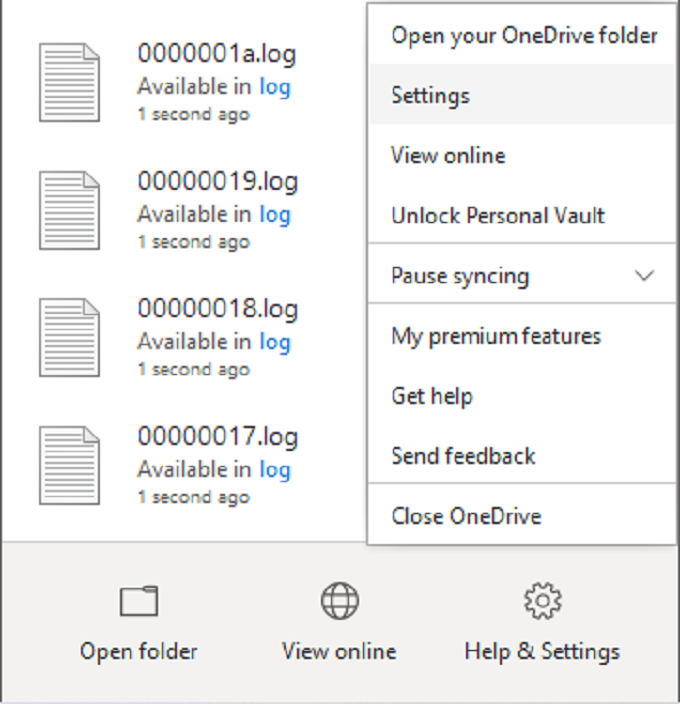
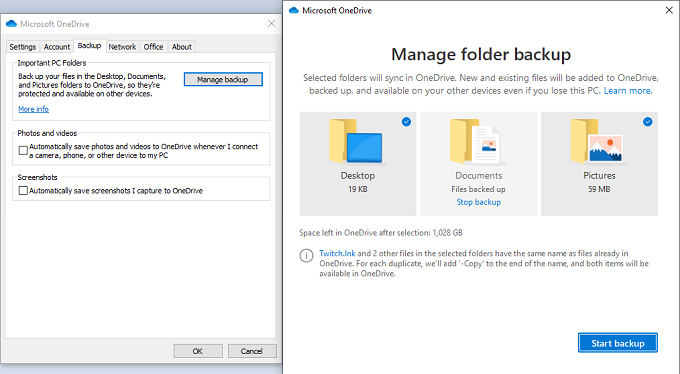
A OneDrive automatikusan szinkronizálja a fájlokat, amikor dolgozik rajta. Habár a szokásos módon meg kell ütnie a CTRL + Sbillentyűkombinációt az előrehaladás mentése érdekében, amikor dolgozik egy dokumentumon, a OneDrive időszakosanfeltölti a dokumentum legfrissebb verzióját a felhő.
Mentsen új Word dokumentumokat a Dokumentumok mappába, különben nem készül automatikus mentés.
Ellenőrizheti az egy szinkron állapota t, ha a kurzort a tálcán lévő OneDrive ikon fölé viszi. Ez megmutatja a feltöltés aktuális előrehaladását és az első biztonsági mentéshez szükséges időt.
A OneDrive hogyan szervezi a fájlokat
Alapértelmezés szerint a OneDrive fájlokat jelenít meg a File Explorerben. Ha egynél több OneDrive-fiókkal rendelkezik, a fájlok megjelenési módja kissé eltér.
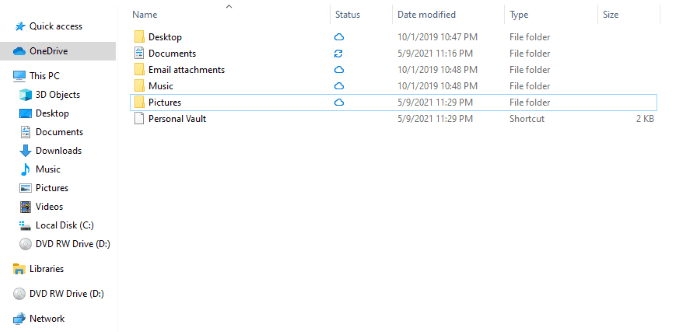
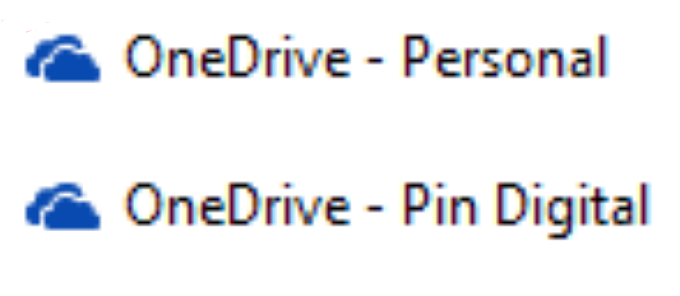
Fájlok letöltése a OneDrive-ról
Ha a legrosszabb történik, és elveszíti hozzáférését a számítógépéhez (vagy véletlenül töröl egy fájlt, és töltse le újra a felhőből ), ezt könnyű elvégezni.
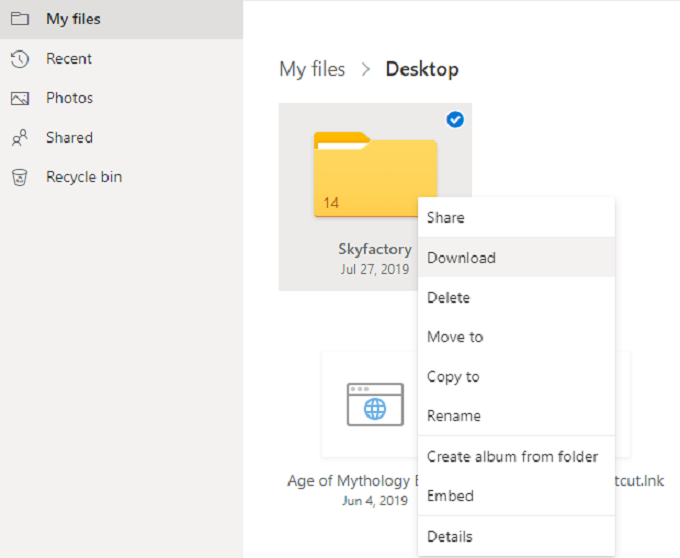
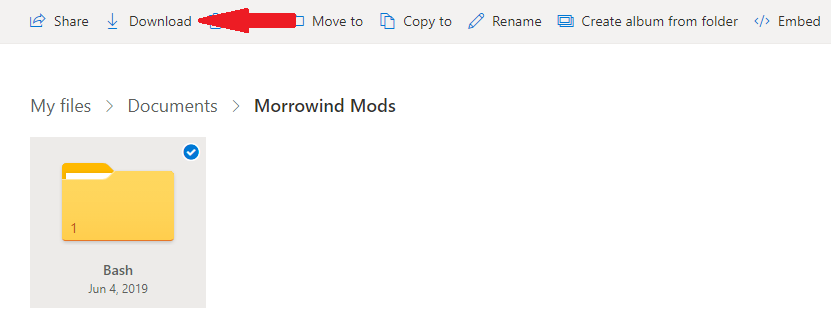
A OneDrive automatikus védelmet kínál
A merevlemezek meghibásodnak. Számítógépeket lopnak. Engedélyezze az automatikus biztonsági mentést a OneDrive segítségével, és szánjon időt arra, hogy megértse a program működését. Akkor könnyen lélegezhet, ha tudja, hogy fontos Word-dokumentumai és egyéb adatai védettek.