Az emberek által a táblázatokban létrehozott grafikonok egyik leggyakoribb típusa, legyen az Excel vagy Google Sheets, a vonaldiagram.
A vonaldiagramokat könnyű létrehozni, különösen egy adatkészletből, de létrehozhat két vagy több halmazból is. Ez több sort generál ugyanazon a grafikonon.
Ebben a cikkben megtudhatja, hogyan készíthet vonaldiagramot a Google Táblázatokban, függetlenül attól, hogy egy vagy több adatsorral dolgozik.
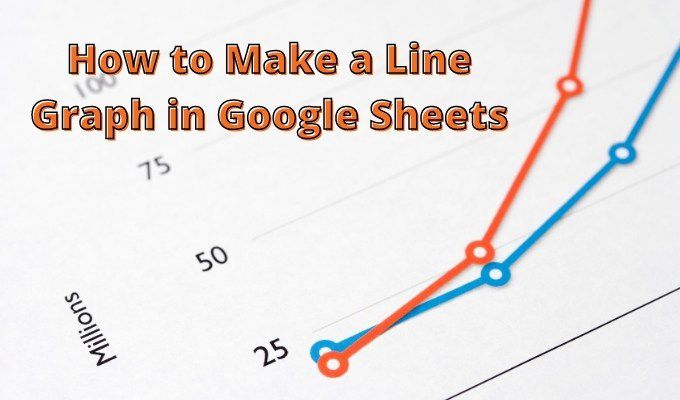
Készítsen egysoros grafikont a Google Táblázatokban
Az adatok legegyszerűbb formátuma a grafikon létrehozásához két oszlop. Az egyik oszlop az x-tengely értékeként szolgál, a másik pedig az y-tengely értékévé válik.
Nem számít, hogy az adatokat ezekbe a cellákba írja-e be, vagy a egyéb táblázatszámítások kimenete.
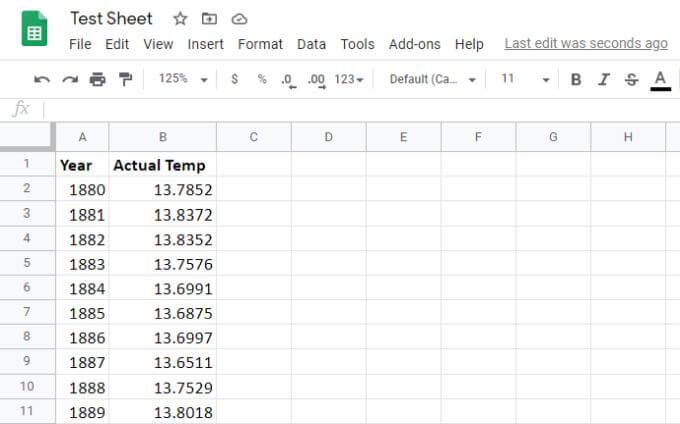
Tegye a következőket a vonaldiagram létrehozásához.
1. Válassza ki mindkét oszlopot, egészen az utolsó adatsorig.
2. Válassza ki a diagram ikont az ikonok sorának jobb oldalán a Google Táblázatok menüben. Ez automatikusan létrehozza a diagramot a munkalapon a kiválasztott adatok felhasználásával.
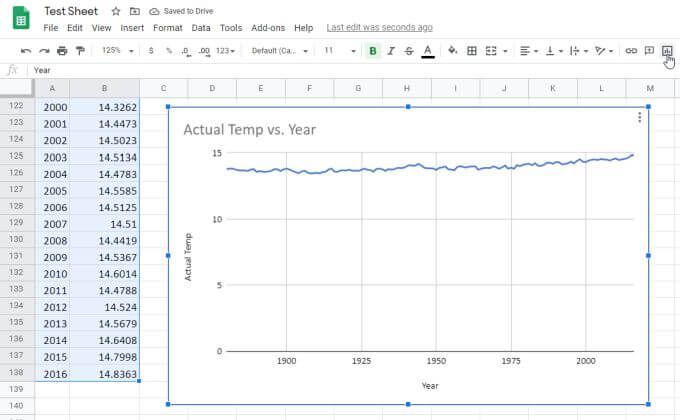
A Google Táblázatok elég intelligensek ahhoz, hogy létrehozzák a diagram címét az oszlopfejlécekből. Ezenkívül az első oszlopot az x tengely mentén helyezi el a megfelelő címkével, a második oszlopot pedig az y tengely mentén, saját címkével.
Többsoros grafikon készítése a Google Táblázatokban
Ahhoz, hogy a Google Táblázatokban több adatsorból készítsen vonaldiagramot, a folyamat nagyjából ugyanaz. Az adatokat több oszlopban kell elrendeznie, ismét az x tengely adataival a bal szélső oszlopban.
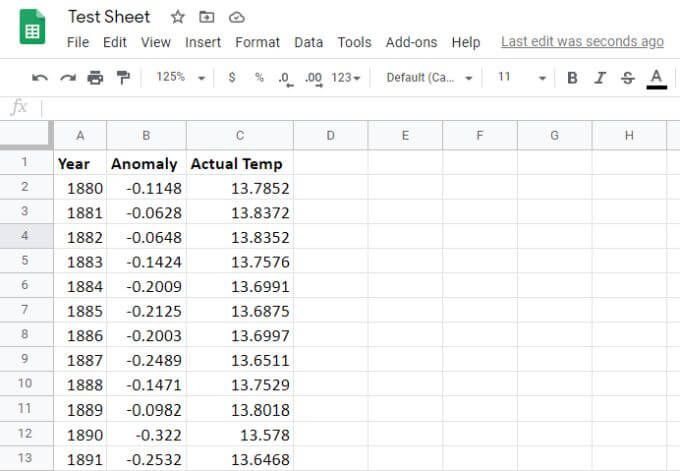
A vonaldiagram létrehozása ezekből az adatokból:
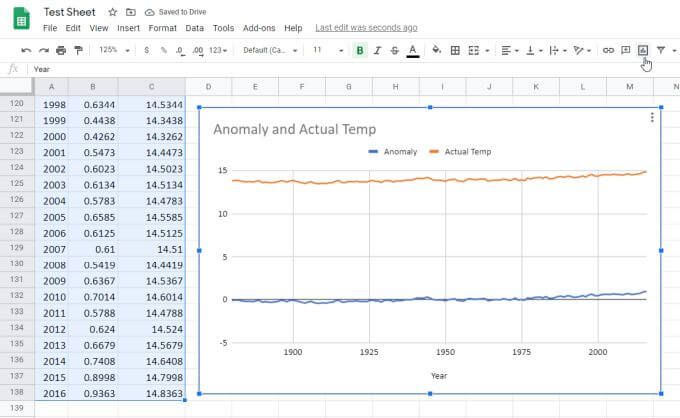
Csakúgy, mint korábban, ez automatikusan létrehozza a többszerű grafikont. Ezúttal az adatok második és harmadik oszlopa két sorban (két sorozat) jelenik meg a grafikonon.
Ne feledje, hogy az alábbiak mindegyike automatikusan létrejön:
Mint látható, a grafikon egy léptékű. Ez azt jelenti, hogy a max és min tartomány alapértelmezés szerint elég széles, így mindkét adatsor egy grafikonon megjeleníthető.
Jó hír, hogy nem ragaszkodik az alapértelmezett grafikonbeállításokhoz. Testreszabható úgy, hogy pontosan úgy nézzen ki, ahogy szeretné.
Vonalrajz formázása a Google Táblázatokban
A diagram megjelenésének frissítéséhez vigye az egérmutatót az egér fölé. és három függőleges pontot lát a jobb felső sarokban.
Jelölje ki a pontokat, majd a legördülő menüből válassza a Diagram szerkesztéselehetőséget.
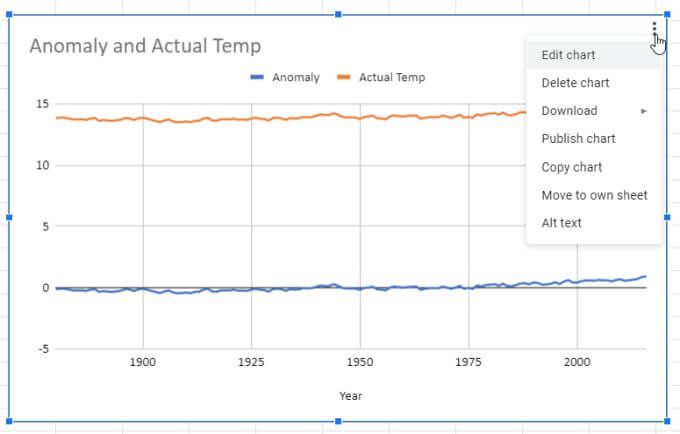
Egy ablak jelenik meg a táblázat jobb oldalán. Két lapot fedezhet fel. Az egyik a Beállítás, a másik pedig a Testreszabás.
Válassza a Beállításlehetőséget, és számos más diagramstílust fog látni közül választhat.
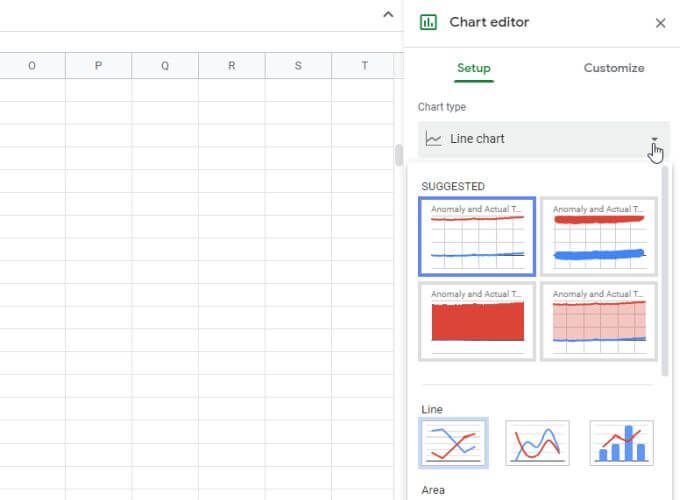
Több vonaldiagram-stílust fog látni, és a diagramot megváltoztathatja valami másra is, például sávra, tortára vagy akár több stílus kombinációjára.
Például kiválaszthat egy kombinált vonalat és oszlopdiagramot, amely az egyik oszlopot használja a vonalhoz, a másik pedig az oszlopokat. Minden diagramtípusnak megvan a maga célja, attól függően, hogy milyen adatokat jelenít meg, és hogyan szeretné összehasonlítani az adatokat.
A Testreszabás szakasz
A vonaldiagram formázásához ' Létrehozásakor válassza a Testreszabásfület.
Az első szakaszban megjelenik a Diagram stílusopció. Játszhat a különböző elrendezési lehetőségekkel. Az egyik legelterjedtebb a Maximálás, amely a lehető legkisebb méretarányt hozza létre, amelybe mindkét adatsor belefér.
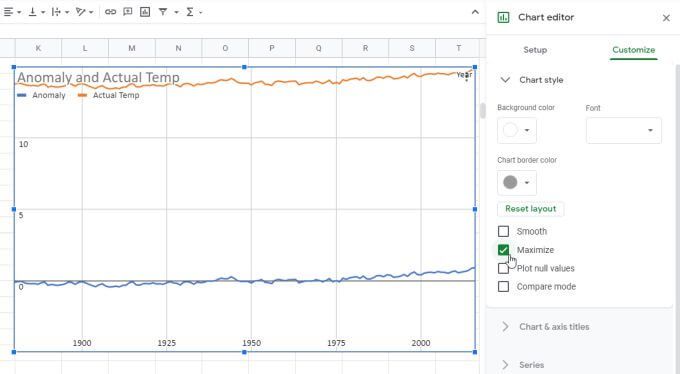
Ez a nagyítás módja az adatait, amennyire csak lehetséges, egyik adatsor elvesztése nélkül.
További lehetőségek:
Sorozat szakasz
A következő fontos rész, amelyről tudnia kell, a Sorozat.
Itt módosíthatja az egyes adatpontokat ábrázoló ikonokat (tetszőleges alakzatot választhat a listából). Beállíthatja az ikonok méretét és a tengelyvonal vastagságát is.
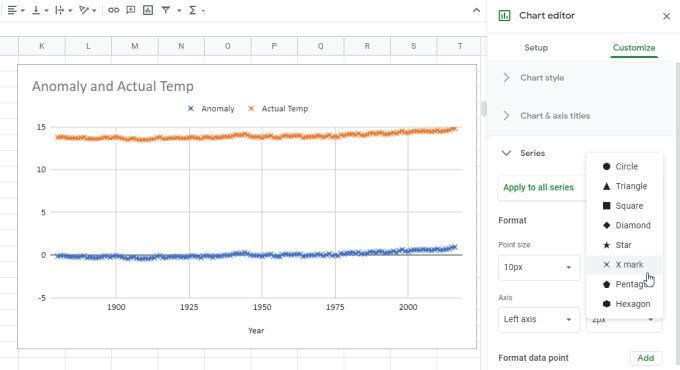
Alul lejjebb láthatja azokat az opciókat is, amelyek adatsávokat, adattáblákat és trendvonalakat adnak a Google Táblázatok vonaldiagramjához. .
Vízszintes és függőleges tengely szakaszok
Használja a Vízszintes tengelyés a Függőleges tengelyszakaszokat az egyes tengelyek beállításához, például:
Természetesen látni fogja azt a lehetőséget is, hogy manuálisan állítsa be a max és a min határértékeket csak az y tengely skálán.
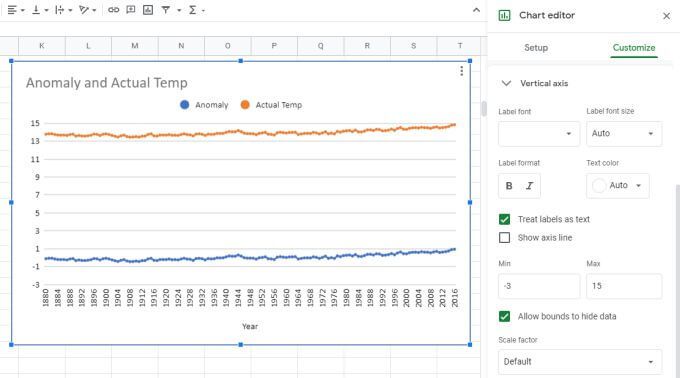
Vonaldiagramok készítése a Google Táblázatokban
Amikor vonaldiagramot készít a Google Táblázatokban, az automatikusan ugyanazon a lapon jelenik meg, mint az adatai, de átmásolhatja a vonaldiagramot, és beillesztheti egy másik saját lapra. Ez továbbra is megjeleníti az eredeti lap forrás adatait.
Előfordulhat, hogy ábrázolja az adatokat grafikonokban vagy diagramokban az Excelben -re csábít. De a Google Táblázatok vonaldiagramjainak létrehozása és testreszabása sokkal egyszerűbb, mint a Google Táblázatokban. Az opciók egyszerűek és a testreszabás sokkal intuitívabb. Tehát, ha bármikor vonalvezetési formátumban kell ábrázolnia az adatokat, először próbálja ki a Google Táblázatokban.