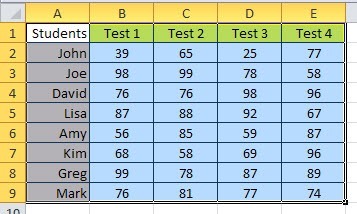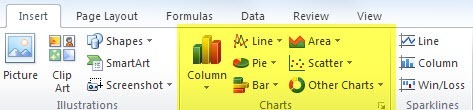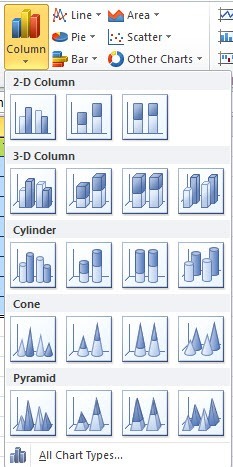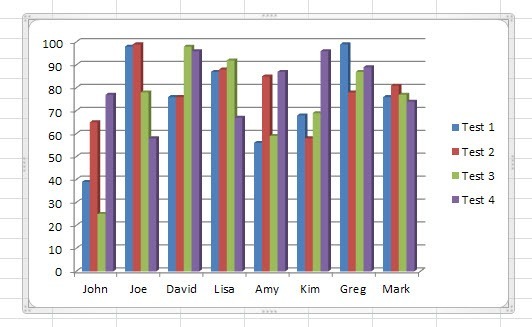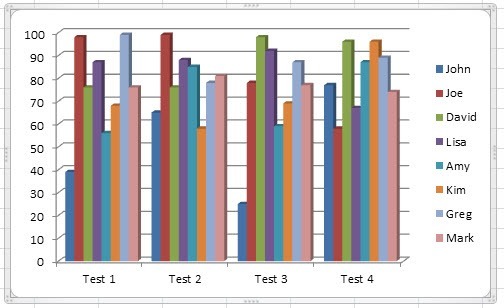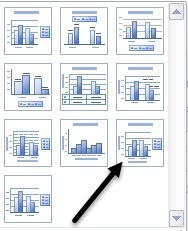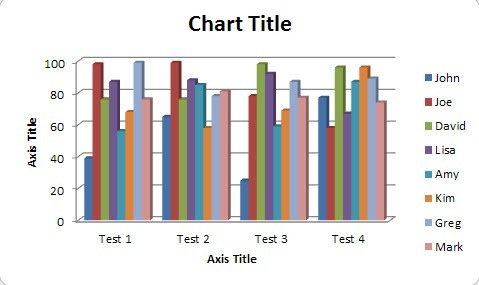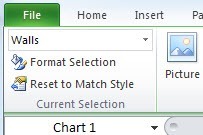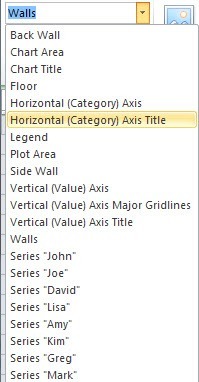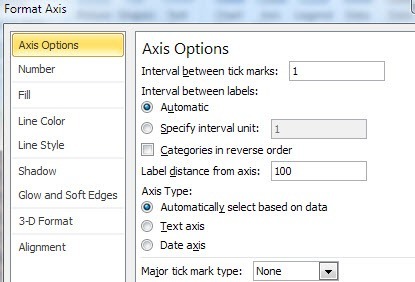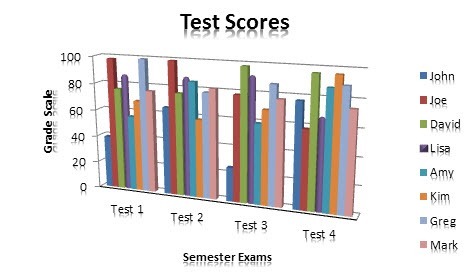Az Excel egy olyan erőteljes eszköz, amellyel diagramokat és grafikonokat hozhat létre kis vagy nagy mennyiségű adat számára. Ebben az Excel-bemutatóban megmutatom, hogyan kell egy kis adatcsomagot készíteni, és létrehozhat egy egyszerű gráfot, valamint a grafikon testreszabásához szükséges opciókat. Miután az alapjaid le vannak állítva, ugyanazokat a technikákat használhatod nagyobb adattáblákon.
Először is létrehoztam egy példát a hallgatói tesztadatokra. Nyolc diák vesz részt tesztvizsgálatával négy vizsgán. Ha ezt diagramba szeretné tenni, akkor először ki kell választania az összes adatsort, beleértve a címeket (1. teszt stb.).
Most, hogy az adatokat a fentiek szerint választotta ki, menjen előre, és kattintson a szalag felületén található Beszúrásfülre. Egy kicsit jobbra, a diagramokszakasz az alábbiak szerint jelenik meg:
megpróbálja felsorolni a leggyakoribb táblázatokat, például az oszlopot, a vonalat, a körzetet, a sávot, a területet és a szórást. Ha másik típusú táblát szeretne, kattintson a Más diagramok elemre. Példánk esetén próbáljuk meg használni az oszlopdiagramot az adatok megjelenítéséhez. Kattintson az Oszloplehetőségre, majd válassza ki a kívánt típusú típust. Sok lehetőség van! Ne aggódjon, mert ha olyan grafikát választasz, amely nem tetszik, akkor egyszerűen egy egérgombbal egyszerűen átválthat egy másik grafikon típusra.
Tehát most Excel létrehozza az adatbázison alapuló diagramot, és valahol a lapon eldobja. Ez az! Ön létrehozta az első grafikon / diagram az Excel-ben, és szó szerint csak néhány percet vesz igénybe. A grafikon létrehozása egyszerű, de mi az, ami az asztalhoz köthető, miután az teszi ezt az Excelet, olyan nagyszerű eszköz.
a fenti példában látom minden egyes embert az X tengely mentén és a tesztpontokat az Y tengelyen. Minden diáknak négy sávja van a megfelelő teszt pontszámokhoz. Ez nagyszerű, de mi lenne, ha másképp szeretném az adatokat megjeleníteni? Nos, alapértelmezés szerint a diagram hozzáadása után egy új szakasz jelenik meg a szalag tetején, a Chart Toolshárom fülön: Design, Elrendezésés Formátum. Itt mindent megváltoztathat a nap alatt, amikor az új diagramodról van szó.
Egy csinos dolog, A sor / oszlop váltásaaz Adatokalatt, és a diagram azonnal megváltozik az adatkapcsolt állapotban. Most ugyanúgy néz ki a grafikon ugyanazzal az adatokkal, de az X és az Y kapcsolóval.
Ez a diagram is hasznos, nézze meg az összes diák pontszámát vizsgánként. Nagyon könnyű meghatározni, hogy ki a legjobb, és aki a legrosszabbat csinálta minden teszten, amikor az adatok ilyen módon jelennek meg. Most pedig készítsük el a diagramunkat egy kicsit szebbé néhány cím hozzáadásával stb. Egy egyszerű módja annak, hogy kattintsunk a kis lefelé mutató nyílra, amelynek tetején a diagram elrendezésekalatt. Itt egy csomó különböző módot láthatunk az elrendezés megváltoztatásáról.
Ha kiválasztja a fenti ábrát, akkor a diagram a további tengelycímekkel fog kinézni. Nyugodtan választhat más elrendezéseket, csak hogy láthassa, hogyan változik a diagram. Mindig módosíthatja az elrendezést, és semmilyen módon nem zavarhatja el a grafikont.
Most csak duplán kattints a szövegdobozokra és megadhatod az X és az Y tengelynek egy címet, valamint megadhatod a grafikon címét is. Ezután lépjünk át a Elrendezéslapra a Grafikonok Eszközök alatt. Ez egy nagyon fontos lap, mert nagyon sok apró részletet tudsz kicsinyíteni a diagramodról. A legjobban tetszett rész a Jelenlegi választásnevű szalag bal oldalán található.
Van egy csepp lefelé mutató mezőbe, amellyel kiválaszthatja a diagram egyes részeit, majd a Formázási kijelöléselemre kattintva módosíthatja a csak egy rész beállításait. Itt láthatod a különböző szakaszokat, amelyeket kiválaszthatsz:
Tegyük fel, hogy rákattintok a Vízszintes (kategória) tengelyremajd kattintson a Formátum kiválasztása gombra. Kapok egy párbeszédablakot, amely lehetővé teszi, hogy módosítsam az adott objektum minden tulajdonságát. Ebben az esetben hozzáadhatok árnyékokat, elforgathatom a szöveget, hozzáadhatok háttérképet stb.
a Címkék, az Tengelyekés a Háttérszakaszok egy sor egyéb opciót látnak majd. Menj előre, és kattints rájuk, és próbáld ki őket, hogy milyen hatással vannak a táblára. Valóban testreszabhatja a grafikont ezen lehetőségek használatával. A legtöbb lehetőség itt alapvetően lehetővé teszi a dolgok áthelyezését a térkép különböző helyszíneire.
Végül a FormátumA Chart Tools (Eszközök) eszköztábla lehetővé teszi a formázás módosítását a diagram minden részében. Ismét használhatja a Current Selection eszközt a bal oldalon, majd megváltoztathatja a határ stílusokat, betűtípusokat, objektumok elrendezését stb.
A szórakozásért tükrözõ hatást adtam a diagram összes szövegéhez, és az egész grafikonnak 3D-s hatást adtam a hátulról az elejére, ahelyett, hogy csak sík lenne.
Az Excel-ben sokkal bonyolultabb grafikákat hozhat létre, mint az itt bemutatott, de ez a bemutató csak azért volt, hogy nedves volt a lábad és megértse a diagram létrehozásának alapjait. Ha bármilyen kérdése van a bemutatóval vagy a saját grafikonoddal kapcsolatban, kérjük, hagyjon észrevételt. Enjoy!