A különféle médiatípusok használata a Powerpoint prezentáció alatt elősegíti a közönség szórakoztatását. Ha animált GIF-et helyez be a PowerPointba, akkor figyelmét felveheti és humorot adhat, ha helyesen helyezkedik el és releváns a témához.
Ez a cikk bemutatja, hogyan kell beilleszteni és használni az animált GIF-ek -et a PowerPoint bemutatókban. tevékenység bemutatása, üzenet továbbítása vagy a közönség figyelmének felkeltése.
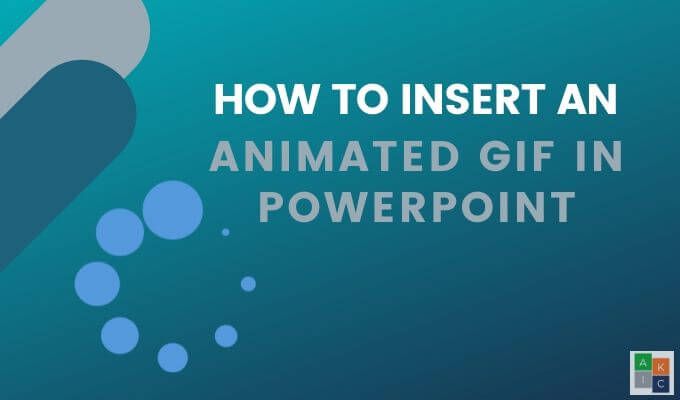
Animált GIF beszúrása a számítógépből a PowerPoint alkalmazásba
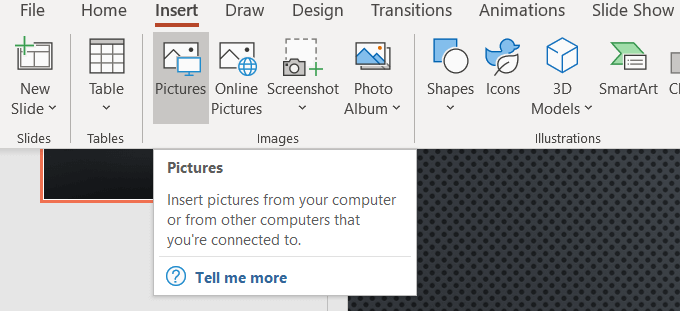
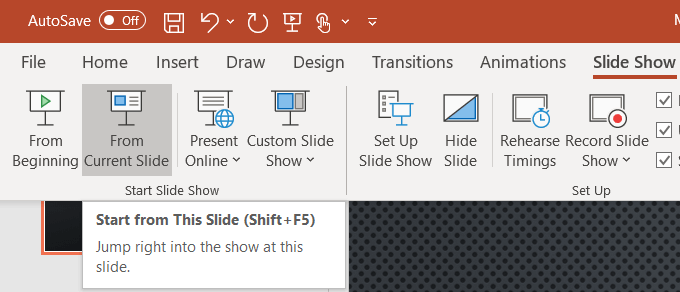

Animált GIF beszúrása a Powerpoint-ba az online képkeresésből
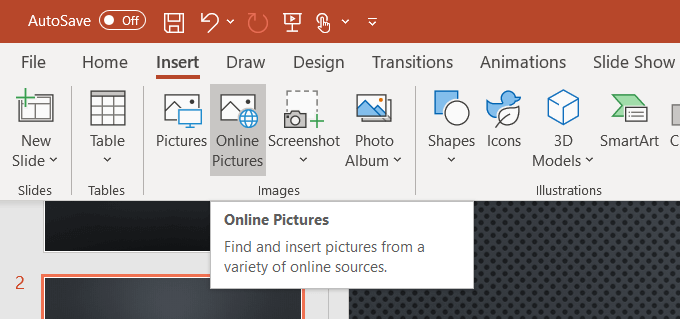
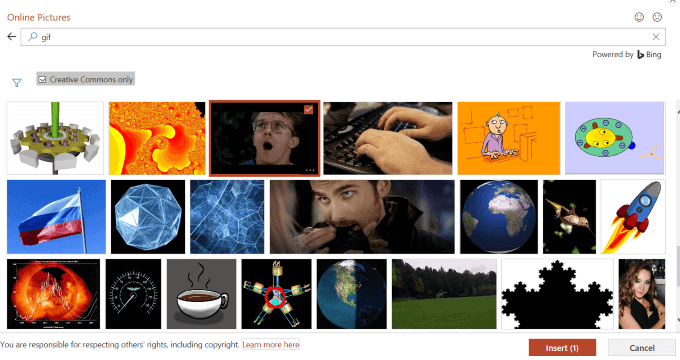
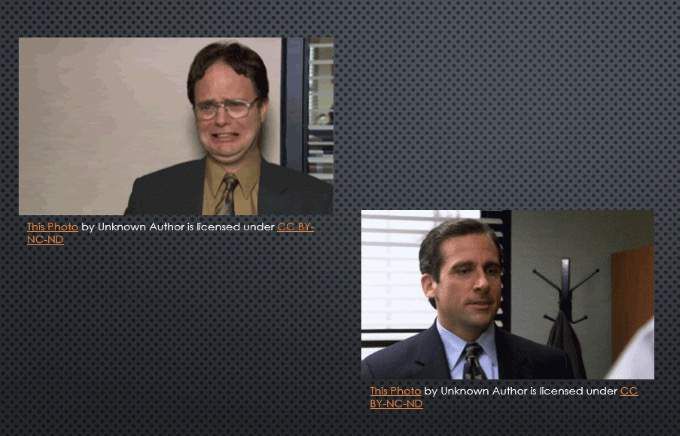
Vegye figyelembe, hogy az online opció animált GIF-jei magukkal hozják a képforrások. A legjobb, ha a prezentációban tartja őket, hogy jogilag megvédje magát, még akkor is, ha Creative Commons licenc alatt vannak.
Hogyan lehet irányítani az animált GIF hurkokat
Az animált GIF olyan, mint egy mini film. A GIF-eknek legalább két kép különálló keretekben van. A képkockák száma határozza meg az animációt. Míg az animáció hossza attól függ, hogy hányszor jelenik meg a képkockák.
Sok GIF-t, például a alul a képernyőképe alján -et folyamatosan hurkolják. Ez nagyon elvonhatja a PowerPoint bemutatót.
Az animáció időtartamának korlátozása érdekében próbáljon meg használni egy online GIF-szerkesztőt, például ezgif.com vagy giphy.com. Kipróbálhatja a a GIF szerkesztése a CC Photoshop alkalmazásban -et is.
In_content_1 all: [300x250] / dfp: [640x360]->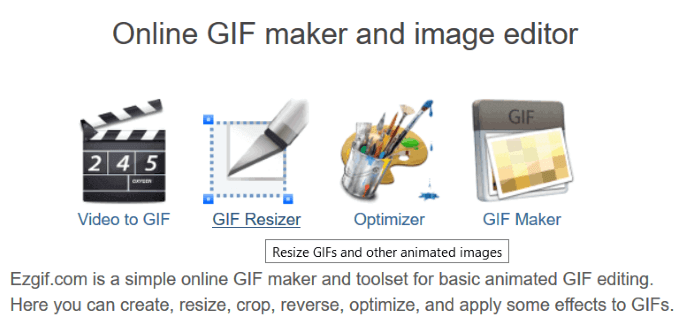
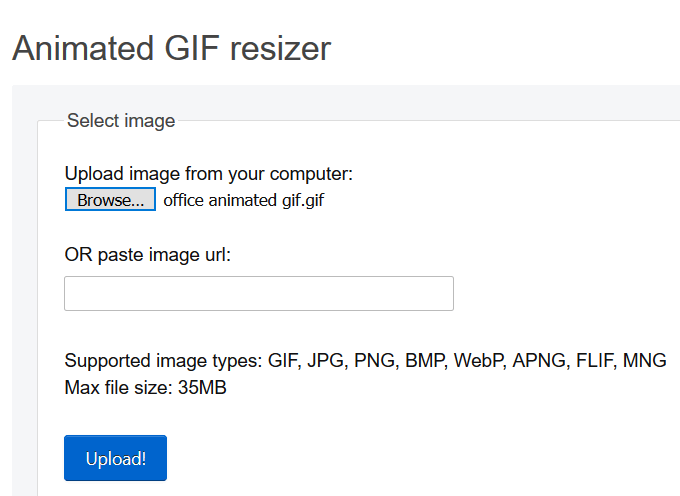
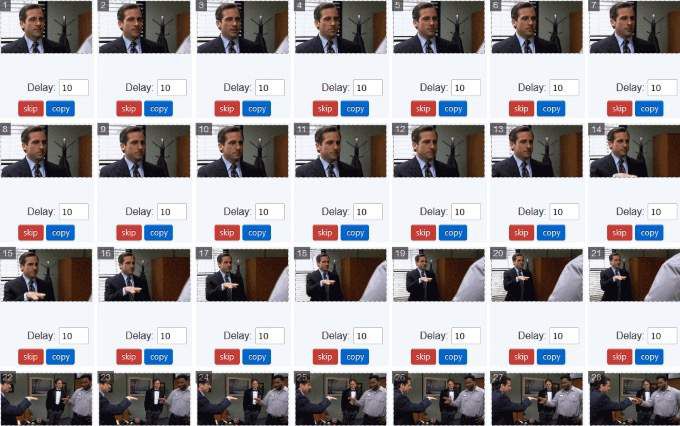
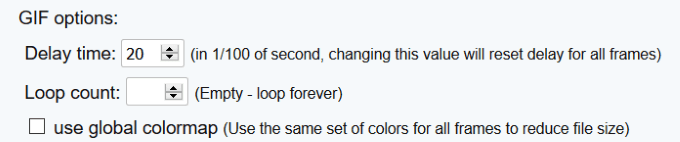
Az animált GIF szerkesztése a PowerPointban
Átméretezheti és helyezze át a GIF-et a PowerPoint-előadása belsejébe, akárcsak egy képet. Húzza a GIF négy sarkának egyikét, hogy ne torzítsa a képarányt.
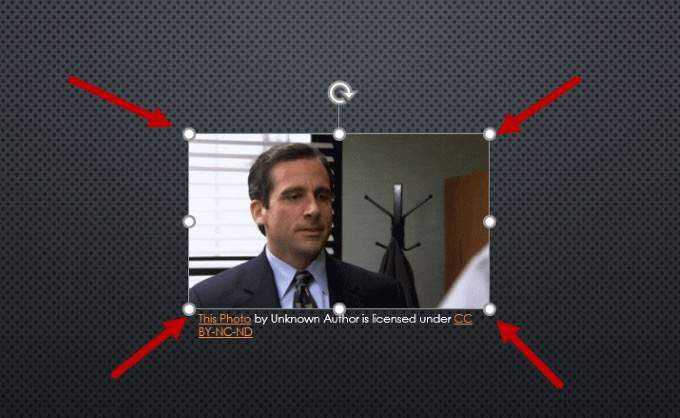
A kép elforgatásához húzza a kör alakú horgot a kép fölé, amíg a kívánt helyre nem kerül. .
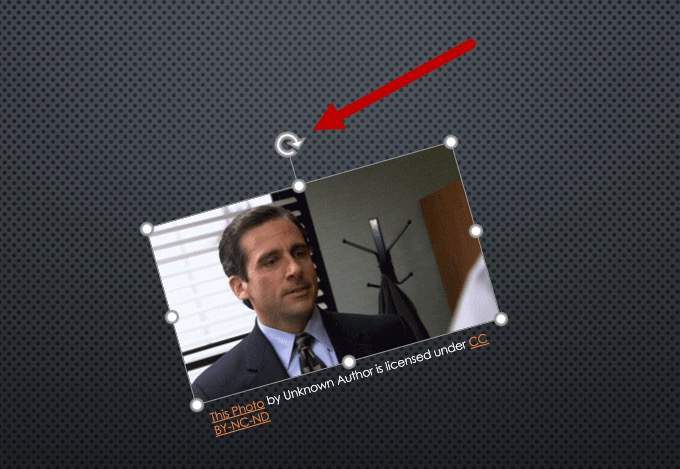
Több más képszerkesztési lehetőség is létezik, például árnyékok, szegélyek és tükrök hozzáadása. Egyes hatások befolyásolhatják az animációt. Játssza le a diavetítést az aktuális diaról, hogy megbizonyosodjon arról, hogy nem törli-e az animációt.
Keret hozzáadása animált GIF-ekhez
Keret hozzáadása egy animált GIF, amelyet létrehozott körül kattintson a képre, és válassza a Képeszközökalatt a felső sávban navigálás a Formátumlehetőséget.
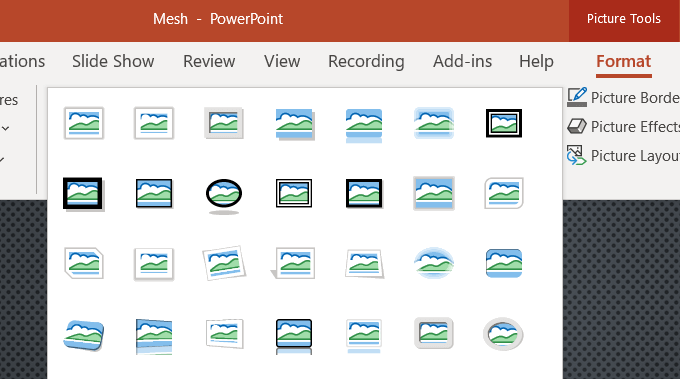
Amint az a fenti képernyőképen látható, számos keretbeállítási lehetőség létezik. Az alábbiakban néhány példát mutatunk be animált GIF formátummal.
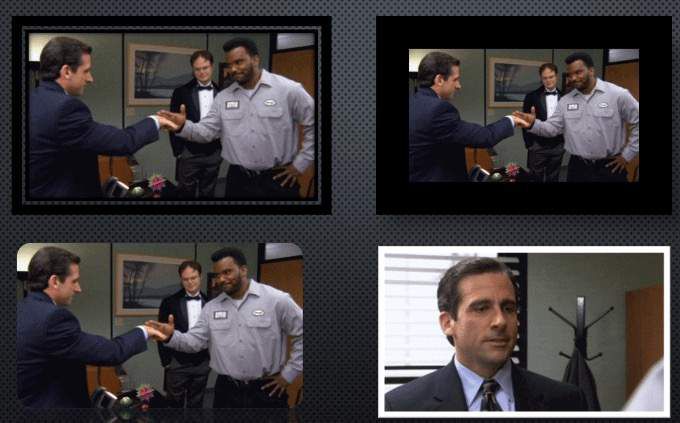
Figyelem a fenti képernyőképen, hogy a fehér keret nem animál. Tehát ismét mindig ellenőrizze az animált GIF-hez hozzáadott összes képhatást, hogy megbizonyosodjon arról, hogy nem szakítja-e meg.
Hogyan készítsünk animált GIF-et
Használjuk ugyanazt az online ingyenes eszközt egy GIF létrehozásához, amelyet szerkesztettünk - ezgif. Készítsen saját animált GIF fájlt egy sor különféle képfájl feltöltésével. Használhat JPG, BMP, GIF, TFF, PNG, Zip képarchívumokat, és különböző formátumokat és méreteket keverhet. Az Ezgif automatikusan konvertálja őket az Ön számára.
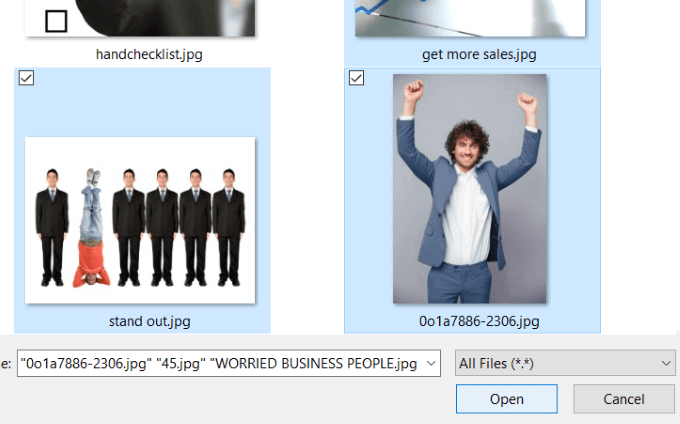
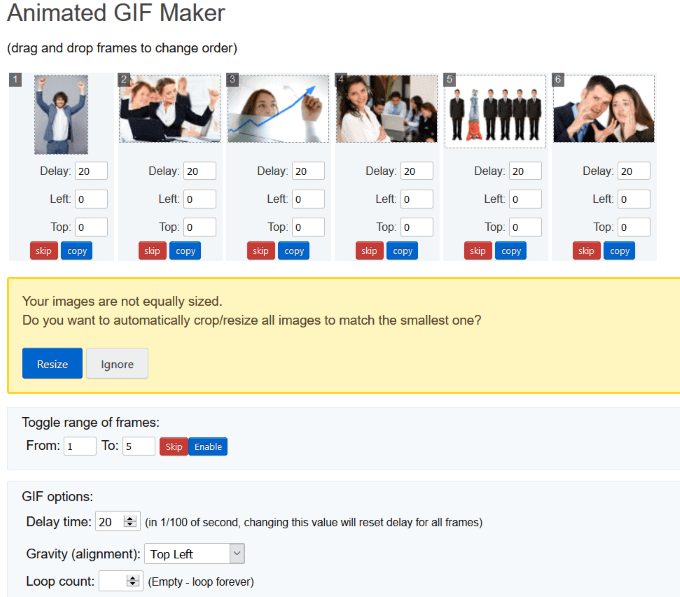
Ellenőrizze az ezgif által nyújtott egyéb eszközöket. Mindegyikük szabadon használható, és segíthet szórakozást nyújtani a PowerPoint prezentációkhoz. Sokféle módon hozhatja létre saját egyedi GIF-jeit. Még kipróbálhatja a iOS Live Photos beillesztése GIF képekbe.
Miért adjon hozzá animált GIF-eket a PowerPoint bemutatókhoz?
A GIF-ek statikus képek között vannak, és videók. Kisebb fájlok, kevesebb helyet foglalnak el a számítógépen, és néhány másodpercnyi élményt nyújtanak. Ez a néhány másodperc segíthet a nézők újbóli vonzásában, akik esetleg elveszítik az érdeklődését. Ha ismerős vagy vicces animált GIF-et ad hozzá, az előadása emlékezetes lesz a közönség számára.
Finomítsa fel PowerPointját néhány vicces GIF hozzáadásával. Világítsa be annak hangulatát, ami egyébként hétköznapi prezentáció lehet. Ezenkívül elősegítik a közönségnek az Önnel való kapcsolatfelvételét, azáltal, hogy jobban megközelíthetővé válik. Ne túlzásba lépjen.
Ha animált GIF-elemeket ad hozzá a PowerPoint-hoz, moderálódás közben valami egyedi megjelenést idéz elő a bemutatóban, és segít a közönségnek megjegyezni annak tartalmát és üzenetét.