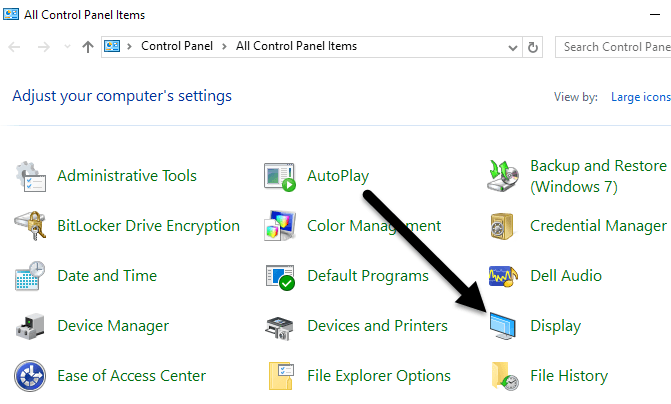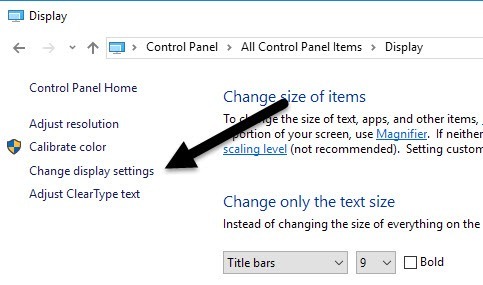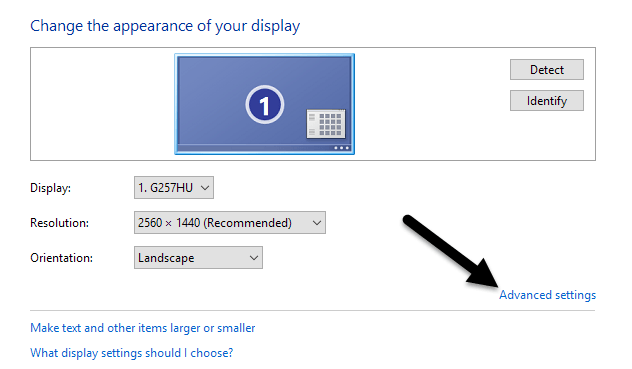A régebbi kijelzőkkel összehasonlítva az LCD monitorok kiváló, alacsony költségű, alacsony teljesítményű megoldást jelentenek a számítógépes megjelenítéshez. Sajnos néhány monitor beállítása miatt az LCD képernyő villogni kezd.
A villogó LCD-monitor több, mint egy bosszúság. Ez okozhat szempusztulást, fejfájást és számos más betegséget, különösen ha sok időt tölt a számítógép előtt. Szerencsére van néhány lépés, amit megtehetsz, hogy megállítsd a villogást és elkerüld ezeket a problémákat. Ebben a cikkben megmutatom, hogyan állíthatja le az LCD monitor villogását.
Mi okozza az LCD monitor villogását
Bár a számítógép monitorja állóképnek tűnhet amikor senki nem használja, valójában folyamatosan frissül. A filmszalaghoz hasonlóan csak egy csomó statikus kép jelenik meg gyorsan, a monitor gyorsan frissül, hogy úgy nézzen ki, mintha a dolgok simán mozognak a képernyőn.
A monitor frissítésének mértéke Hertzben mérve. Egy Hertz másodpercenként egy ciklusnak felel meg. Ha a monitor 100 Hertz sebességgel frissítésre van beállítva, másodpercenként 100-szor frissül. A monitor frissítési sebességének mérésére használt Hertz hasonló a Gigahertzhez, amely a CPU sebességének mérésére szolgál, kivéve, hogy a Gigahertz másodpercenkénti több milliárd ciklusban kifejezett mérték.
Ha az LCD-monitor frissítési sebessége túl alacsony, akkor villogni látszik, mivel másodpercenként nincs elég frissítés. Míg egyes emberek kényelmesek 30 Hertz körül, mások láthatják a villogást, és magasabb frissítési gyakoriságot igényelnek. A leggyakoribb frissítési gyakoriság 60 Hertz.
Vannak olyan egyéb tényezők is, amelyek villogást okozhatnak, és megemlítettem a bejegyzés alján találhatóakat.
A frissítési gyakoriság beállítása egy LCD monitor
Az LCD monitorra beállítható frissítési arányokat nagyban befolyásolja a monitor képességei. Némely LCD monitor többféle frissítési sebességet is kihasználhat, mások csak egy vagy kettőre korlátozódnak.
Ha új ablakot szeretne választani az LCD-monitorra a Windows rendszerben, akkor kattintson a Start & gt; Vezérlőpult & gt; Megjelenés és testreszabás & gt; Kijelző. Ha Windows 8 vagy 10 rendszeren van, kattintson a jobb gombbal a Start gombra, és válassza a Vezérlőpult parancsot. Ha ikonnézetben van, közvetlenül a Kijelzőelemre kattint.
A bal oldali kattintson a Display Settingsgombra.
Végül kattintson az Speciális beállításokaz ablak jobb alsó sarkában.
Kattintson a Monitorfülre, . Először vegye figyelembe a Képernyőfrissítési arányfeliratú beállítást. Ez az LCD-monitor aktuális frissítési sebessége. Kattintson a legördülő menüre, és a Windows megjeleníti a monitor összes frissítési gyakoriságát.
Valószínű, hogy a monitor csak egy vagy két frissítési gyakoriságot használ, ezért ez a lista nem feltétlenül hosszú. Egyes gyártók olyan monitorokat építenek, amelyek akár 30 Hertz és 200 Hertz között is megjelenhetnek. Normális esetben a nagyobb frissítési gyakorisággal rendelkező monitorok drágábbak lesznek. A játékmonitorok közös frissítési sebessége 144 Hertz. Ha a monitor ára meglehetősen olcsónak tűnik számodra, valószínűleg azért van, mert alacsony frissítési gyakorisággal rendelkezik. Például néhány új 4K monitor olcsó, de csak 30 Hertz, ami mindenre nézve szaggatottnak tűnik a képernyőn.
Emellett számos monitor 59Hz-et és 60Hz-et mutat, és a kettő közül választhat. Tehát mi a különbség? Alapvetően valami köze van a kerekítéshez, és tényleg nem számít. Itt olvashatod a 59Hz vs 60Hz pontos részleteket.
nézze meg, ha a villódzás megáll. Általában ez a trükk. Ha nem működik, vagy csak egy frissítési gyakoriság szerepel, két dolog lehet próbálni.
Először győződjön meg arról, hogy az LCD-monitor legfrissebb illesztőprogramját használja. Ha az illesztőprogram elavult, vagy a Windows generikus illesztőprogramot használ, akkor a rendelkezésre álló frissítési arányok korlátozottak. Látogassa meg a gyártó webhelyét, és töltse le a legújabb verziójú illesztőprogramot a Windows verziójához.
Ha ez nem működik, arra kényszerítheti a Windows-ot, hogy olyan frissítési gyakoriságot használjon, amelyet a monitor nem támogat. Legyen óvatos, ugyanakkor a monitor hardverét károsíthatja.
A fent látható Monitorfülön van egy opció, amelyet alapértelmezettként A mester által megjelenített módok elrejtése. Ha letiltja ezt a lehetőséget, akkor kényszerítheti a Windows-ot arra, hogy a kívánt monitor frissítési gyakoriságát használja.
Figyelje meg, hogy a Windows alatt az opció alatt a Windows figyelmeztet egy használhatatlan vagy sérült kijelzőre. Törölje ezt az opciót, és állítsa a monitort egy nem támogatott frissítési gyakoriságra saját felelősségére. A Windows verziójától függően ez a lehetőség szürkén jelenhet meg, vagyis csak a dobozban feltüntetett frissítési arányok közül választhat.
Az OS X operációs rendszert futtató Mac felhasználók esetén a Rendszer Beállításoklehetőséget, majd kattintson a Megjelenítésgombra. Itt változtathatja meg a Mac számítógépére csatlakoztatott külső kijelző frissítési gyakoriságát.
Másik képernyő villogás okai
Ha a frissítési gyakoriság megváltoztatása nem javítja a villódzást a képernyőn, más tényezőkhöz köthető. A következő elemek listáját kell ellenőriznie:
Kábel- Ha lehetséges, cserélje ki a monitort a számítógéphez csatlakoztató kábelt. Bizonyos esetekben a hibás kábel a szalag megszakadását okozhatja, miközben a vezetéket továbbítja.
Beviteli port- Egy másik megoldás a másik port használata a monitoron lehetséges. Például, ha HDMI-kapcsolattal csatlakozik, próbálja meg a DVI vagy a DisplayPort vagy a VGA helyett, és nézze meg, hogy ez megoldja-e a problémát.
Környezet- A hardveres problémák mellett az elektromágneses mezők szintén villognak a képernyőn. Ha valami más van ugyanabba a tápszalagba, például egy fűtőberendezéshez, ventilátorhoz stb. Csatlakoztatva, próbálja meg eltávolítani.
Videokártya- Ha probléma van a videokártyával , akkor nyilvánvalóan hatással lesz a kimenetre a képernyőn. Frissítse az illesztőprogramokat, és nyissa ki a számítógépet annak biztosítása érdekében, hogy a videokártya megfelelően illeszkedjen a nyílásba.
Monitor- Végül maga a monitor is megsérülhet vagy hibás lehet. Próbálja meg csatlakoztatni a monitort egy másik számítógéphez, és nézze meg, hogy a probléma eltűnik-e vagy marad.
Remélhetőleg ez segít megérteni, mi okozza a villogó problémákat a monitoron. Ha bármilyen kérdése van, ne habozzon megjegyezni. Enjoy!