
Az ugráslisták gyorsabbá és egyszerűbbé teszik a legutóbbi és gyakran használt elemek elérését kedvenc alkalmazásaiban. Ha testre szeretné szabni a Windows 11 ugráslistáit, néhány módszerünk van a segítségére. Használhatja a Beállítások alkalmazást vagy egy beállításszerkesztő-beállítást annak szabályozására, hogy mely és hány elem jelenjen meg ezeken a listákon. Íme, hogyan kell ezt megtenni.
Mi az az ugrólista a Windows 11 rendszerben?
Ha a jobb gombbal egy alkalmazásra a Windows tálcáján vagy a Start Minden alkalmazás menüjében kattint, megtekintheti az adott alkalmazáshoz tartozó legutóbbi és gyakran használt elemeket. Ezt az elemlistát az adott alkalmazás ugrólistájának nevezik.
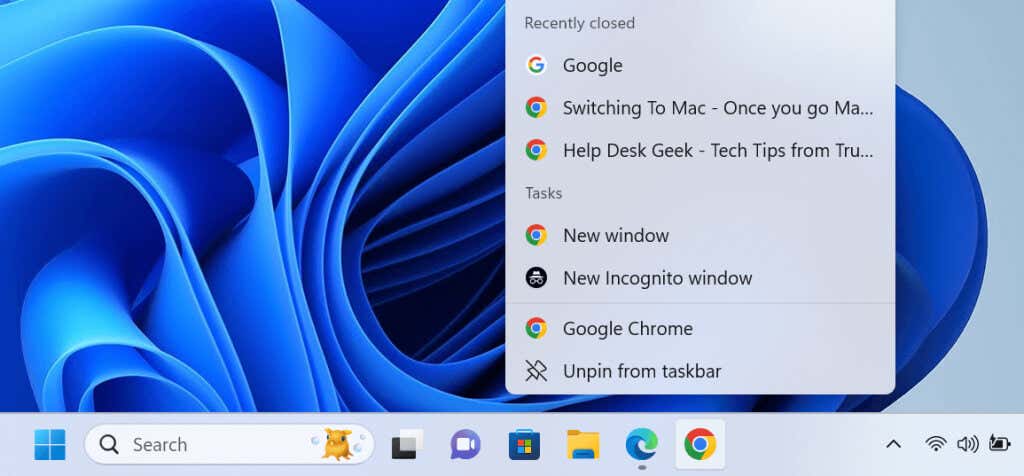
Az ugráslista bármelyik elemét kiválasztva megnyithatja az adott alkalmazásban. Ezzel időt takaríthat meg, mivel nem kell megkeresnie a fájlt a számítógépén, majd megnyitnia, vagy nem kell elindítania az alkalmazást, majd a „Megnyitás” opciót használnia.
Az ugráslisták támogatják a rögzített elemeket, így egy elemnek nem kell feltétlenül a közelmúltban vagy gyakran elértnek lennie ahhoz, hogy megjelenjen az ugrólistán. Manuálisan rögzíthet elemeket ezekhez a listákhoz, így gyorsan hozzáférhet hozzájuk.
Az ugráslisták engedélyezése Windows 11 rendszeren a Beállítások alkalmazás segítségével
A Windows 11 rendszerben alapértelmezés szerint az ugráslisták minden alkalmazáshoz engedélyezve vannak. Ha jobb gombbal kattint egy alkalmazásra, és nem látja a listát, kapcsolja be a funkciót a Beállítások menüben az alábbiak szerint.


Ne feledje, hogy a funkció engedélyezése előtt elért fájlokat nem fogja látni alkalmazásai ugráslistáin. A listákon csak azok a fájlok jelennek meg, amelyekhez a funkció engedélyezése után fér hozzá. Az opció letiltása és újbóli engedélyezése törli az ugráslista tartalmát.
Elemek rögzítése és feloldása a tálcán és a Start menüben található Ugráslistákbanspan>
A ragasszon konkrét elemeket ugrólistákhoz egyszerűen rögzítse őket ezekhez a listákhoz. Így még akkor is, ha nem éri el gyakran ezeket az elemeket, az ugrási listák továbbra is megjelenítik őket. Ha már rögzített elemeket az alkalmazás ugrólistájához, akkor lehetőség van ezek rögzítésének feloldására, ha akarja..
Ugráslista elemeinek rögzítése és feloldása a tálcán
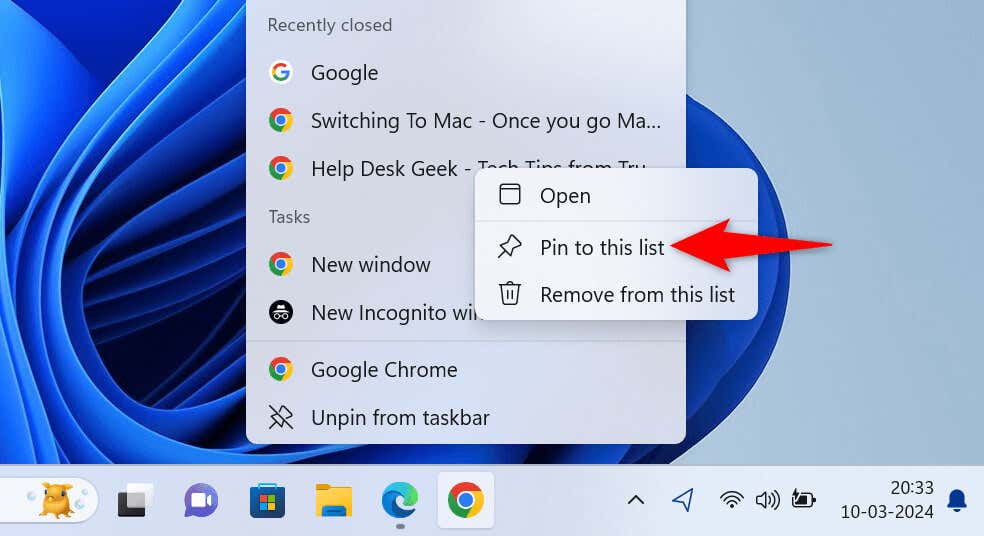
Ha tévedésből old fel egy elem rögzítését, használja a fenti rögzítési lépést az elem újbóli rögzítéséhez.
Rögzítse és oldja fel az ugráslista elemeit a Start menü
Alkalmazásainak ugráslistái a Start menü Összes alkalmazás részében jelennek meg. Ezek a listák nem jelennek meg, amikor egy alkalmazást keres vagy a fő Start menü felületén.
Amikor rögzíti és feloldja az ugráslista elemeit a Start menüben, ezek a változtatások a tálca ugráslistáira is vonatkoznak. Ennek az az oka, hogy a Windows szinkronizálja a tálcát és a Start menü ugrólistáit, hogy biztosítsa mindkét lista konzisztenciáját.
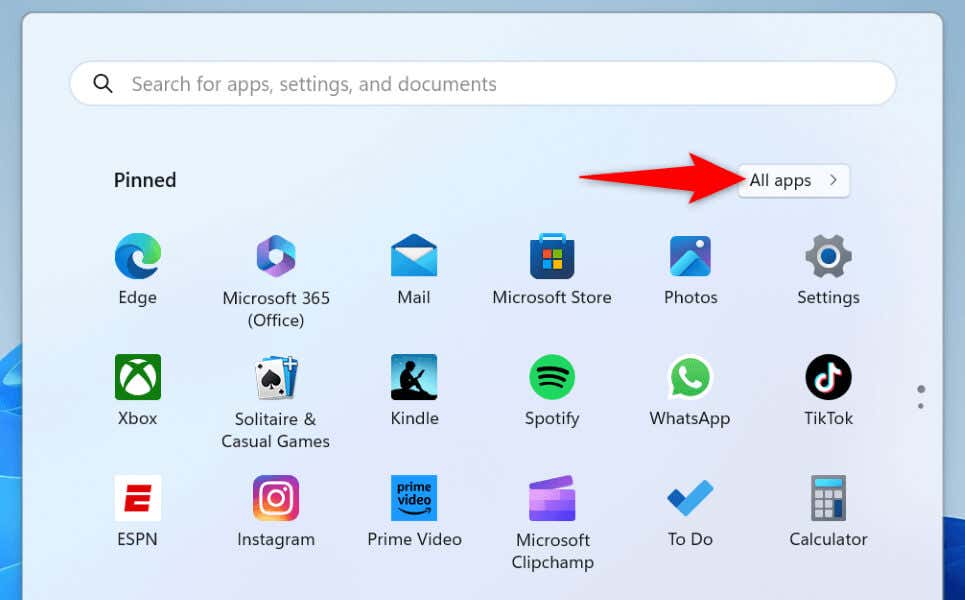
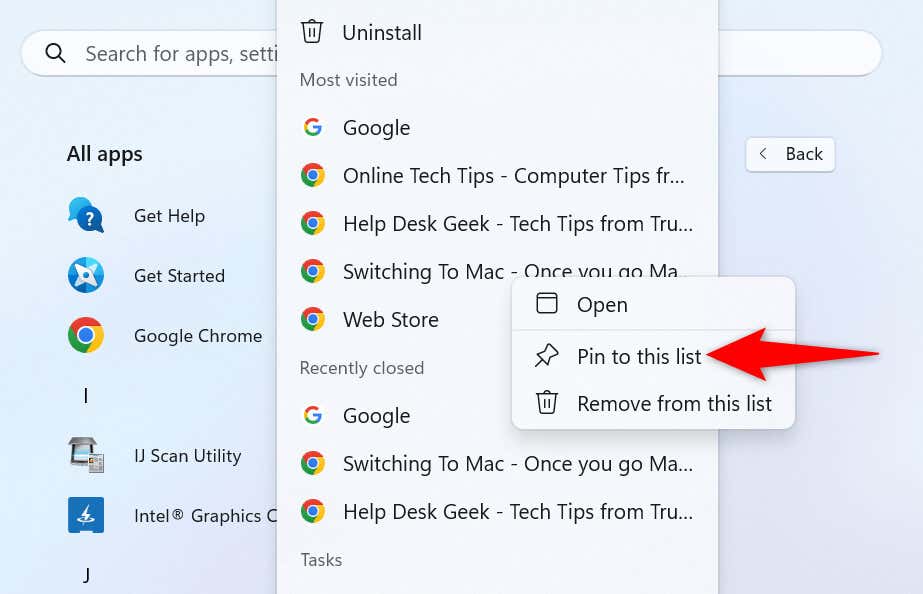
További elemek megjelenítése egy ugrólistában a beállításjegyzék-szerkesztő módosításával
Ha észrevette, a Windows 11 legfeljebb 13 elemet jelenít meg az alkalmazás ugrólistáin. Sok képernyő támogatja ennél több elem megjelenítését. Ebben az esetben módosíthatja a A Windows rendszerleíró adatbázisa értéket, hogy a rendszer 13-nál több elemet jelenítsen meg az alkalmazásai ugrólistáin.
Ne feledje, hogy a Windows rendszerleíró adatbázisának helytelen szerkesztése a rendszer instabillá válását okozhatja. Kövesse pontosan az utasításokat, és nem lesz gondja.
regedit
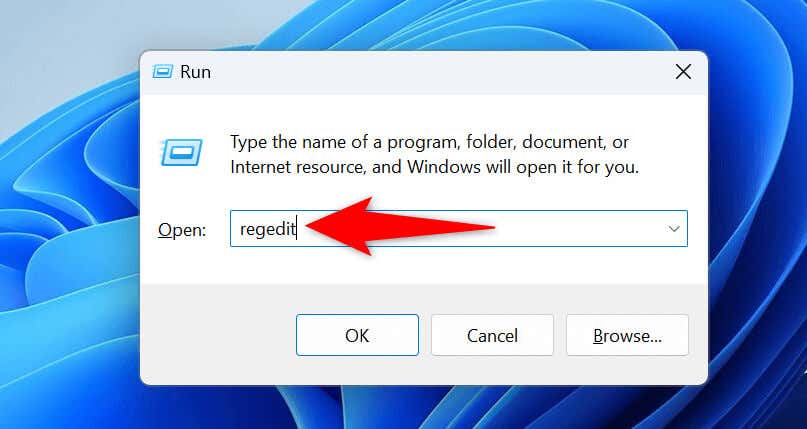
Computer\HKEY_CURRENT_USER\Software\Microsoft\Windows\CurrentVersion\Explorer\Advanced.

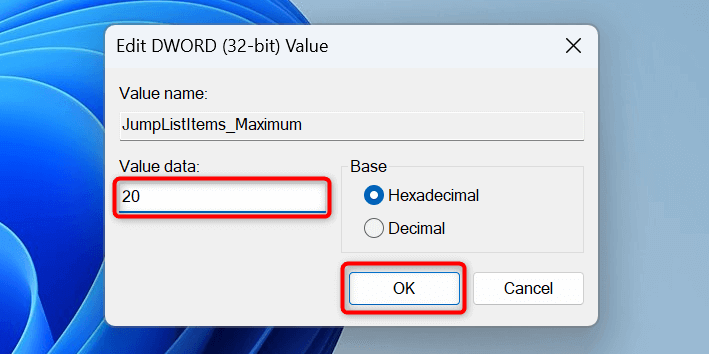
A jövőben visszaállíthatja az ugráslisták alapértelmezett értékeit, ha a jobb gombbal a JumpListItems_Maximumbejegyzésre kattint, majd kiválasztja a Törlésés a a számítógép újraindítása parancsot. .
Tegye a Windows 11 ugrólistáit úgy, ahogy szeretné
A Windows 11 ugráslistái kiváló lehetőséget kínálnak arra, hogy gyorsan visszatérjen kedvenc fájljaihoz kedvenc alkalmazásaiban. Ez a funkció hatékonyabbá és kényelmesebbé teszi a munkafolyamatokat. A fenti útmutató bemutatja, hogyan engedélyezheti ezt a funkciót, és hogyan adhat hozzá (vagy távolíthatja el) ragadós elemeket az ugráslistáihoz. Reméljük, hozza ki a legtöbbet a számítógépe beépített funkciójából. Jó szórakozást!
.