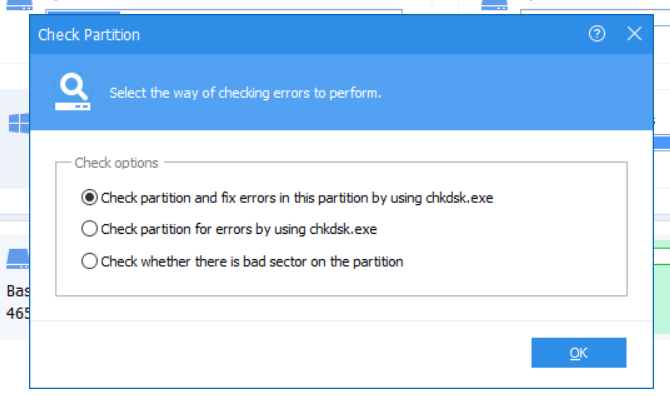Jó lépés az SD-kártya, az USB-meghajtó vagy a külső merevlemez formázása. De mi van, ha olyan hibát észlel, amely a következőképpen szól: „A Windows nem használható a formátum létrehozásához”?
Ha ezt a hibaüzenetet kapja, pánikot okozhat. Ez, vagy előfordulhat, hogy át akarja adni a feladatot.
De ne aggódj. A probléma megoldásának könnyű módja megtalálható!
Ebben a bejegyzésben megtanulom, mit kell csinálni. Ilyen módon nem szabadulhat meg kedvétől, amikor meg akarja formázni a meghajtót.
A Command Prompt használata
A Windows Command Promptsegíthet ebben. Végül is a parancssor a legalapvetőbb módszer a merevlemez formázására.
Tehát először indítsa el a Parancssormegnyitását a Windows menüben.
In_content_1 all: [300x250] / dfp: [640x360]->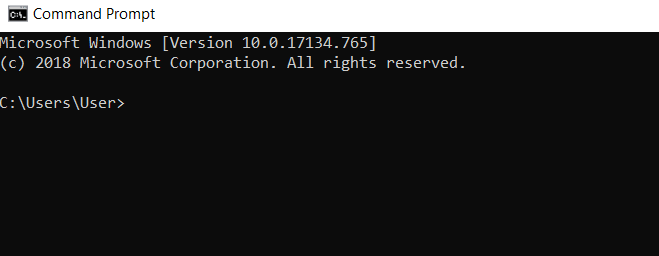
Ezután írja be a következők parancsát és nyomja meg az Enter billentyűt: formatC: / fs: ntfs
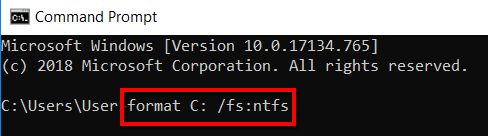
Ebben az esetben Ichose formázza a „C C” meghajtót, fájlrendszerként „ntfs”.
Ezért adtam be a megadott parancsot. Azért választottam, mert az én esetemben ez a meghajtó problémamentes. Nem kell, hogy legyen a helyzet veled.
Ha a saját meghajtóra nincs szükség formázásra, dönthet úgy, hogy hagyja. Megváltoztathatja a driveC-t a formázni kívánt meghajtó betűvé.
Például a formázni kívánt meghajtó betűje a „J” meghajtó. És a fájlrendszer, amelyet a meghajtóra szeretne telepíteni, „FAT32”. Ezért be kell írnia a Parancssor ablakot: J formátum:/ fs: FAT32.
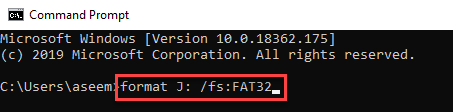
A Lemezkezelő használata
Az egyik viszonylag egyszerű módszer ehhez forduljon a Windows Lemezkezeléseszközhöz. Ez a program segít a számítógép különféle meghajtóinak kezelésében.
A kezdéshez indítsa el a Lemezkezelésta Windows menüből.
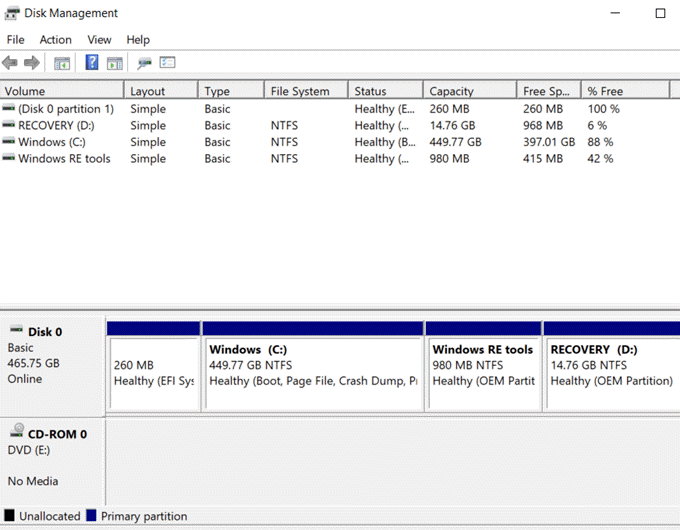
Válassza ki azt a meghajtót, ahol megkapta a következőt:„ A Windows nem tudta teljesíteni a formátumot ” hiba üzenet. Ezután kattintson a jobb gombbal, és válassza a Formátumlehetőséget.
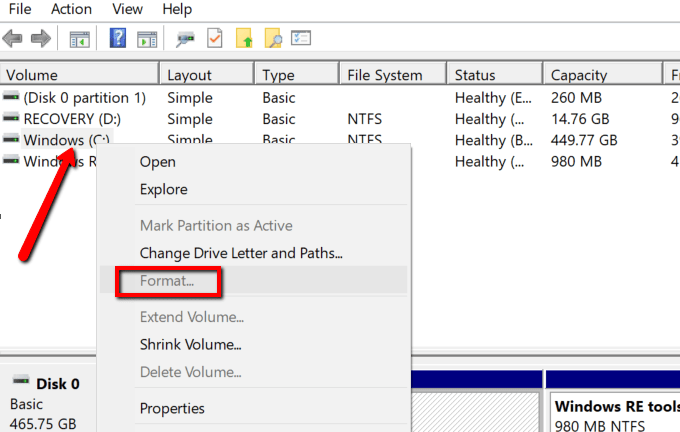
Harmadik féltől származó eszközök használata
Ehhez harmadik féltől származó eszközök segítségét is megkeresheti. Ennek a megközelítésnek az előnye, hogy kifejezetten a célra kifejlesztett eszközöket fogja használni.
Ha a fent említett Windows eszközök nem tudták megoldani ezt a hibát, egy másik gyakorlati megoldás az, ha hagyja, hogy ezek az eszközök működjenek te. Csak ellenőrizze, hogy a rendszerébe letöltött és telepített dokumentumok 100% -ban biztonságosak-e. Az alábbiakat általunk ellenőrzött és tiszta.
EaseUSPartition Master
Ez egy lemezkezelő szoftver Windows és Mac felhasználók számára. Ingyenes verziója zökkenőmentesen képes kezelni a feladatot. És ha úgy gondolja, hogy működik, és nem tud elég sok belőlük, forduljon egy prémium verzióhoz.
Tehát az induláshoz folytassa és indítsa el a EaseUS Pa r Tition Mester.
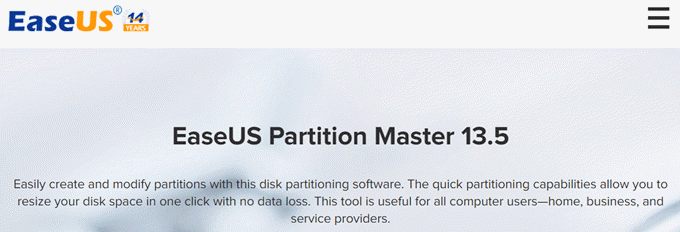
Ezután válassza az adisk lehetőséget. Kattintson a jobb gombbal a választására és válassza a Formátumlehetőséget.
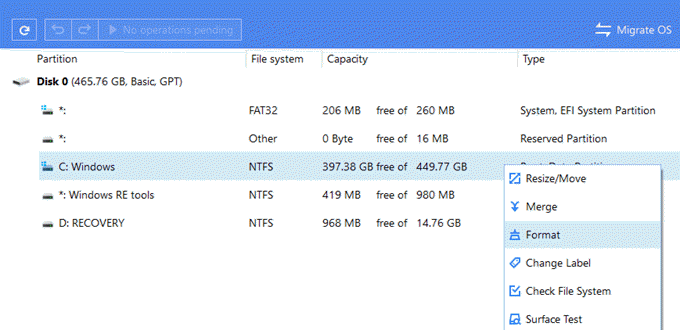
AOMEIPartition Assistant
Ez egy másik hasznos eszköz, amely segít a partíciók kezelésében. Különböző Windows verziókhoz használható, beleértve a Windows 7, 8.1 és 10 rendszert.
Vele másolhatja, áthelyezheti, átméretezheti és egyesítheti a partíciókat. Arra is fordulhat, hogy áttelepítse az operációs rendszert, és konvertálja az MBR / GPT lemezt adatvesztés nélkül.
A kezdéshez töltsön fel AOMEI partíciós asszisztens -et.
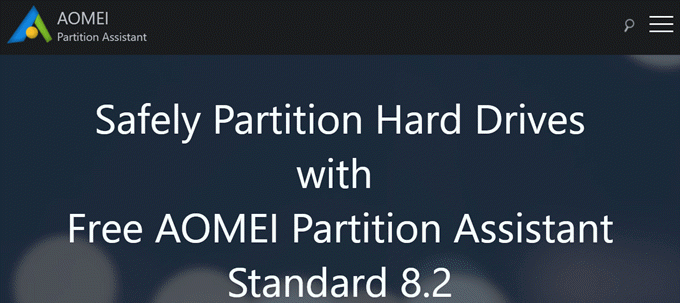
Válassza ki az elválasztást, és kattintson rá a jobb gombbal, hogy megjelenjen egy legördülő menü. .
Válassza a Speciális>Partíció ellenőrzéselehetőséget.
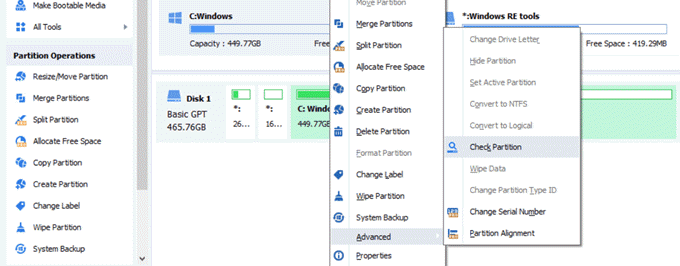
A Ellenőrzési beállítások közülválassza a Partíció ellenőrzése és a partíció hibáinak javítása a chkdsk.exe parancsot.és nyomja meg az OKgombot.