Ha rossz jelszava van, a rendszer veszélybe kerül. Az elavult biztonság mellett a Microsoft élen jár a Windows 2019. május 10-i frissítésével, amely támogatást nyújtott a teljesen jelszó nélküli bejelentkezéshez.
Korábban már beszéltünk a Hogyan kell használni a Windows jelszó nélkül de erről nem szól a jelszó nélküli bejelentkezés. A jelszó használata helyett a Windows jelszó nélküli bejelentkezései alternatív biztonsági módszerekkel jelentkezhetnek be. A szolgáltatás használatához ellenőriznie kell, hogy telepítve van-e a Windows 10 1903-as verziója.
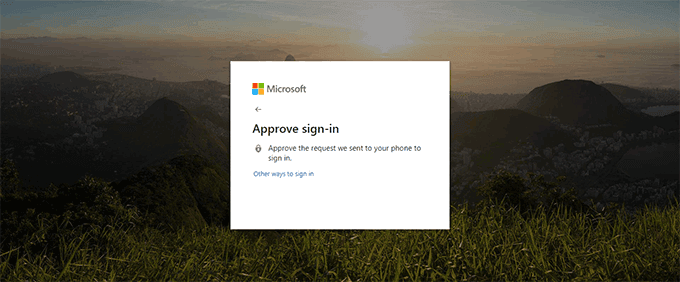
Jelszó nélküli bejelentkezés létrehozása a Windows 10 rendszeren
Ha telepítve van a Windows 10 1903 verziója, akkor hozzon létre egy jelszó nélküli felhasználói fiókot a mobiltelefon számával. Sajnos a meglévő felhasználói fiókokat nem lehet konvertálni ilyen típusú jelszó nélküli bejelentkezéshez, bár a Windows 10 számára más típusú jelszó nélküli bejelentkezések is elérhetők.
Úgy tűnik, hogy egy teljesen jelszó nélküli felhasználói fiók létrehozása csak a Windows 10 rendszerben működik. Kezdőlap, a Windows 10 más verziója jelenleg nem. Még mindig létrehozhat Microsoft-fiókot, csak a mobiltelefonszámával, de előfordulhat, hogy először jelszót kell hozzáadnia a fiókjához.
Miután ezt megtette, használhatja a jelszó nélküli bejelentkezés másik formáját. Ehhez lépjen a Meglévő felhasználói fiókokhoz elérhető jelszó nélküli bejelentkezési módszerekszakaszhoz.
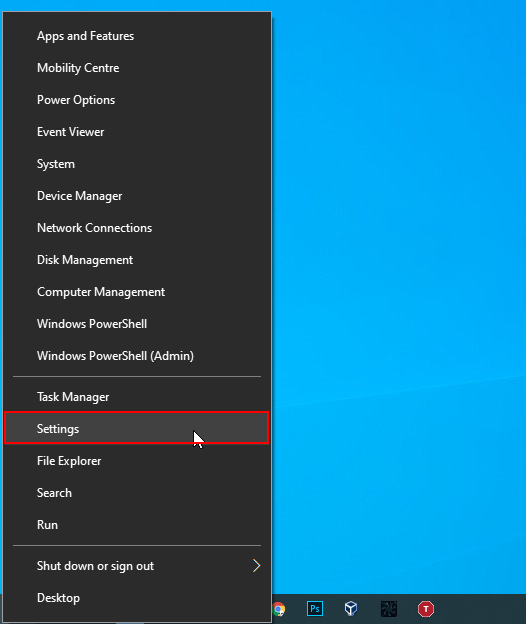
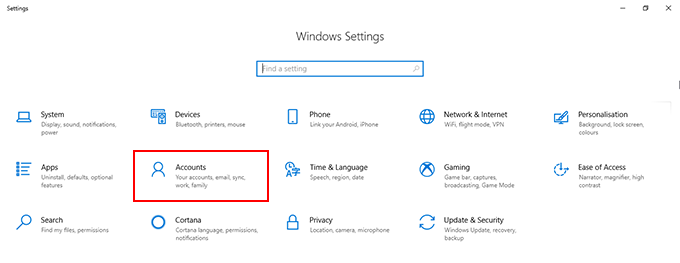
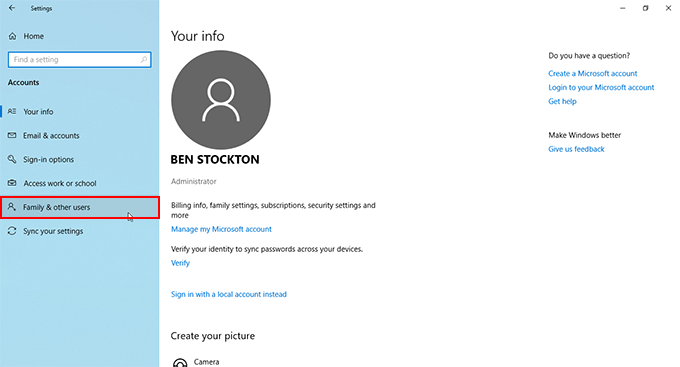
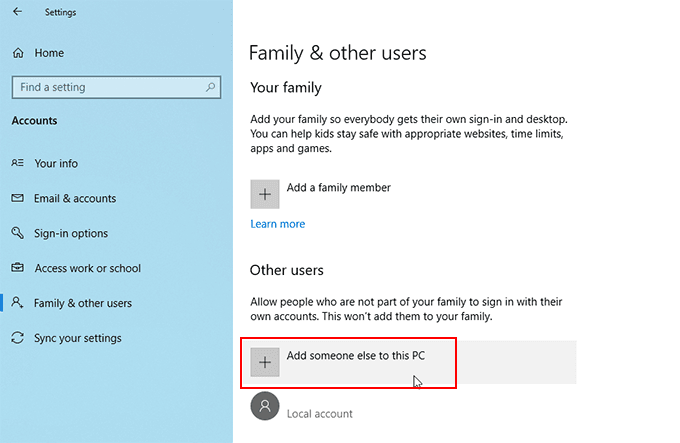
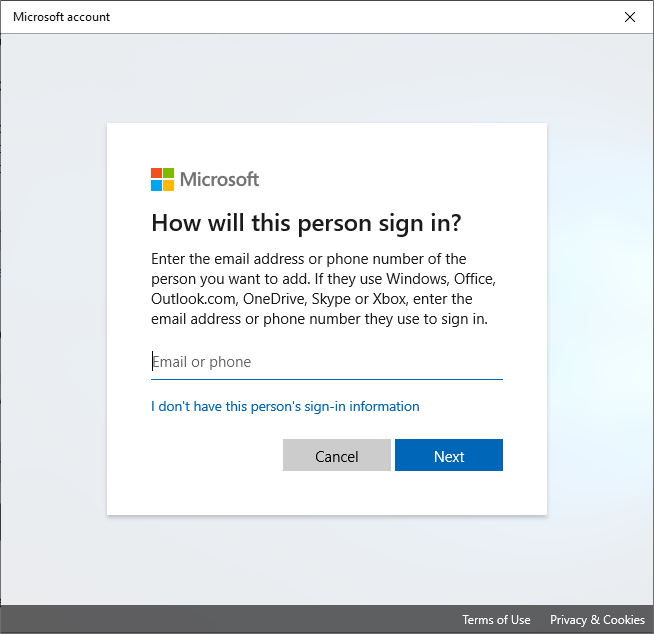
Ha fiókját összeegyeztetik a Windows 10 telepítésével, akkor jelszó nélkül bejelentkezhet SMS-sel, a Microsoft Authenticator alkalmazásban, vagy az alábbiakban említett módszerek egyikével.
In_content_1 all: [300x250] / dfp: [640x360]->Elérhető jelszó nélküli Windows bejelentkezési módszerek létező felhasználói fiókokhoz
Ha már bejelentkezett egy felhasználói fiókba a Windows rendszeren, megváltoztathatja a bejelentkezés
A Windows 10 lehetővé teszi, hogy PIN-kóddal, USB biztonsági kulcsmal, „képjelszóval” jelentkezzen be, ahol kiválaszthatja kedvenc képét, amellyel bejelentkezhet, vagy arcod (hasonlóan az Apple Face ID-hez).
Időnként továbbra is használni kell a jelszavát, ha meg kell változtatnia a bejelentkezési módot, vagy hozzáférnie kell a fiókbeállításokhoz. Ha engedélyezte a két tényezővel történő hitelesítést, akkor is rendelkeznie kell telefonjával (SMS-sel vagy a Microsoft Authenticator alkalmazással).
Bizonyos módszerek, például az ujjlenyomat vagy az arc bejelentkezés módszerei , azt is megköveteli, hogy PC-jén legyen ujjlenyomat-leolvasó vagy megfelelő webkamera.
A bejelentkezési módszer jelszó használatától való megváltoztatásának megkezdéséhez:
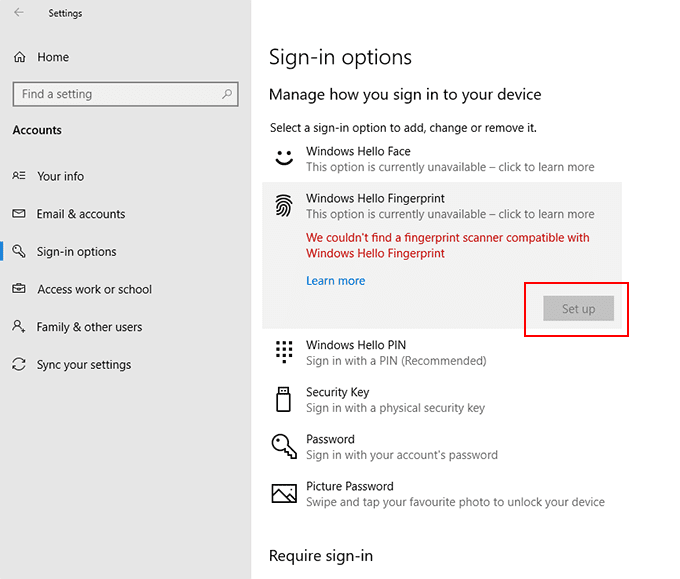
Jelszó nélküli zárolás és feloldás
Azt is beállíthatja, hogy a számítógépe automatikusan lezárja és feloldja a számítógépet jelszava vagy a fent felsorolt bejelentkezési módok bármelyike használata nélkül. Ez akkor hasznos, ha nyilvános helyen mozog előre és hátra a számítógépről, vagy ha nem akarja folytatni a számítógép védelmét, amikor a számítógépet lezárja.
PC-ről egy megfelelő eszközre, Bluetooth használatával.
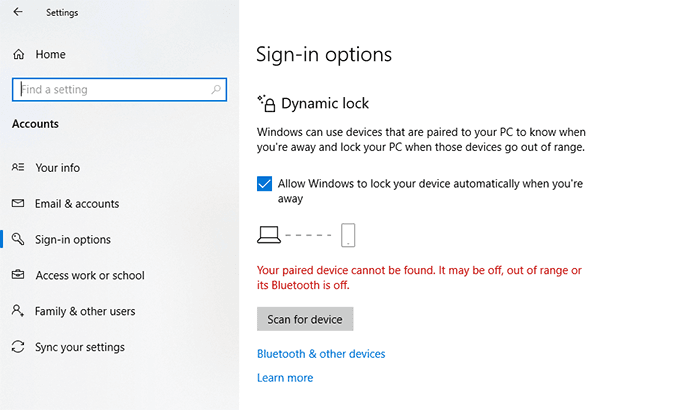
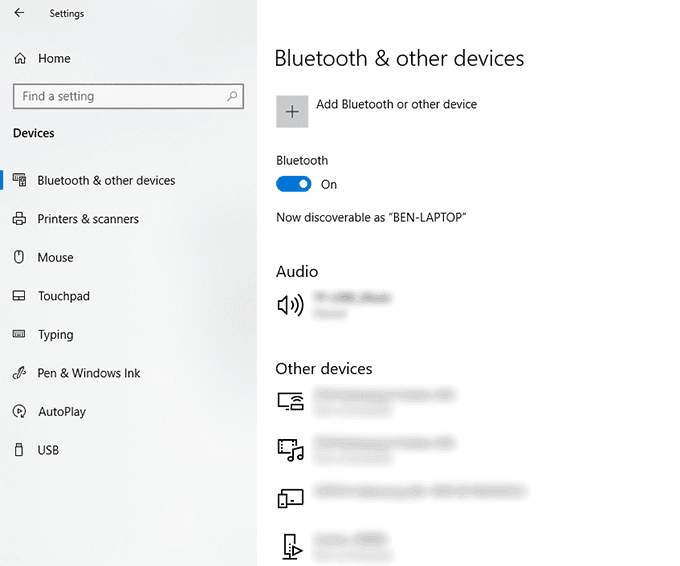
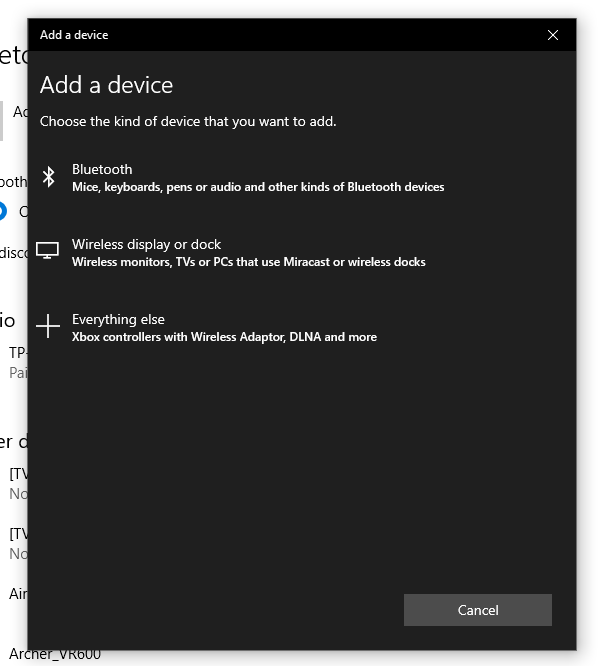
Ha az eszköz párosul a „feloldó eszközzel”, akkor a számítógép automatikusan feloldódik, ha a Bluetooth-tartományban van, vagy feloldja, amikor az nincs. Bluetooth hatótávolság, javítva a számítógép biztonságát.
Jelszó nélküli bejelentkezés használata a Windows 10-en
megkerüli a Windows 10 jelszavát végül elfelejti a jelszavát, de ez nem a legjobb módszer, mivel bármilyen biztonság nélkül hagyja a számítógépet.
Ha átvált egy ilyen jelszó nélküli módszerre, akkor nem kell aggódnia, hogy a jövőben elfelejtette jelszavát. Ehelyett a biometrikus adatait, egy SMS-t vagy egy különálló USB biztonsági kulcsot használhat a Windows 10 számítógépre történő bejelentkezéshez.