Az Adobe Photoshop nem vektoros képszerkesztő. Az Adobe Illustrator ügyesen kezeli ezt a munkát. De mi van akkor, ha részt vesz az Adobe Creative Cloud alaptagságok egyikében? Vagy csak a Photoshopra van előfizetésed egyedül?
A Photoshop rendelkezik néhány eszközzel, amelyek lehetővé teszik a vektor alakzatainak és útvonalainak a semmiből történő rajzolását. Most már több utat is kiválaszthat, és a megjelenést megváltoztathatja olyan funkciókkal, mint a Live Shape Properties. Ennek ellenére egy kép vektoros megtanulása a Photoshop alkalmazásban kissé több erőfeszítést igényel.
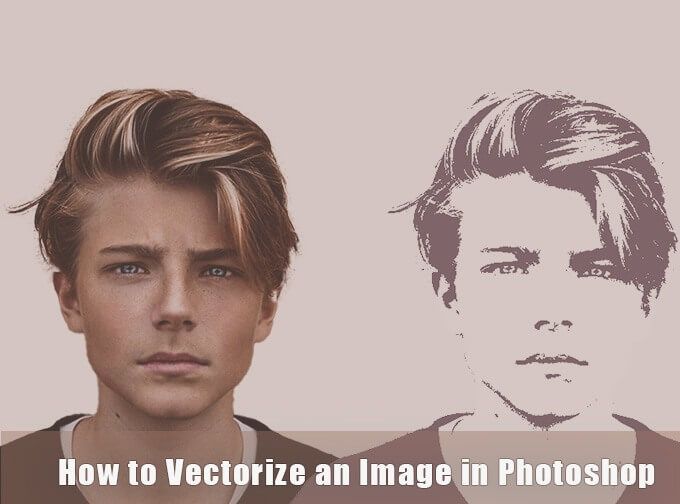
A raszterkép konvertálása vektoros képpé
Vektor képek bármilyen méretre méretezhető, ellentétben egy fényképpel, amely pixelez, ha van a felbontás változása. Olyan utakból állnak, amelyek olyan matematikai egyenletekkel megrajzolt „vonalak”, amelyek bármilyen felbontásra méretezhetők.
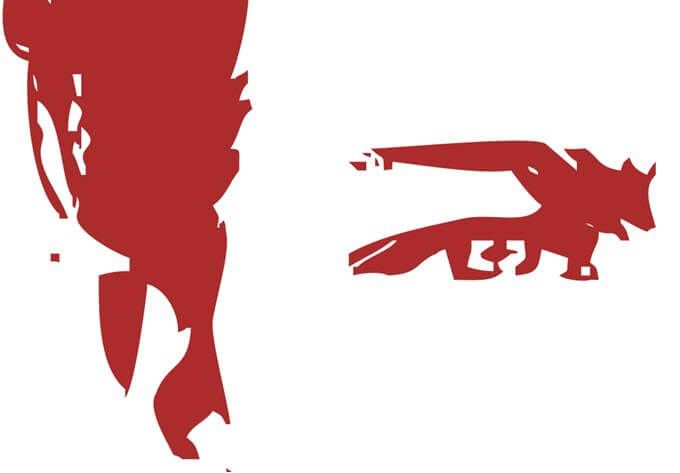
Képpont alapú raszterkép vektor képpé konvertálásához:
Mint mindig, különböző rétegek a Photoshopban ekkel fog együtt dolgozni, hogy kivonja az elérési utakat egy raszteres képből. Itt láthat egy pillantást a kezdeti raszterportréra és a végső képre, miután vektorizálódott. / s>
A képernyőképek az Adobe Photoshop CC-ről származnak (21.2.0). De követnie kell ezt az egyszerű oktatóanyagot a Photoshop legújabb verzióival.
In_content_1 all: [300x250] / dfp: [640x360]->1. Nyissa meg a Raszterképet a Photoshopban
Húzza a raszterképet a Photoshopba, vagy nyissa meg a Fájl>Megnyitásmenüpontból. A példakép ebben a példában egyszerű portré. Ha a vektorizálni kívánt objektum foglalt háttérrel rendelkezik, akkor először távolítsa el a hátteret a Photoshopból.
2. Válasszon egy képet a kép körül
Különböző módszerek használhatók a Photoshop alkalmazásban történő kiválasztásra. A választott módszer a kép jellegétől függ. Például, ha a kép egyenes élekkel rendelkezik, kiválaszthatja a Téglalap alakú sátoreszközt. Ha szín szerint szeretne választani, akkor a Varázspálcavagy a Gyorsválasztáseszköz választható.
Portréknál a Tárgy kiválasztásaparancs automatikusan kiválaszthatja a fotó fő témáját. Ez egy tartalomtudatos eszköz, amely intelligens algoritmusokat használ az emberek észlelésére a képeken. A Tárgy kiválasztása gomb megjelenik az eszköztáron, amikor kiválaszt egy eszközt. A Kiválasztásmenüben is megtalálhatja.
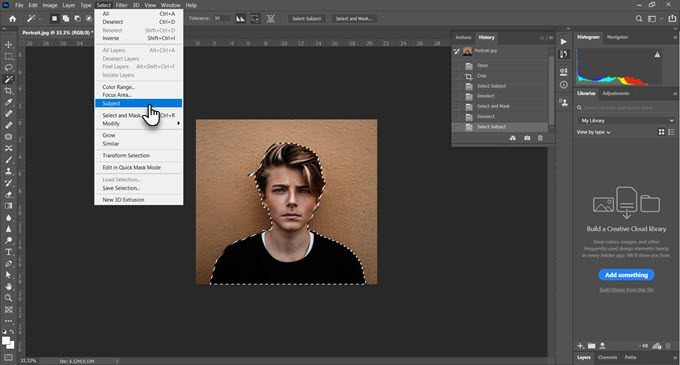
Lépjen a Kiválasztás>Kiválasztás és maszkolás>Tárgy kiválasztásalehetőségre, és okosan kiválasztja a fénykép legkiemelkedőbb tárgyát.
Használja a Globális finomításokcsúszkákat a kijelölési élek finomhangolásához, ha szükséges, majd a kijelölés új rétegbe történő kiadásához.
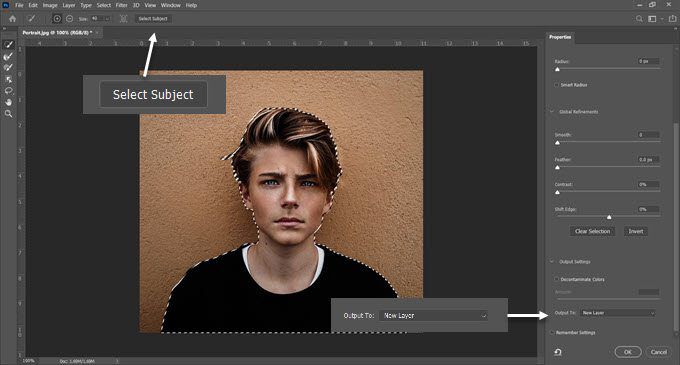
A fotó bonyolultabb objektumaihoz a Objektumválasztó eszköz a Photoshop hatékony funkciója. Ez ugyanúgy működik, mint a Tárgy kiválasztása, de további vezérlőkkel segíti a kiválasztás finomhangolását. Használja ezt, ha van egy objektumcsoport (vagy személy) a fotóján.
3. Hozzon létre egy küszöbhatást
A Küszöb beállításréteg az aktuális réteget fekete-fehér képpé alakítja, és a folyamat későbbi részében egy színes képnek szép, egyszínű megjelenést kölcsönözhet .
A Rétegek panelen adjon hozzá egy új Küszöbréteget az Új kitöltési vagy beállítási réteg létrehozásaikon kiválasztásával. Állítsa be a csúszkát, amíg meg nem kapja a kívánt megjelenést. A példaképen 51-es értéket használtunk.
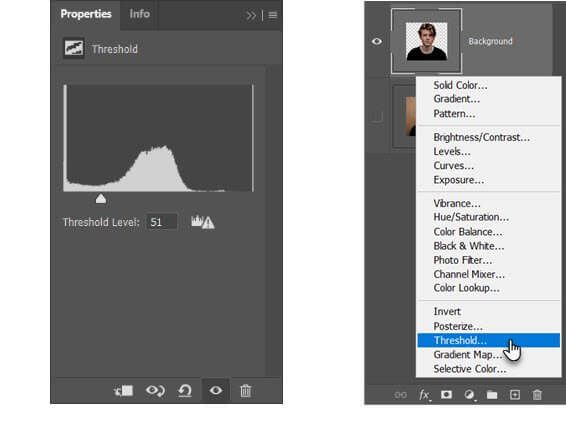
4. A Színtartomány paranccsal válassza ki a hangszínterületeket
A Kiválasztásmenü alatt található Színtartomány parancs olyan, mint a Varázspálcaválasztás. De az is jobb, mert képes olyan képpontokat kiválasztani, amelyek azonos vagy hasonló színűek a szemcsepp eszközzel a kép azon területén. Színtartományt vehet fel az eszköz többféle használatával a kép különböző területein.
Ebben a Photoshop oktatóanyagban a Színtartományparanccsal szeretnénk kiválasztani az összes képet. a fehér és a fekete tónusos területek.
Nyissa meg a Kiválasztás>Színtartománylehetőséget.
Használja az Eyedropper eszközökt a kép összes különböző hangszínterületének kiválasztásához. A legördülő menü Szürkeárnyalatos előnézetének kiválasztásával képet kaphat a kiválasztott területekről.
Az OKgombra kattintva bezárhatja a párbeszédpanelt, és visszatérhet a küszöbszintre kiválasztott portré mellett.
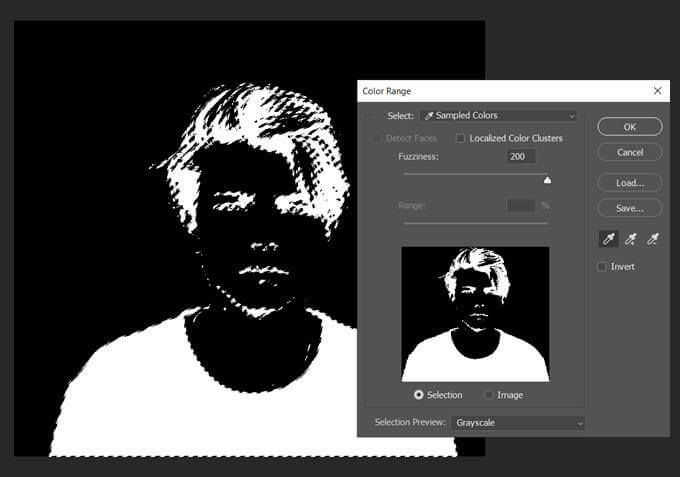
5. A választás konvertálása útvonallá
A Photoshop egyik útvonala nem más, mint egy vonal, amelynek két végén horgonypontok vannak. Más szavakkal, vektoros vonalas rajzok. Az utak lehetnek egyenesek vagy íveltek. Mint minden vektor, a részletek elvesztése nélkül is megnyújthatja és alakíthatja őket. A Photoshop átalakíthatja a kijelöléseket útvonalakká és fordítva.
Válassza ki a Sátoreszközt vagy bármelyik kiválasztó eszközt. Kattintson a jobb gombbal a képre, és válassza a Munkaút létrehozásalehetőséget a helyi menüből.
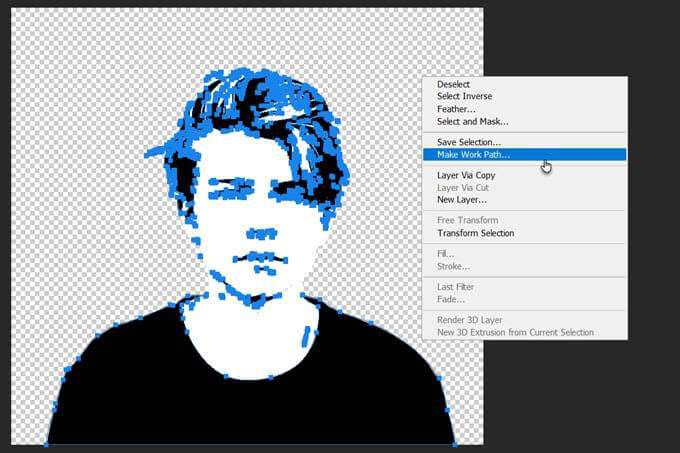
Ezenkívül állítson be egy Tolerancia értéketa megjelenő kis mezőben.
6. Toleranciaérték beállítása az útvonalhoz
Az út gördülékenyebbé tétele érdekében állítson be tolerancia értéket a felbukkanó párbeszédpanelen. Az „1,0” értéknek ideálisnak kell lennie a portré körüli szabálytalan utakhoz.
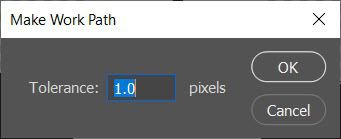
A tolerancia értéke meghatározza, hogy az útnak milyen szorosan kell „ragaszkodnia” a kép körvonalaihoz. Minél alacsonyabb az érték, annál jobban követi az utat a kiválasztás. A magasabb értékek csökkentik a rögzítési pontok számát és simábbá teszik az utat. A hüvelykujj szabály: minél egyszerűbb a tárgy, annál nagyobb a tűrés.
De kísérletezzen ezzel az értékkel a kép bonyolultsága szerint.
7. Hozzon létre egy egyszínű réteget
Anélkül, hogy bárhová kattintana, lépjen a Rétegek panelre, és válassza az Újúj kitöltési vagy beállítási réteglehetőséget.
Ezután válassza a menüből az Egyszínűlehetőséget. Bármilyen színt választhat.
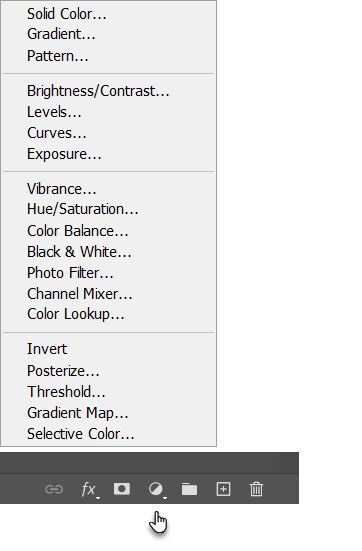
Ez a lépés létrehozza a vektor alakú réteget a Threshold réteg tetején.
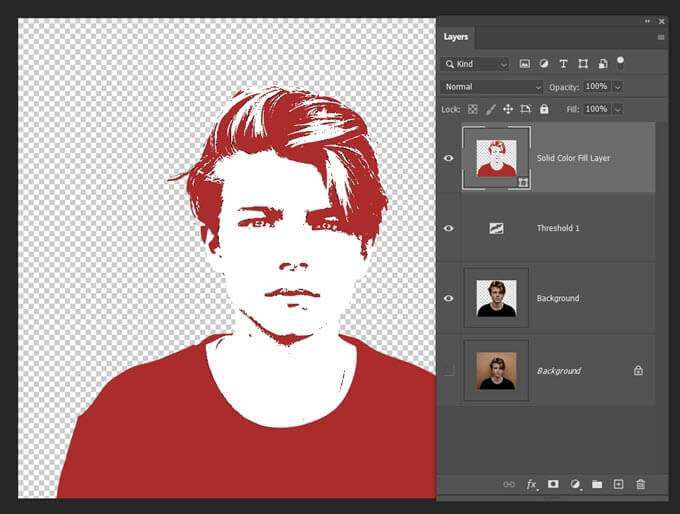
Ez az egyszínű kitöltési réteg tetszőleges színre testreszabható. A következő lépésben exportálja ezt a réteget SVG-képként.
8. A vektorkép mentése SVG fájlként
Kattintson a jobb gombbal a rétegre, és válassza az Exportáláslehetőséget. A vektorképet a Fájl>Exportálás máskéntmappából is mentheti.
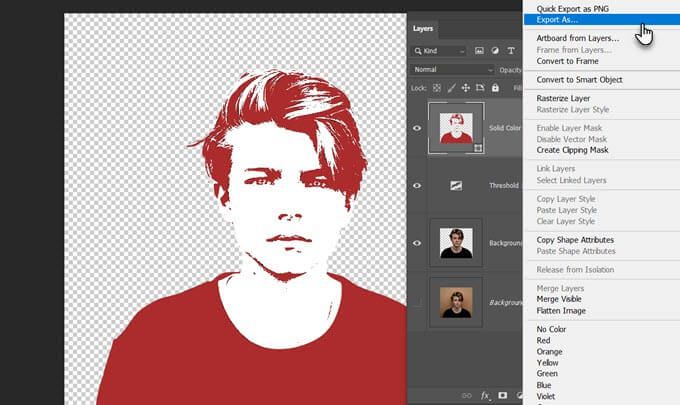
Az Exportáláspárbeszédpanelen válassza az SVG lehetőséget File Settingsés kattintson az Exportgombra.
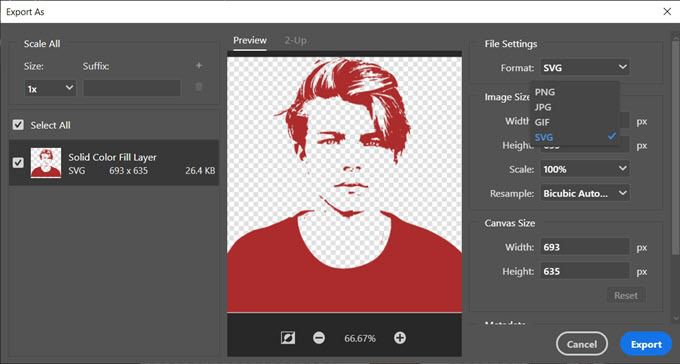
Most már megnyithatja a vektorfájlt az Adobe Illustrator alkalmazásban vagy bármely más vektoros képszerkesztőben.
Alternatív megoldásként exportálhat vektoros útvonalakat a Photoshopból az Illustrator programba is. Kattintson a Fájl>Exportálás>Útvonalak az Illustratorbaelemre. Ez exportálja a Egyszínű kitöltési útvonalat az Illustratorba, ha telepítve van.
Többféle módon lehet képet vektorosítani a Photoshopban
Ez a speciális módszer egyszerű módja annak, hogy színes fotóból monoton vektor képet kapjon. Használhatja sablonként bármely más képmódosítás a Photoshopban fájlhoz. Ezután méretezze fel vagy le bármilyen méretűre papíron vagy más hordozón.
A kép vektorosításának más módjai is vannak a Photoshopban. Az általad követett az alapfotótól és a kívánt eredményektől függ.