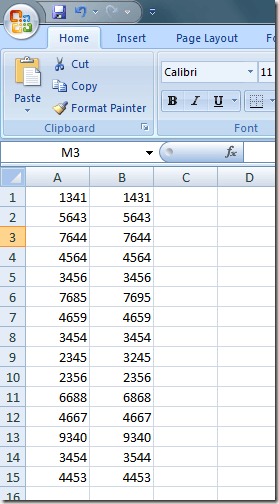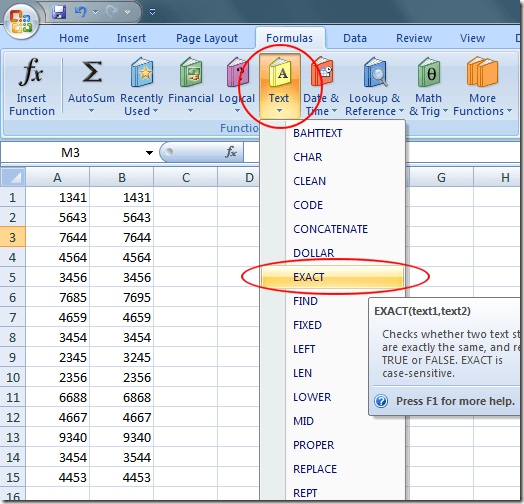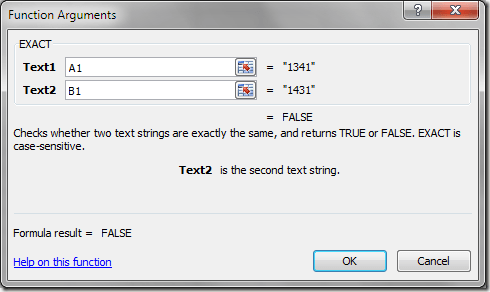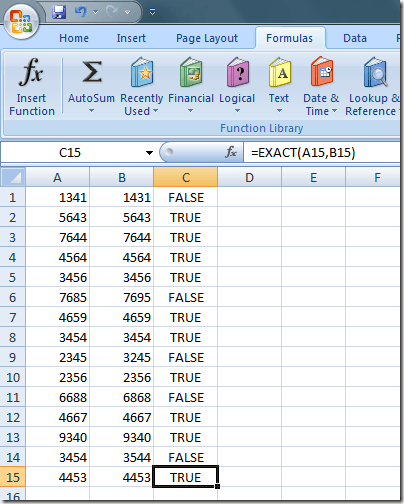Mint egy kétdimenziós (vagy lapos) adatbázis, az Excel képes sokféle típusú adatot tárolni a kisvállalkozásoktól a személyi jövedelemadó nyilvántartásáig. Mindkét példában a pontosság elengedhetetlen ahhoz, hogy rendelkezésére álljon a szükséges információ, amikor szüksége van rá.
Bármelyik adatbeviteli helyzetben az emberek sokszor átnevezik a számokat, vagy egy táblázatban rosszul adják meg a nevet. Nagyon nehéz megmondani a különbséget a 6886 és 6868 között, vagy John és Johm között, ha hosszú számokat vagy szövegeket tartalmaz egy elfoglalt Excel munkalapon.
Az Excel beépített Exact függvényével Excel tegye meg a munkát, ha meg akarja tudni, hogy két cellában pontosan ugyanazt az információt tartalmazzák. Az Exact funkció ugyanolyan jól működik a szöveghez, mint a számok esetében. Olvassa el, hogy megtanulja, hogyan automatizálhatja az időigényes feladatot a munkalapok pontosságának ellenőrzéséhez.
Az Excel pontos funkciójának használata
Tegyük fel, hogy van egy egyszerű munkalapja Excel-ben, az alábbi képen:
Figyeljük meg, hogy az A és B oszlopokban lévő számsoroknál nehéz megmondani, A1 megfelel a megfelelő számnak a B1-ben. Ez a lista összes számára igaz.
A C1 cellában lévő Exact függvény használatával kérheti az Excel-t, hogy jelezze, hogy az A1 cellában szereplő szám megegyezik-e a B1-ben szereplő számmal. Ha a számok egyeznek, az Excel visszatér a TRUE értéke. Ha a számok nem egyeznek, az Excel FALSE értéket ad vissza.
Kezdéshez kattintson a SzalagFormulákfülre. a Szöveggombot. Keresse meg és kattintson a Pontoskifejezésre. Vegye figyelembe, hogy bár az Exact képlet szöveges funkciónak minősül, ugyanúgy működik a számoknál.
Funkcióelméletekablak. Itt adhatja meg, hogy mely pontokat kell összehasonlítani a pontosság érdekében. A Szöveg1mezőbe írja be az A1mezőbe a Szöveg2mezőbe a B1mezőbe. Ezután kattintson az OKgombra.
/ strong>a C1 cellában. Ennek oka, hogy nincs eltérés az A1 érték és a B1 érték között. Úgy tűnik, hogy az a személy, aki beírta az adatokat ebbe a két sejtbe, átültette a középső két számot.
A képletet C1-ben egészen a C15-ig vezetve láthatja, számokat. Figyeljük meg, hogy az A1, A6, A9, A11 és A14 értékek nem egyeznek meg a B oszlopban lévő megfelelő értékekkel. Ezek a C oszlopban a FALSEértékkel jelennek meg. pontosan megegyeznek a megfelelő értékekkel a B oszlopban. Ezek a
Megjegyzés hogy példánkban egyszerűen csak az egyenlő jelet használjuk, mivel csak számokkal dolgozunk. Bemegyem C1-es cellába = A1 = B1, és kapnék FALSE. Azonban az egyenlő jelzés használata a szöveggel figyelmen kívül hagyja az esetet. Így a excelés a EXCELszó esetén a TRUEeredményt kaptuk, mivel az ügyet figyelmen kívül hagyja.
Végső megjegyzésként, ha csak a két cellában lévő karakterek számát szeretné összehasonlítani, használhatja a lenfunkciót. A fenti példánkban, ha a = len (A1) = len (B1)képletet használtam, az eredmény TRUE lenne. Mindegyik fenti példához igazodna, mivel mindkét sor négy karakterből áll.
Bár Excel-ben szöveges függvényként műszakilag besorolható, az Exact funkció jól működik a nagy és nagyszámú gépelési és adatbeviteli hibák megtalálása és megszüntetése érdekében. táblázatok. Az emberi szem gyakran bajba hozza a két szám különbségét, és a számok átültetése az első számú adatbeviteli hiba. Az Exact függvény használatával Excel elvégezheti a hibák megtalálását.