Az Ubuntu melyik verzióját többféle módszerrel ellenőrizheti, és mindegyiknek megvannak a maga előnyei. Egyesek megadják a fő változatot; mások megadják az összes apró részletet.
Miért keresse meg az Ubuntu verzióját?
Tudod, hogy Ubuntut használsz. Miért számít a verzió?
Melyek az Ubuntu verziói?
A Windows és a macOS egyértelmű, ha a verziókról van szó. Sok számítógépen Windows 11 vagy Windows 10 működik. A MacOS legújabb verziói a Monterey, az Big Sur és a Catalina.
Az Ubuntu verziószáma a kiadás évén és hónapján alapul. Az Ubuntu kiadások két alliteratív szóból álló kódneveket is tartalmaznak. Ez egy melléknév és egy állatnév, így az eredmény egy olyan név, mint a Bionic Beaver. Például a legújabb szabványos Ubuntu kiadás a 21.10 Impish Indri. (Az indri egy nagy makifaj.)
Ha ez nem volt elég zavaró, bármikor két aktuális verzió létezik. Létezik az ideiglenes kiadás és a hosszú távú szolgáltatás (LTS) verzió. Az ideiglenes Ubuntu kiadás támogatása a kiadástól számított 9 hónapig tart. Az LTS verziót ott használják, ahol a példány stabilitása kritikus. Öt év normál támogatást kap, és további öt évet kaphat az Extended Security Maintenance (ESM) keretében. Az ESM személyes használatra ingyenes, és fizetős előfizetés a vállalatok számára.
A Canonical Ltd. a nyílt forráskódú Linux kernel -re építi az Ubuntut, ezért fontos lehet tudni a Linux kernel verzióját. A jelenlegi Linux kernel verziószáma 5.15-nek tűnhet. Az első szám a fő kiadás verziója, a többi szám pedig a kisebb kiadás..
Ha mindegyiket összerakja, kaphat egy Ubuntu verziót, például 22.04 LTS Jammy Jellyfish, Linux kernel 5.15.
Az Ubuntu verziójának megtalálása a Windows Linux alrendszerben
Igen, futtathatja az Ubuntut Windowson belül a Microsoft Windows Linux alrendszer (WSL) használatával.
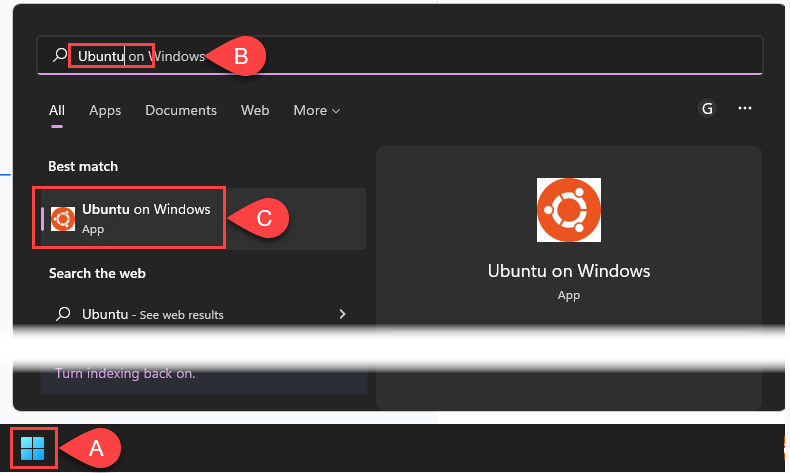

Már megnyitottad az Ubuntu WSL-t, és ez a vonal eltűnt? Tekintse meg az alábbi részt az Ubuntu verzió megtalálásáról a parancssorban. WSL-ben is dolgoznak.
Az Ubuntu verziójánakmegkeresése a parancssorban
Ha rendszeresen használ olyan kifejezéseket, mint a „Linux disztribúció ” vagy „bash ”, akkor a parancssori felület az Ön számára készült.
lsb_release -d
A legrövidebb eredmény érdekében használja az lsb_release -dparancsot. Az lsb_release parancs megjeleníti a Linux Standard Base (lsb) információit bármely Linux disztribúcióhoz.

lsb_release -a
A -a használata teljes körű információkat nyújt az Ubunturól, beleértve a forgalmazói azonosítót, a leírást, a kiadástés a kódnevet>. Furcsa módon a Codename nem fedi fel a teljes kódnevet, ami az alábbi verzióban Jammy Medúza.
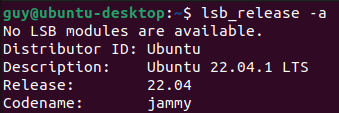
hostnameectl
A hostnameectl segédprogram megváltoztatja vagy információkat ad vissza a gazdagépről vagy a gazdanévről. Használata opciók nélkül csak a gazdagépnév adatait adja vissza. Keresse meg az Operating Systemsort az Ubuntu verzióhoz, a Kernelsort pedig a Linux kernel verziójához..
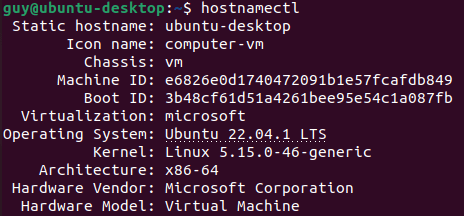
cat /etc/issue
Az összefűzés (cat) parancsot általában a fájlok összekapcsolására használják. Ha minden beállítás és csak a fájl elérési útja/fájlnév (etc/issue) nélkül használja, akkor az issuefájl tartalmát jeleníti meg. Hagyja figyelmen kívül a \n \lelemet. Ebben az összefüggésben ez nem fontos.

cat /etc/os-release
A fenti parancshoz hasonlóan ez is az os-releasefájl tartalmát mutatja. Vegye figyelembe a Verziósort, amely a teljes kódnevet mutatja.
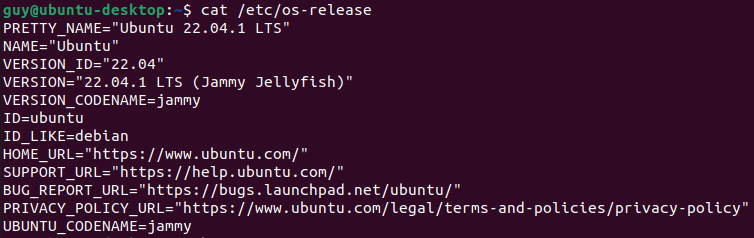
uname -r
Ha csak a Linux alapverzióját szeretné látni, használja az uname -rparancsot. Az unamesegédprogram a rendszerről ad információt, de magáról az Ubunturól nem.

Az Ubuntu verziójának megtalálása a Neofetch segítségével
A Neofetch egy bash alkalmazás, amely kreatívan jeleníti meg a rendszerinformációkat ASCII art segítségével.

Ha megtalálta a neofetch csomagot, írja be az Ykaraktert a telepítés megkezdéséhez.
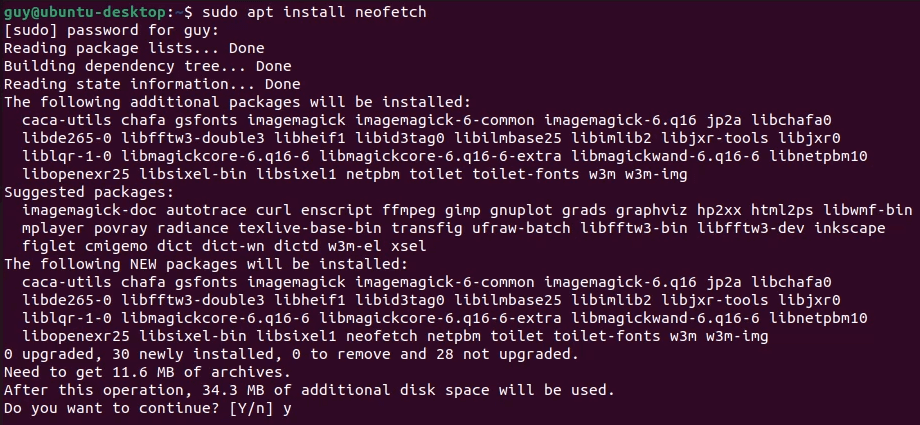
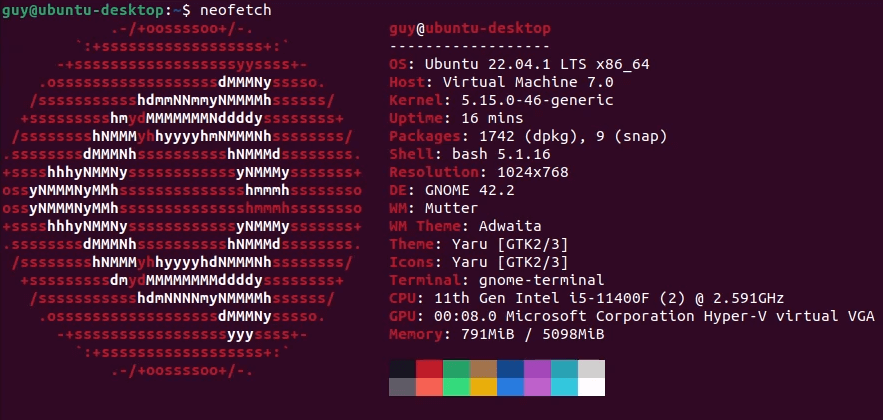
Egy hasonló, Superfetch nevű segédprogram telepítéséhez (nem tévesztendő össze a 6-tal), kövesse a fenti eljárást, és a superfetchhelyett ott, ahol a neofetch-et használta. Mindegyik kissé eltérő információt ad vissza, ezért válassza ki azt, amelyik a leggyakrabban szükséges információval rendelkezik.
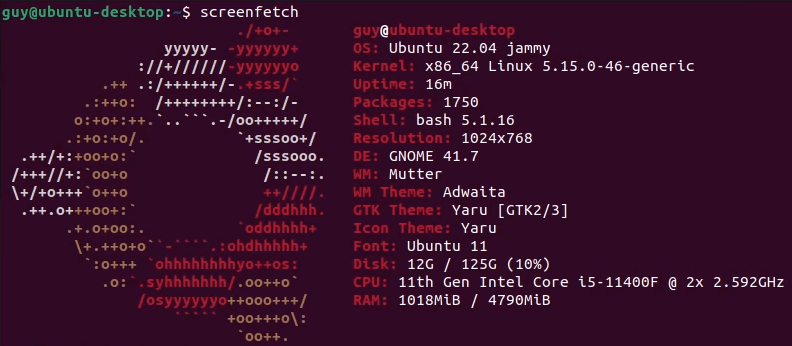
Az Ubuntu verziójának megtalálása a grafikus felhasználói felület segítségével
Lehet, hogy a terminálba való belépés, a bash és a parancssor használata több, mint amit szeretne.

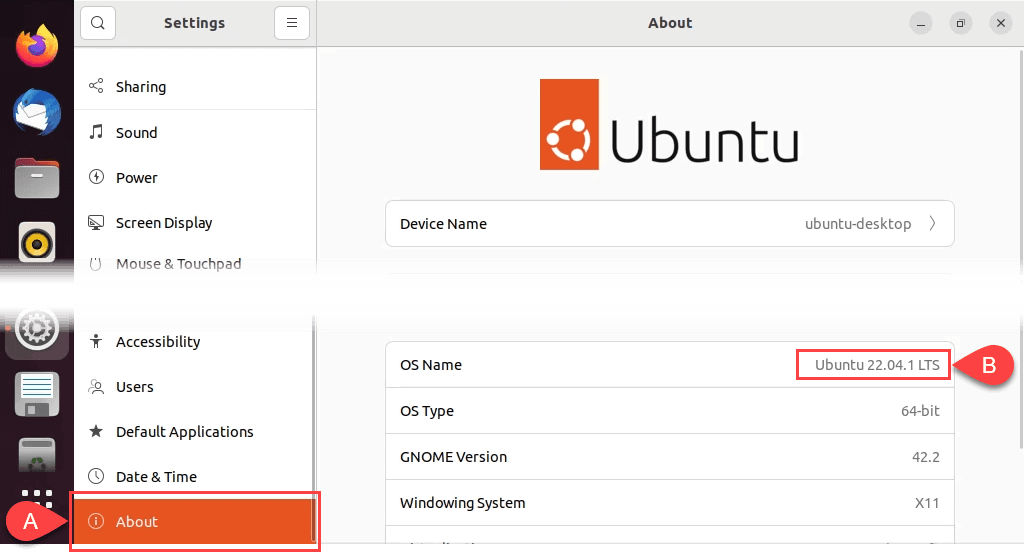
Most már ismeri az Ubuntu-ját
Az Ubuntu verzió tízféle megtalálásának lehetőségével, amelyek közül sok más rendszerinformációkat is tartalmaz, jobban ismeri az Ubuntut. El tudja dönteni, hogy milyen frissítésekre van szüksége, megtalálhatja azokat az alkalmazásokat, amelyek működnek rajta, és tudni fogja, mikor kell a frissítsen az Ubuntu legújabb verziójára -ra..
.