Platformközi, web-alapú szolgáltatásként a Google Docs sok megoldás a személyes fájlok és dokumentumok létrehozására és tárolására.
Ha csupasz csontokat használ, akkor egyszerűen Jegyzettömbként szolgálhat verzióvezérléssel az összes igényléshez. A haladó felhasználók számára azonban ennél sokkal több.
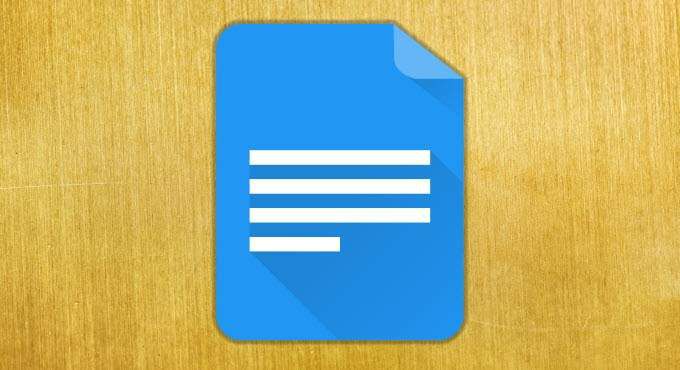
Korábban már arról írtunk, hogyan lehet változtasson egy dokumentumot fekvő tájolásra alkalmazni a Google Dokumentumokban, de a Google Docs egyik kevésbé ismert szolgáltatása az, hogy a dokumentumot több oszlopra oszthatja.
Ez nagyszerű, ha röpiratot vagy hírlevelet ír, és a Google Docs támogatja a dokumentumok létrehozását mind két, mind három oszlopban. A beállítás nagyon egyszerű, ezért nézzük meg, hogyan kell ezt csinálni.
Több oszlop használata a Google Docs-ban
A multi-columndocument beállításának megkezdéséhez kattintson a A Formátummenüopciót és vigye az egérmutatót a kibővített menü Oszlopokelemére. Itt egy, két és három oszlopot tartalmazó oldalak ikonjai láthatók.
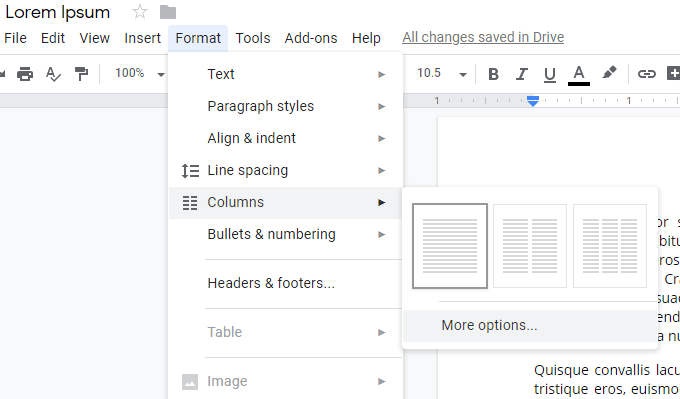
Ez a három oldalikon megadja, amit pillanat alatt kíván megnézni, ám a További lehetőségek…linkre kattintva több irányítást biztosít az oldal elrendezése felett.
In_content_1 all: [300x250] / dfp: [640x360]->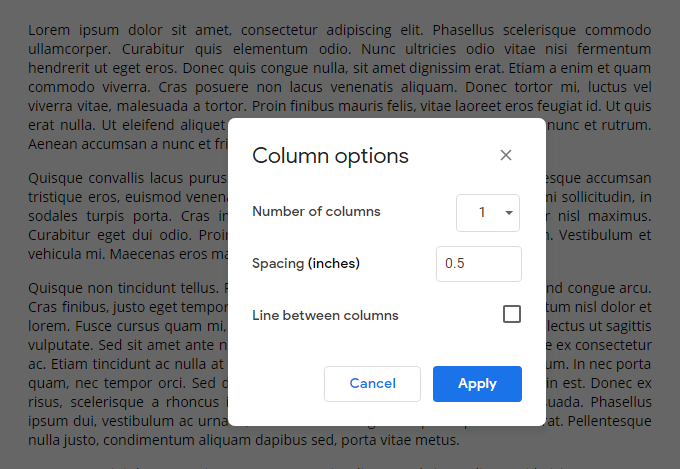
Ezen a képernyőn Ön választhat egy, kettő és három oszlop között, az egyes oszlopok közötti távolságot (hüvelykben), és ha ez látható, az egyes oszlopokat elválasztó látható vonal lehet. Kattintson az Alkalmazgombra a módosítások mentéséhez, ha kész.
Így néz ki egy két oszlopos dokumentum, amely 0,5 hüvelyk távolsággal és az oszlopok közötti vonallal rendelkezik:
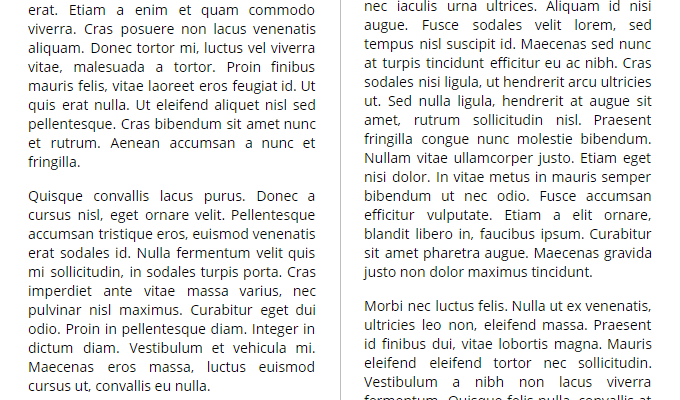
Érdemes lehet egyenletesebben elosztani a szöveget minden oszlopban, és ez az oszlopszünet használatával lehetséges.
Ehhez kattintson a Beszúrásmenüpontra, és vigye az egérmutatót a Töréselemre a kibővített menüben. Itt válassza a ColumnBreaklehetőséget, és a kurzorral helyezze be pontosan azon a helyen, ahova a szöveget szeretné törni.
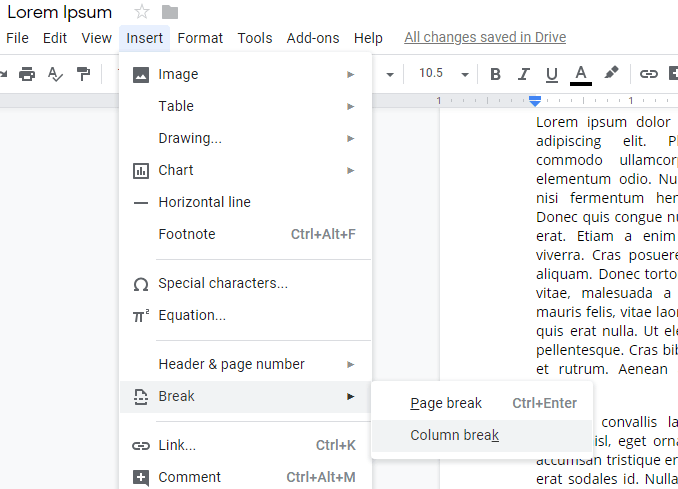
Az entiredocumentumot oszlopokra nem kell felosztani. Ha kiválasztja a szövegblokkot, majd megismétli a fenti lépéseket, hogy több oszlopos oldalt hozzon létre, akkor csak a kiválasztott szöveget oszlopokra bonthatja.
Ha valaha is teljesen meg akarja állítani a egész oldalra vagy egy szövegblokkra, egyszerűen kattintson az egy oszlopos oldal ikonjára a Oszlopokmenüben a Formátumalatt.
A Google Docs a Microsoft Word egyik legjobb alternatívájává vált, és az általa biztosított több oszlopos funkcionalitás nagyon egyszerű és könnyen beállítható. A két szövegszerkesztő további összehasonlításához olvassa el a Google Docs vs. Microsoft Word című cikkünket.