Ami a fotószerkesztő szoftvert illeti, az Adobe Lightroom az egyik legismertebb program. Akár kivágja és módosítja a családi fotókat, akár professzionális minőségű képeket szeretne készíteni publikáláshoz, a Lightroom mindenre képes.
Ebben a kezdőknek szóló oktatóanyagban 10 Lightroom szerkesztési tippet ismertetünk, amelyek segítségével fejlesztheti fotószerkesztési készségeit. Ezek a tippek a Lightroom minden verziójára vonatkoznak, beleértve a Lightroom Classicot, a Lightroom CC-t és a Lightroom mobilalkalmazást is.
1. Ismerje meg a Lightroom alapjait
Ha még nem ismeri a Lightroomot, tekintse meg a Lightroom kezdőknek szóló útmutató oldalunkat a kezdéshez. Ezt követően ezek az alapvető utófeldolgozási tippek segítenek előrehaladni a képszerkesztési úton:
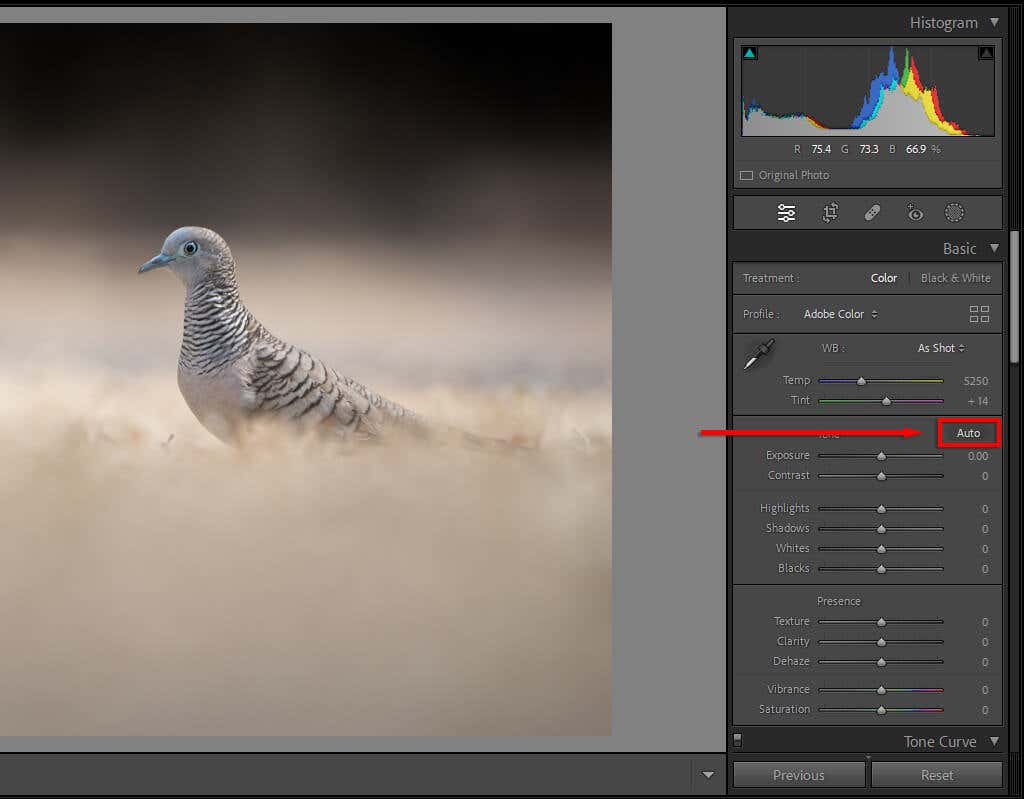
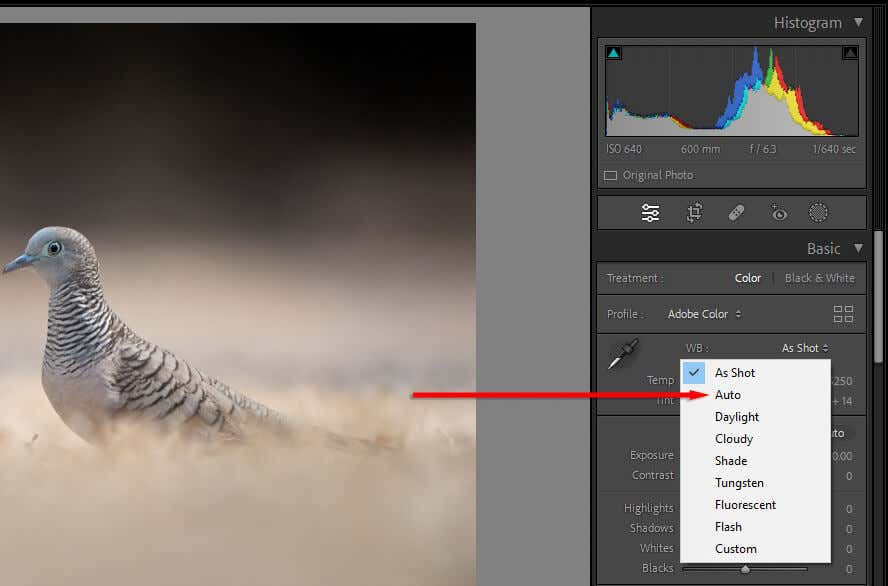
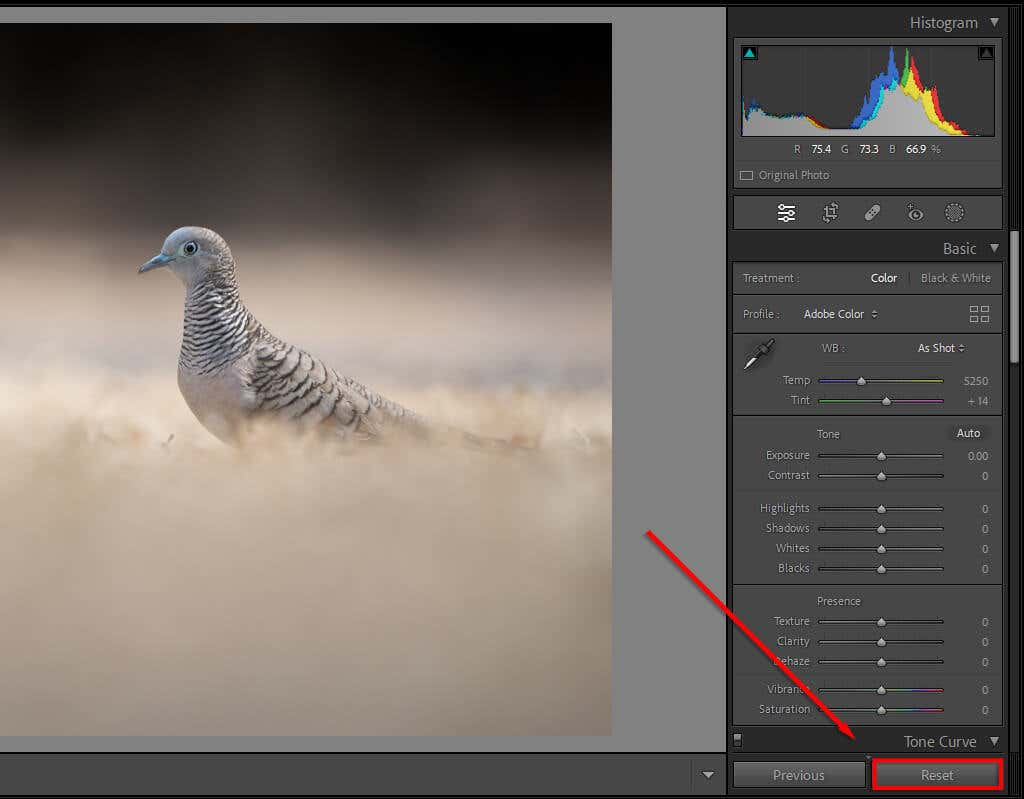
Profi tipp:Állítsa be a fényképezőgépet, hogy JPEG helyett RAW-fájlokat készítsen. A RAW-fájlok több adatot tartalmaznak, így jobban manipulálhatja a képet, mint a JPEG-fájlokkal. Ez különösen akkor hasznos, ha nem exponálja megfelelően a képeket, mivel nagyobb mozgásteret biztosít a világos és sötét területek megmentésére..
2. Használjon ecsetet a kitéréshez és égetéshez
Az elkerülés és az égetés az, amikor a kép kis területein expozíciót módosít, ahelyett, hogy globális beállításokat alkalmazna. A „kitérő” az expozíció növelése (vagy a kép világosítása), az „égetés” pedig az, amikor csökkenti (vagy sötétíti a képet).
A Lightroom számos kiválasztási eszközt tartalmaz, az ecsetektől a radiális szűrőkön át az automatikus témakiválasztó eszközökig. A kitérő és égető alkalmazás legáltalánosabb módja a helyi beállítások elvégzése az Ecset eszközzel.
Ehhez tegye a következőket:
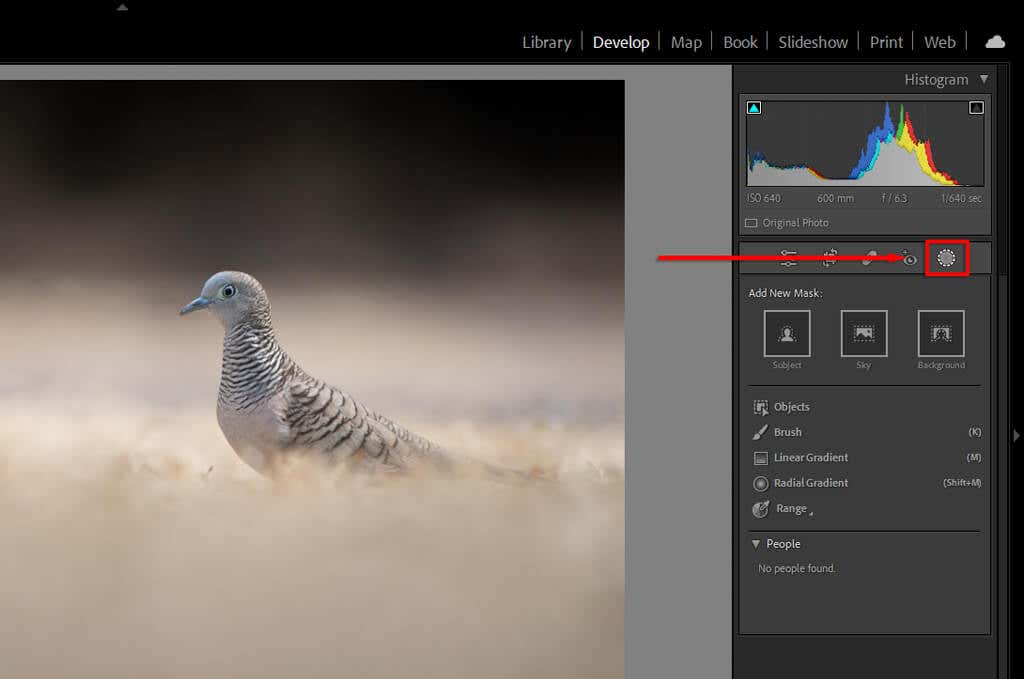
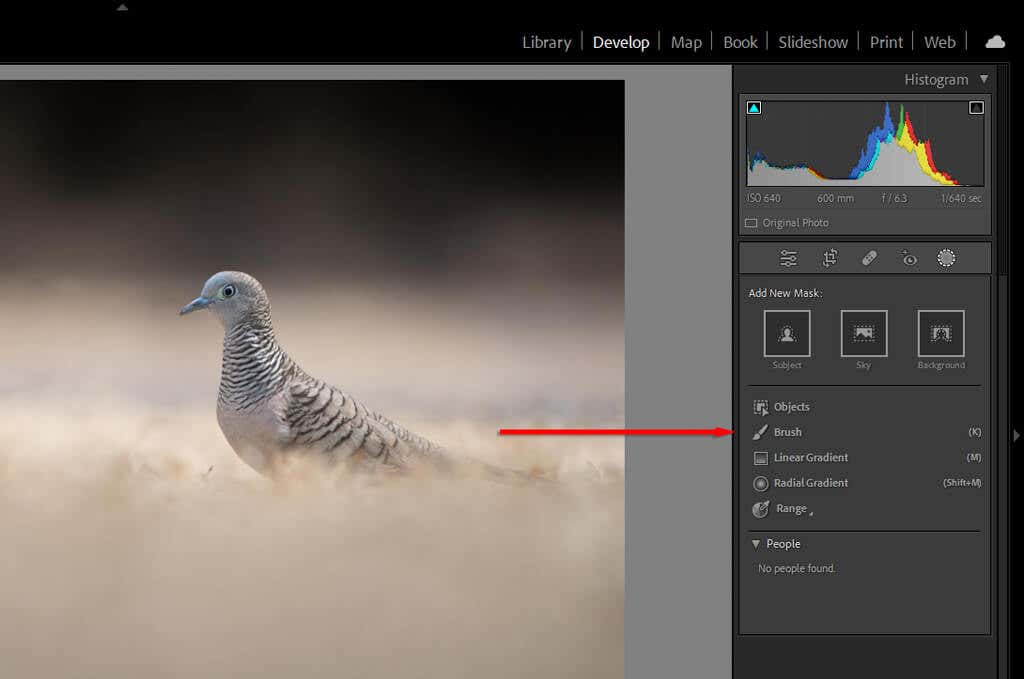

Profi tipp:Használja az „Automatikus maszk” funkciót a fogmosási folyamat elősegítésére. Egy ecsettel meghatározott, finoman meghatározott területekre (például szőrre vagy madarakra) sok időt vehet igénybe. Az Automatikus maszk lehetővé teszi, hogy a Lightroom megpróbálja automatikusan megtalálni az egyes objektumok széleit. Ily módon, amikor az ecsetet használja, az nem alkalmaz maszkot azon a területen, amelyről úgy gondolja, hogy nem része az objektumnak.
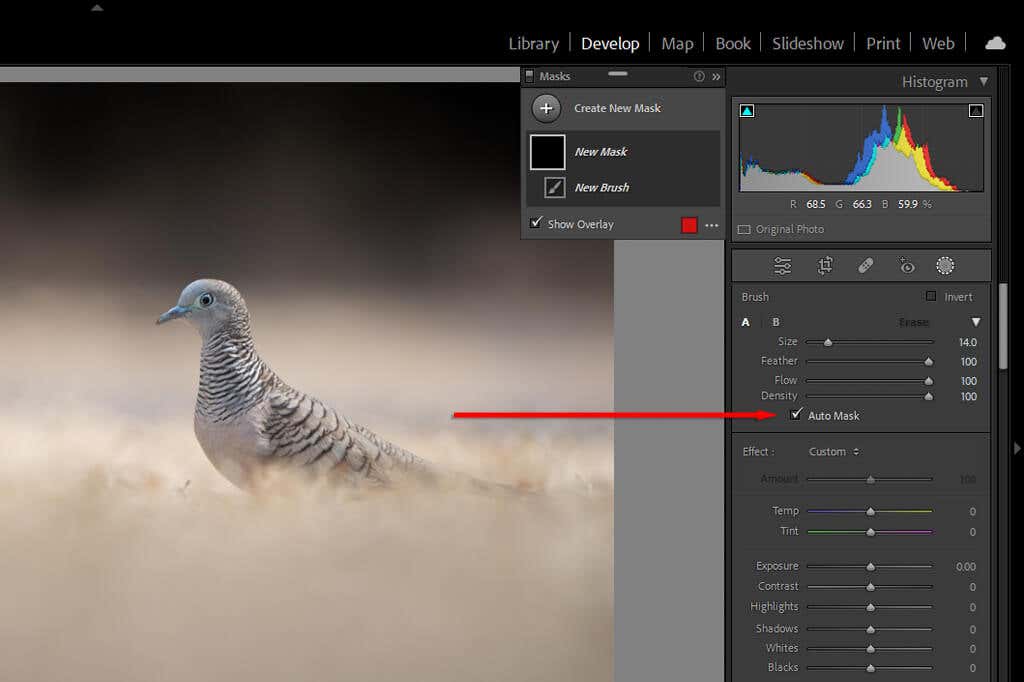
3. Tartománymaszkolás
használataHa maszkolást használ, számos módon megmondhatja a Lightroomnak, hogy a maszkot csak a kép bizonyos részein alkalmazza a maszkon belül.
Ehhez nyomja meg a Maszkolásgombot, majd válassza a Tartománylehetőséget, és válassza a FényerőTartományvagy a Szín lehetőséget. Tartomány. Alternatív megoldásként, ha már rendelkezik maszkkal, a Kivonás, majd a FényerőTartománymegnyomásával eltávolíthatja a fénysűrűség értéket a maszkból.
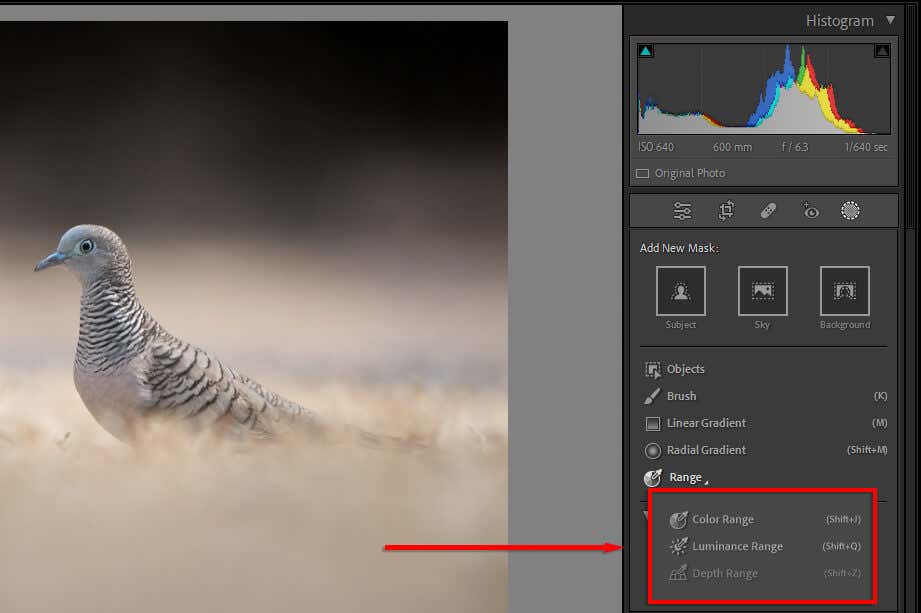
Ezek mindegyike lehetőséget ad arra, hogy mit vegyen fel vagy távolítson el a maszkjairól. A tartománymaszkolás azonban még szigorúbb vezérlést biztosít azáltal, hogy megmondhatja a Lightroomnak, hogy mely színekre vagy fényerőértékekre szeretne fókuszálni..
A FényerőTartománykiválasztásával egy új csúszka nyílik meg, amely lehetővé teszi mindkét végét 0 és 100 között. Játsszon a csúszkákkal, és nézze meg, hogyan változik a maszk. A sötét értékek célzásához mozgassa a jobb oldali csúszkát a 0 érték felé. A fényértékek célzásához tegye az ellenkezőjét.
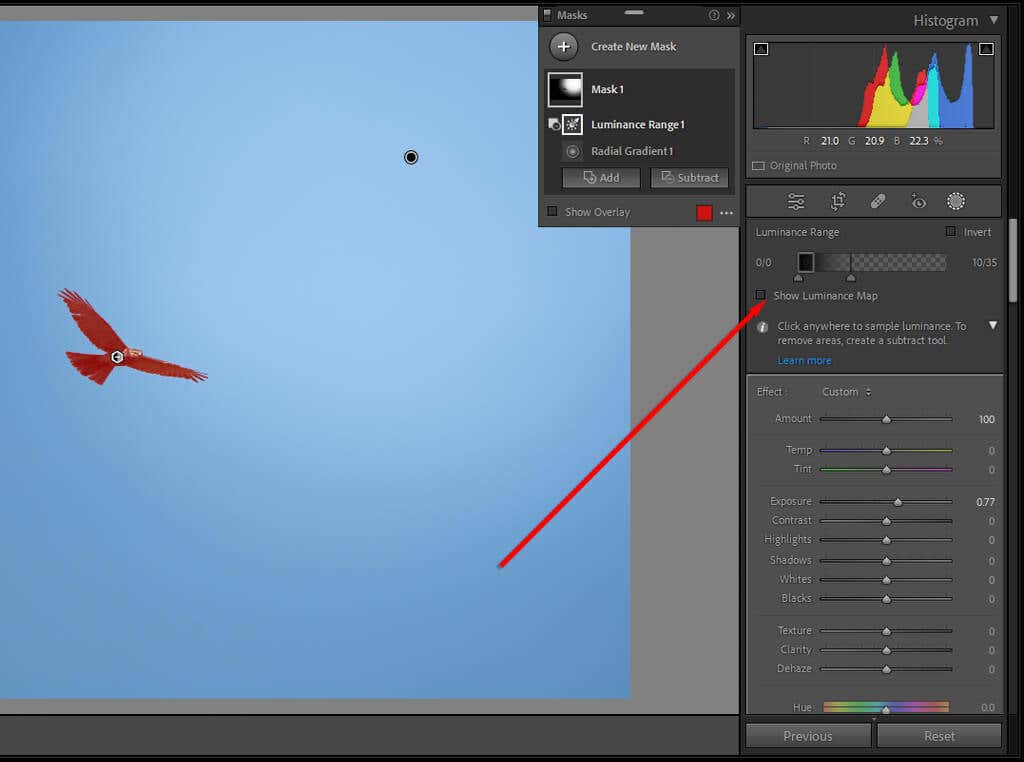
Az automatikus cseppentővel is rákattinthat a maszkhoz hozzáadni vagy kivonni kívánt fénysűrűségi értékkel rendelkező területre. Nyomja meg a MegjelenítésFényerőTérképgombot, hogy megbizonyosodjon arról, hogy a kép megfelelő részei szerepelnek.
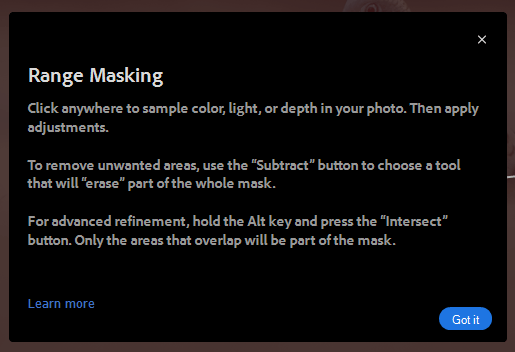
A Színtartománykiválasztása hasonló csúszkát nyit meg. A csepegtető segítségével válassza ki az eltávolítani kívánt színt, majd a csúszkával finomítsa a választást.
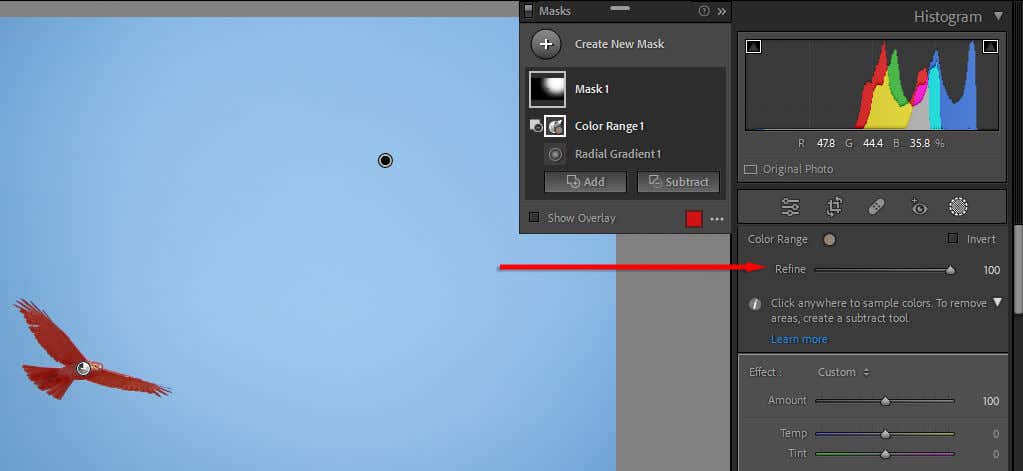
4. Távolítsa el a Fringinget
Valószínűleg észrevette, hogy több fotóján elkeserítő zöld vagy lila szegélyek vannak az erős fényben lévő tárgyakon. Ezt az úgynevezett „kromatikus aberráció” okozza. Ez egy elkerülhetetlen optikai jelenség, amely abból adódik, hogy a fény az objektíven keresztül eléri a fényképezőgép érzékelőjét.
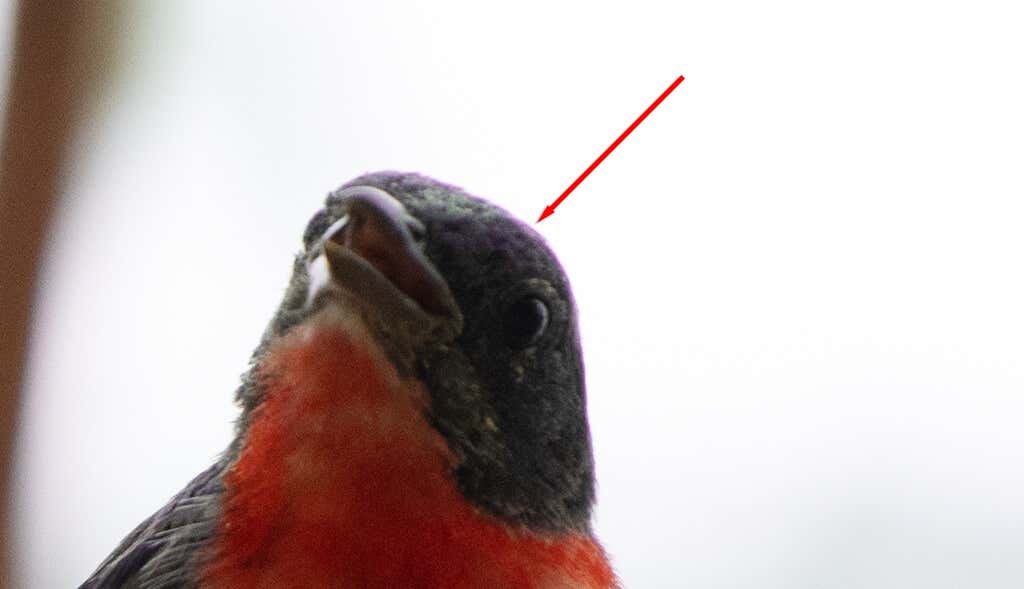
Szerencsére a Lightroom rendelkezik egy beépített eszközzel ennek eltávolítására. A Fejlesztési modulbangörgessen le a Lencsekorrekciókrészhez. Itt választhat a Profil(automatikus) vagy a Manuálisközül.
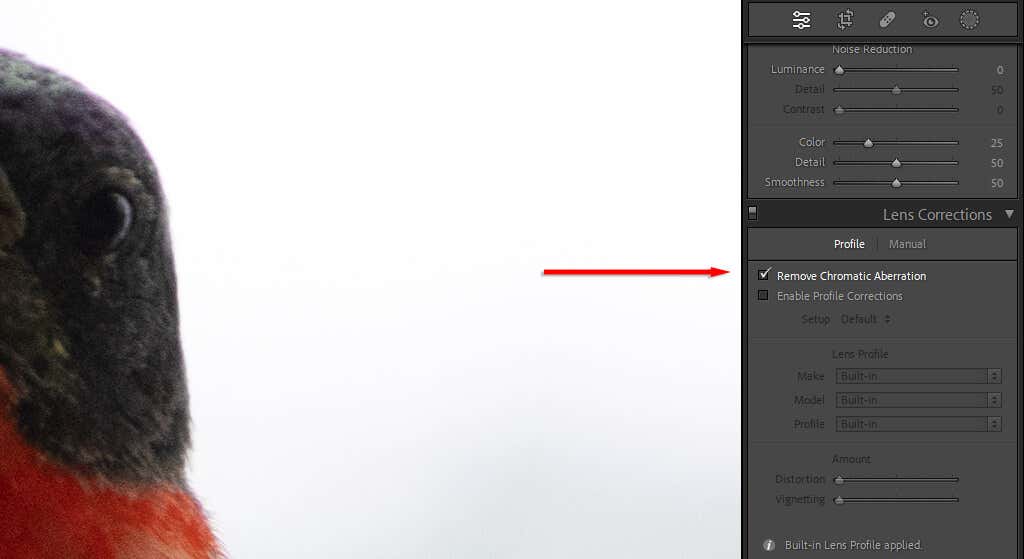 >
>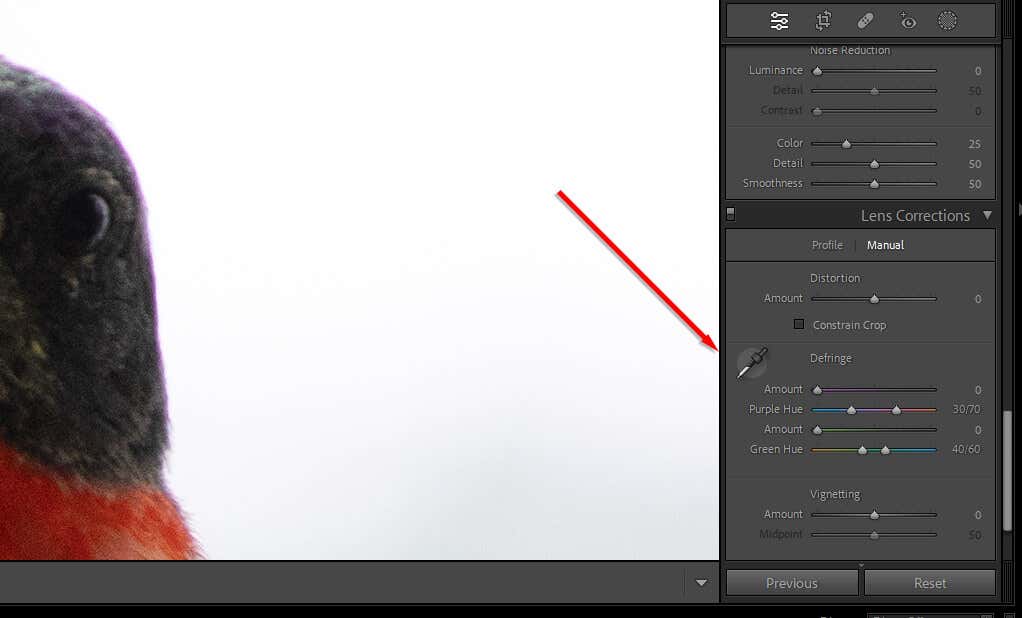
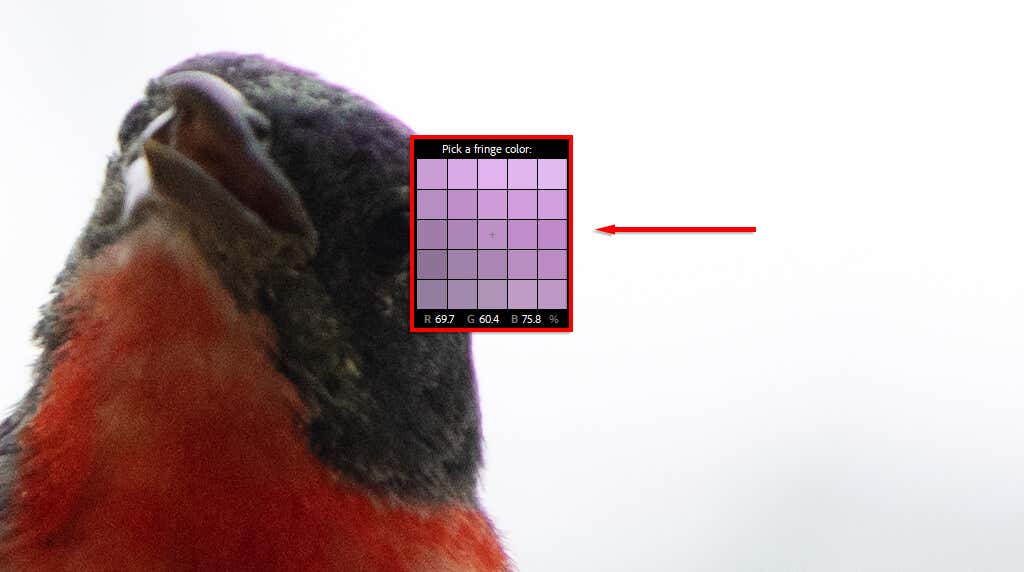
5. Használjon kompozíciós segédleteket
A Lightroom rácsfedőivel pontosan úgy vághatja le és állíthatja össze fotóit, ahogyan szeretné. Számos átfedés létezik, a harmadszabálytól az aranymetszés spirálig. Ezek segíthetnek abban, hogy a fotót a kompozíció számos jól ismert esztétikai „szabálya” szerint komponálja meg.
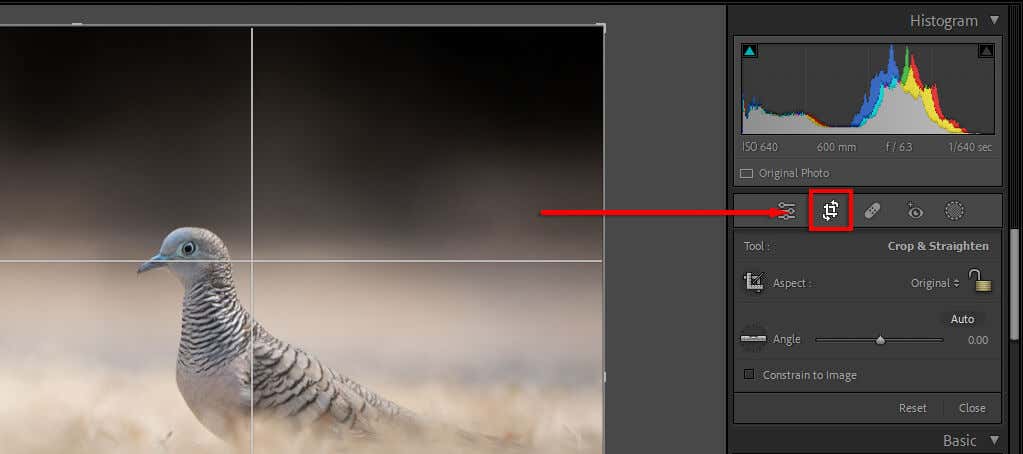
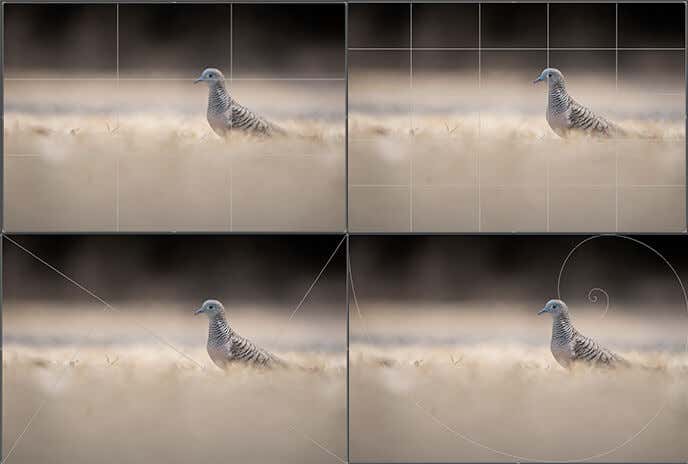
6. Ügyeljen a hisztogramra
A hisztogramot a Fejlesztési modul jobb felső sarkában találja. Ez a bonyolult megjelenésű grafikon a kép tónusértékeit és színeloszlását mutatja.
A piros, kék és sárga szakaszok azt jelzik, hogy ezek a színek mennyire koncentráltak a képen. A zöld területek azok, ahol a kék és a sárga, a türkiz területek pedig a zöld és a kék átfedik egymást. A szürke területek azok, ahol mindhárom szín átfedi egymást.
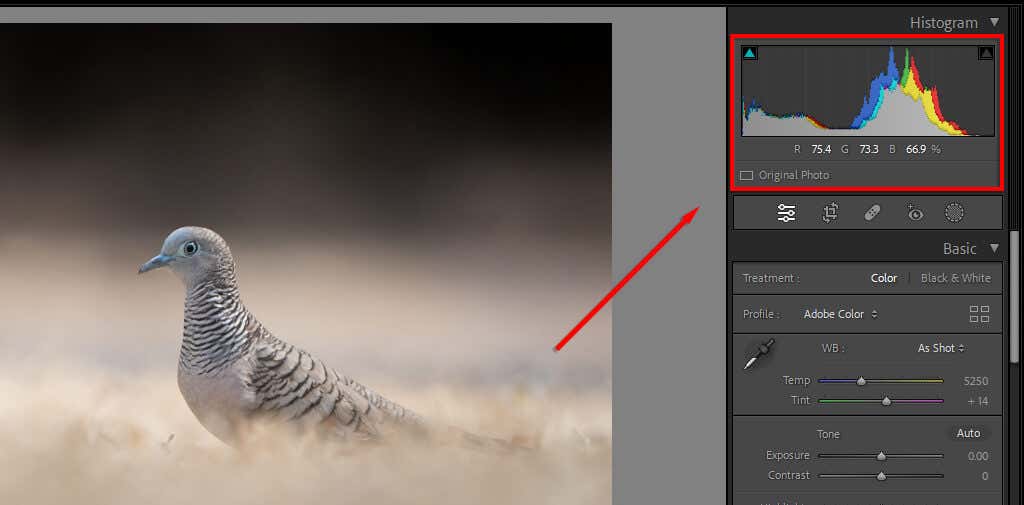
A hisztogram bal oldala a kép legsötétebb részeit, a jobb oldala pedig a legfényesebbet ábrázolja. Tehát ha a legtöbb csúcs a bal oldalon van, előfordulhat, hogy a kép alulexponált (és fordítva). Egy jól megvilágított képen általában a hisztogram nagy része a grafikon közepe felé esik, egyetlen csúcson.
A Jbillentyűmegnyomása megmutatja, hol van a kép kivágása. A vágás során a csúcsfények vagy az árnyékok elérik azt a pontot, ahol már nem jelenik meg információ – csak fehér vagy fekete képpontok.
Ha megnyomja a Jbillentyűt, majd az expozíciós csúszkával játszol, piros területeket fog látni, ahol a csúcsfények levágódnak, és kékeket, ahol az árnyékok vannak. Ez segíthet a tökéletes expozíció elérésében.
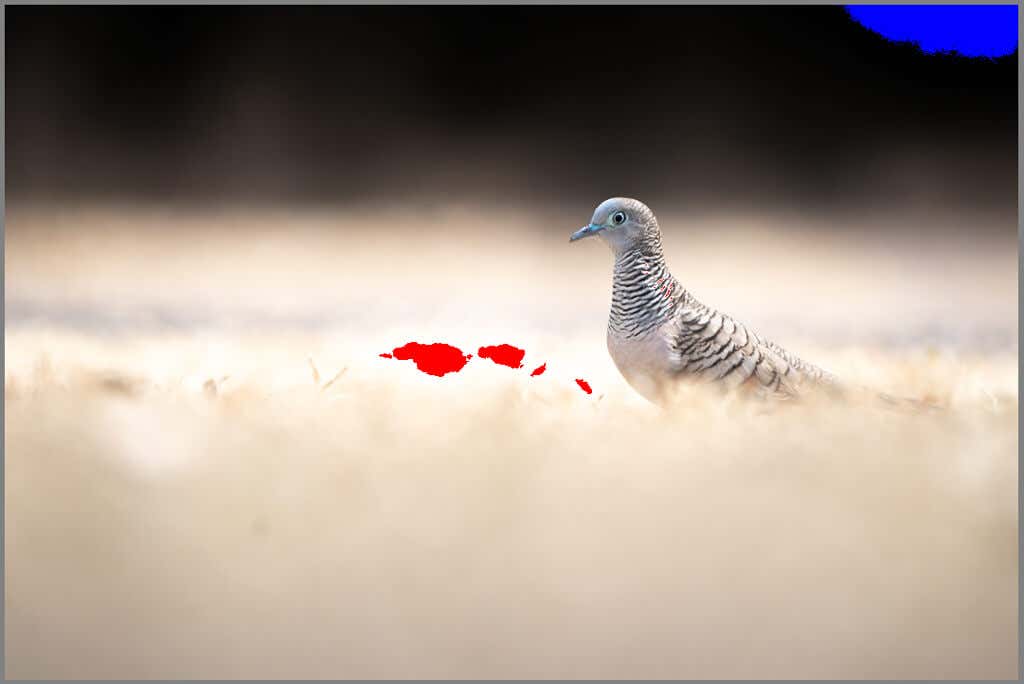
Képét közvetlenül a hisztogramon keresztül is szerkesztheti. Vigye az egérmutatót a diagram egyes részeire, hogy megnézze, mit ábrázolnak, majd kattintson (vagy koppintson) és húzza az adott szakaszt. Látni fogja, hogy a megfelelő csúszkák változni fognak.
7. Távolítsa el a nem kívánt porrészecskéket (és egyéb tárgyakat)
Amikor fotózásról van szó, a porfoltok bosszantó részei a folyamatnak. Az objektívek cseréjével gyakran por kerül a fényképezőgép érzékelőjébe, ami zavaró fekete foltként jelenhet meg a fényképeken.
A Lightroom mostantól rendelkezik egy folteltávolító eszközzel, amely segíthet eltávolítani ezeket (és más) zavaró objektumokat a fotóiról, felgyorsítva a szerkesztési munkafolyamatot, mert már nem kell váltson át Photoshopra megválni tőlük. ..
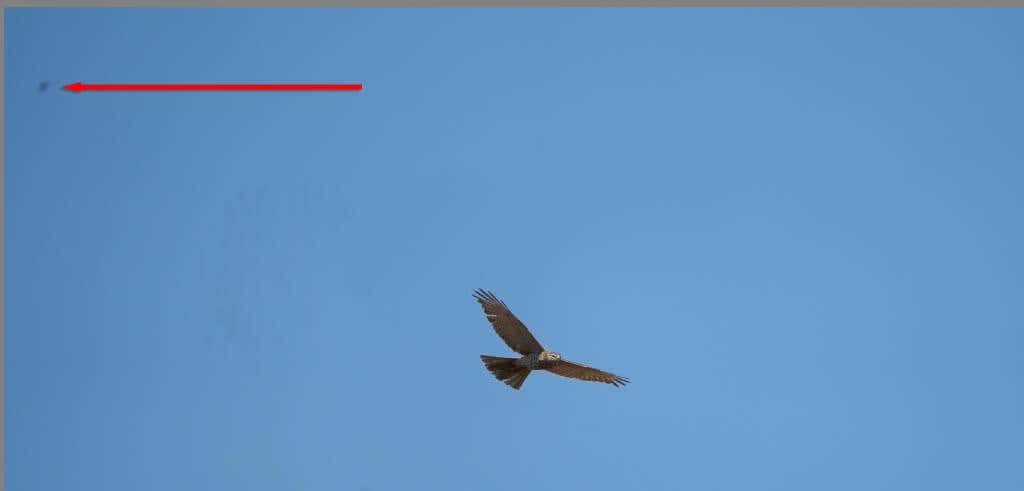
A porszemcsék eltávolítása:
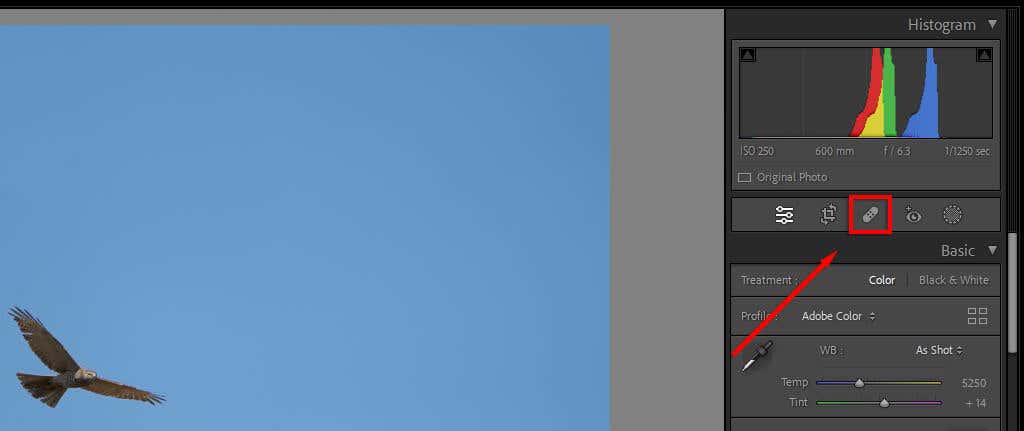
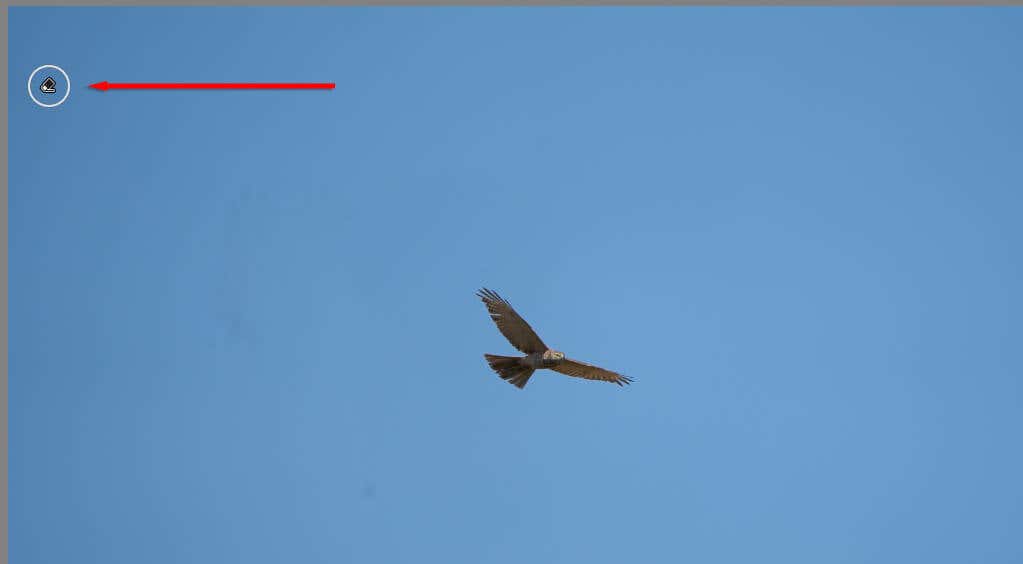
8. Kötegelt szerkesztés
Ha van egy sor hasonló kép, amelyet ugyanúgy szeretne szerkeszteni, alkalmazhat kötegelt szerkesztést a szerkesztési folyamat felgyorsítása érdekében.
Ehhez tegye a következőket:
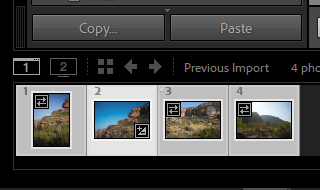
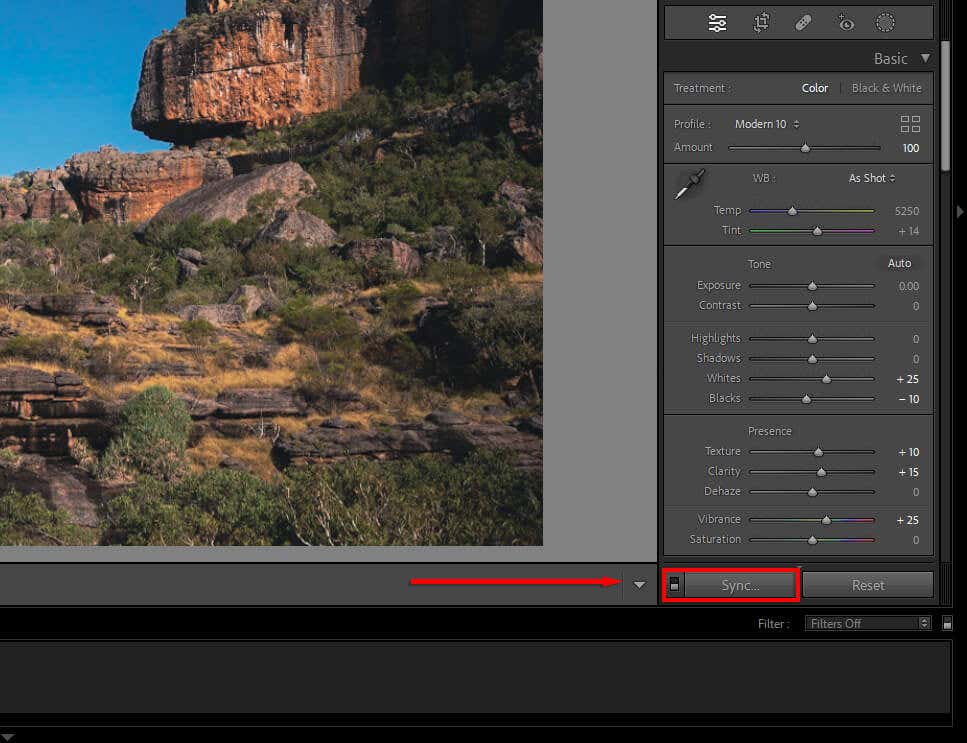
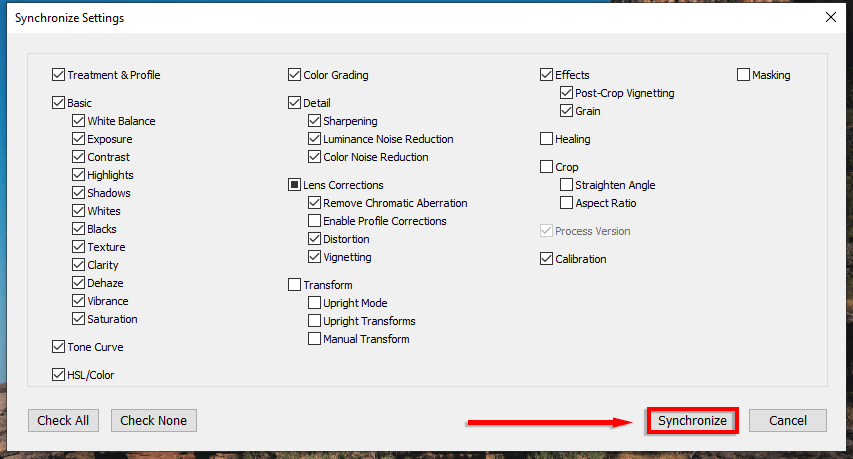
9. Használjon maszkolást élesítés alkalmazásakor
Ha élesítést és zajcsökkentést alkalmaz, akkor szelektíven kiválaszthatja, hogy a kép mely részeit szeretné befolyásolni. Ehhez
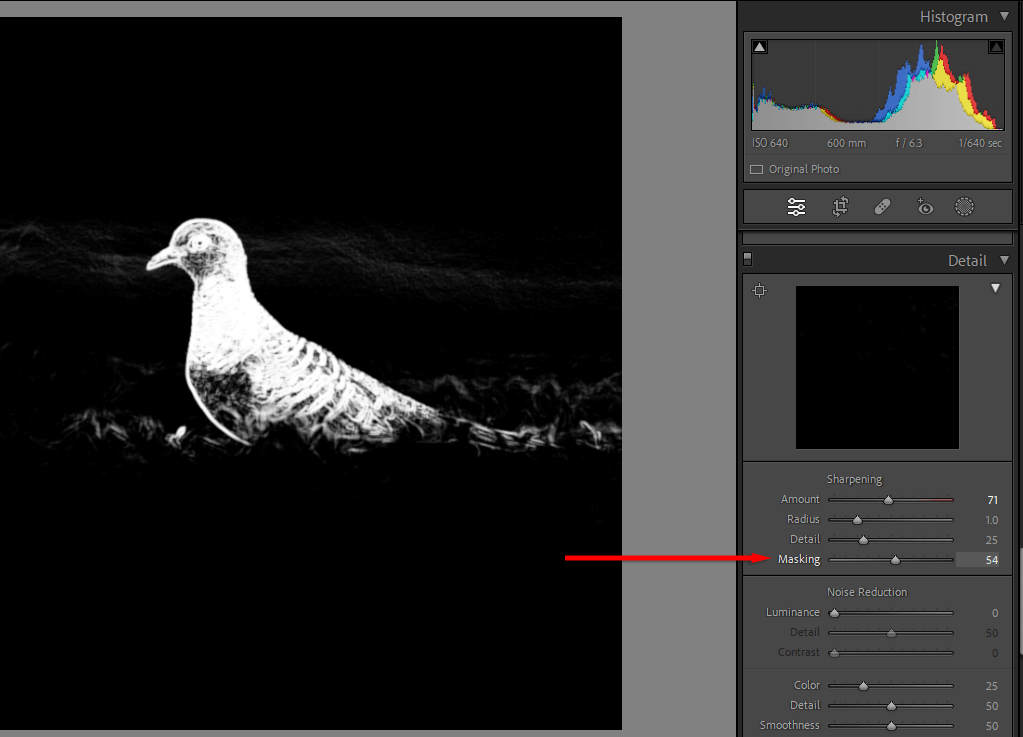
10. Ismerje meg a színfokozatot
A színbesorolás az egyik legnehezebben elsajátítható készség, de sok próbálkozással és hibával élesítheti a szemét, és megtanulhat gyönyörű képeket készíteni.
A Lightroomban a színek többféleképpen is módosíthatók:
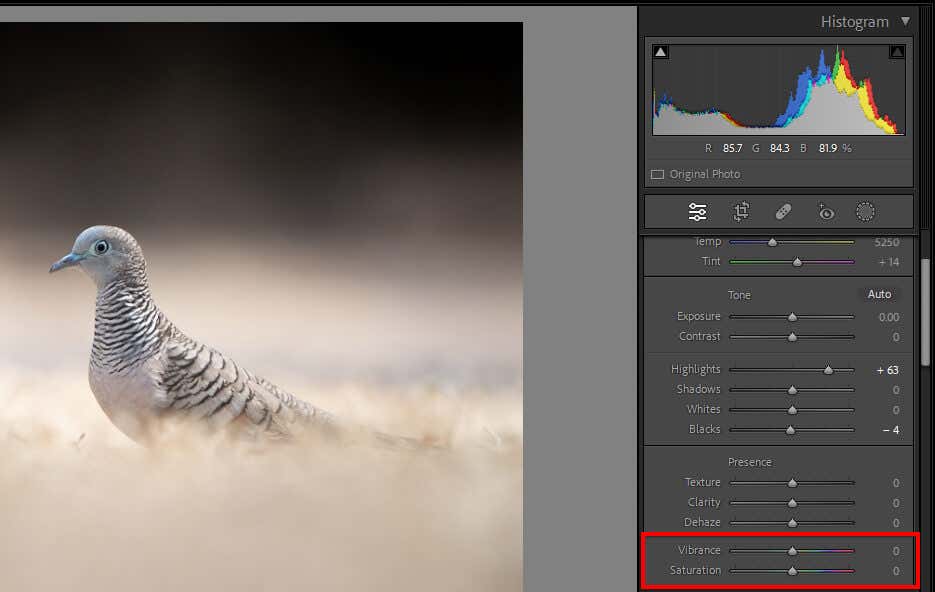
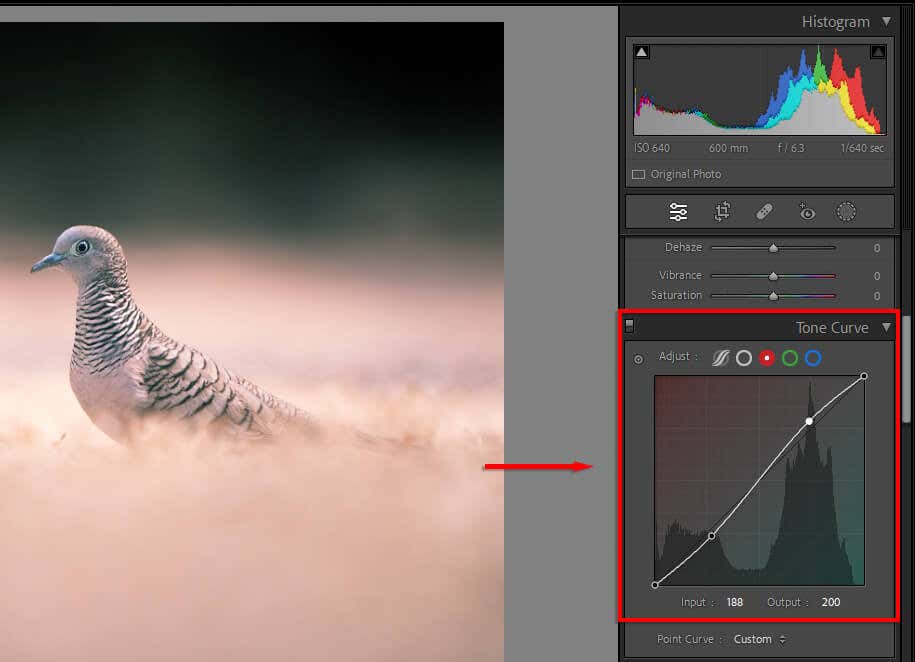
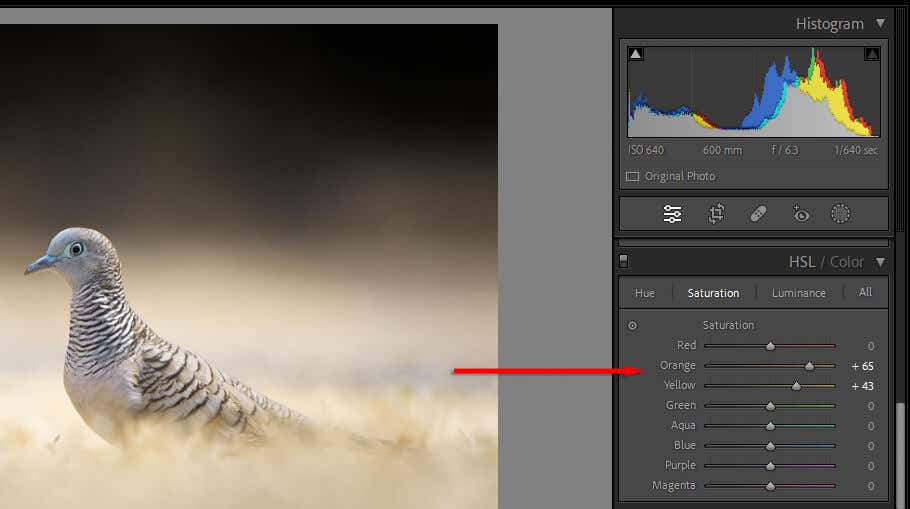
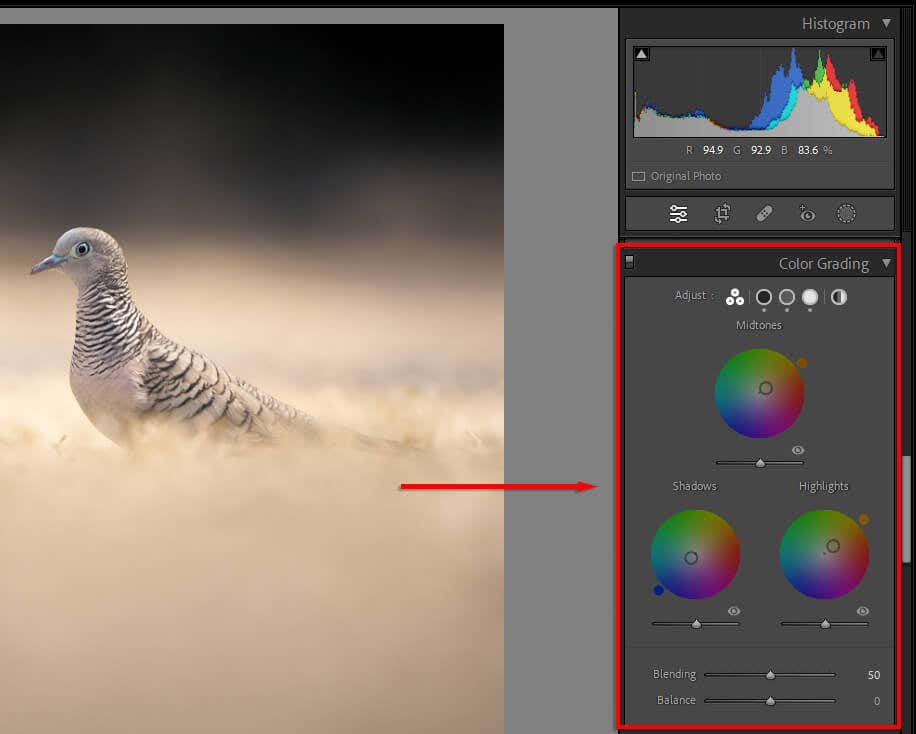
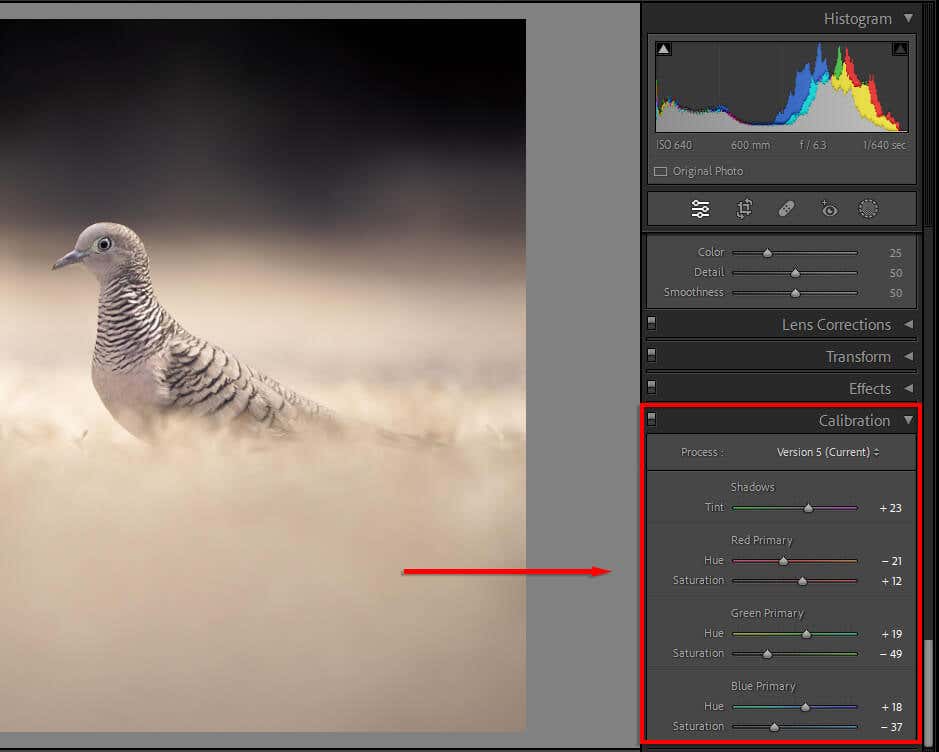
Kezdőtől profiig
A fotószerkesztő ügyessé válása időbe telhet. Több tucat szerkesztőeszköz létezik, és nehéz lehet tudni, hol kezdjem. Ezekkel a fotózási tippekkel azonban jó úton haladhat a Lightroom fotószerkesztő használatához, mint egy profi.
.