Az Adobe Lightroom egy fotókezelő és -szerkesztő program, amely hatékony képkezelési eszközöket tartalmaz. Kezdő vagy professzionális fotósok számára készült, és lehetővé teszi a fényképek rendszerezését, utófeldolgozását, és bármilyen formátumba exportálását.
Ez a Lightroom oktatóanyag bemutatja, hogy mit kell tudnia az Adobe Lightroom kezdőknek való használatának megkezdéséhez.
Lightroom Creative Cloud vs. Lightroom Classic
A Lightroomnak két verziója létezik: Lightroom Kreatív felhő (most csak Lightroom) és Lightroom Classic.
A Lightroom a felhőalapú verzió asztali számítógépeken, mobileszközökön és weben. A Lightroom Classic a helyi tárolásra összpontosító asztali verzió, és átfogóbb funkciókkal rendelkezik.
Mivel sok vezérlőelem hasonló a két alkalmazásban, ez az oktatóanyag a funkciókban gazdagabb Adobe Lightroom Classicra összpontosít.
Tekintsük tehát a Lightroom használatának módját.
Fényképek importálása
Amikor először nyitja meg a Lightroomot, a rendszer felkéri, hogy hozzon létre egy Lightroom katalógust. Válasszon egy helyet a helyi meghajtón (ez gyorsabb lesz, mint egy külső meghajtó).
Ha ez megtörtént, a munkafolyamattól függően többféleképpen importálhatja a fotókat:
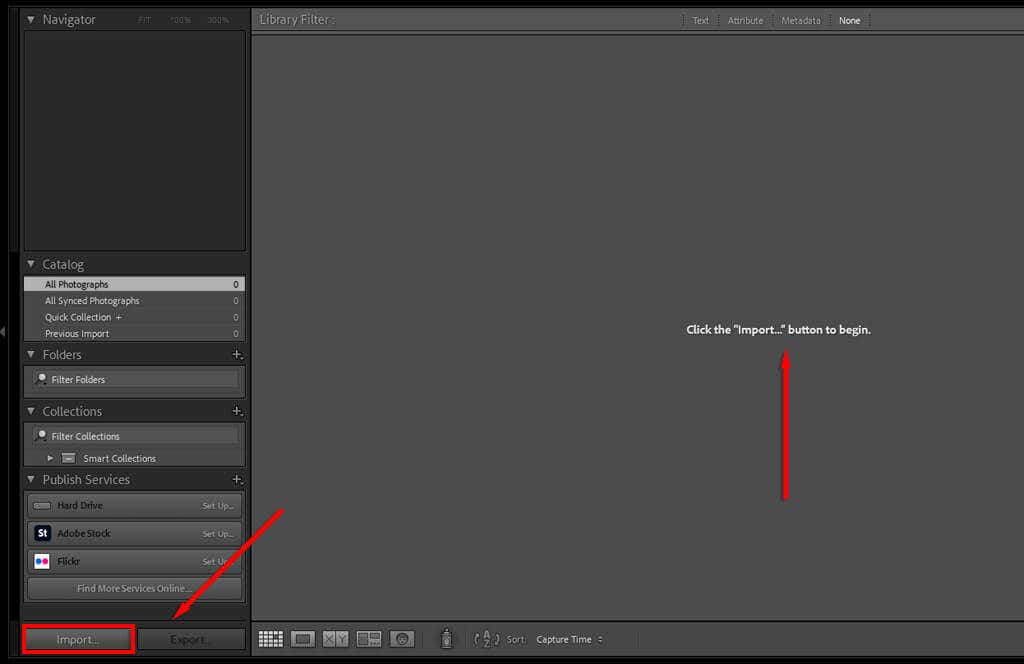
Profi tipp:A legtöbb fájltípust importálhatja a Lightroomba (például JPEG, PNG vagy RAW ). Ha azonban digitális fényképezőgépet használ, javasoljuk a RAW fájlok használatát, mivel ezek őrzik meg a legnagyobb részleteket, és lehetővé teszik a mélyebb szerkesztéseket.
Fényképek rendszerezése és kezelése
Miután importálta fotóit, megkezdheti a rendszerezésüket. A fotókezelésre nincs szigorú szabály, így ez az Ön preferenciáitól függ. A Lightroom azonban lehetővé teszi, hogy kulcsszavakat és egyéb metaadatokat adjon hozzá a fényképekhez, hogy rendezze és könnyen elérhesse azokat..
Kulcsszavak hozzáadása fotóihoz:

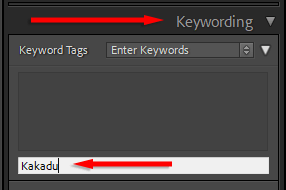
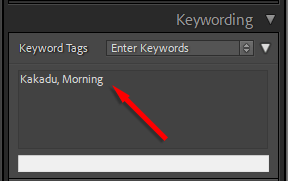
A Lightroom lehetővé teszi fényképek metaadatainak hozzáadását és szerkesztését is. A Metaadatoklegördülő menüben címet, feliratot, szerzői jogi információkat, az alkotó nevét és értékelését adhatja meg a fotóhoz. Ezt az információt a rendszer a fotófájlba menti.
A fényképek rendezése és elvetése
Ha nemrégiben utazott, valószínűleg több ezer fotója és több száz, majdnem ismétlődő példánya van. Rendben van – a Lightroomban mindent megtalálsz, amire szükséged lehet, hogy kiválogatd és eldobd azokat, amelyek nem tetszenek.
Íme néhány tipp a fényképek „kivágásához”:
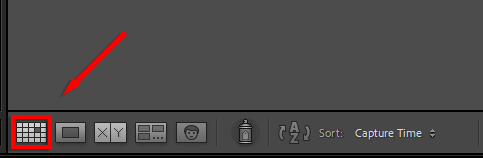
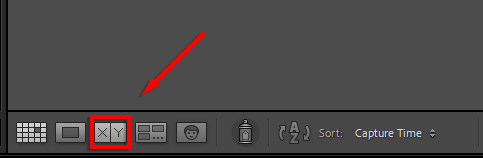
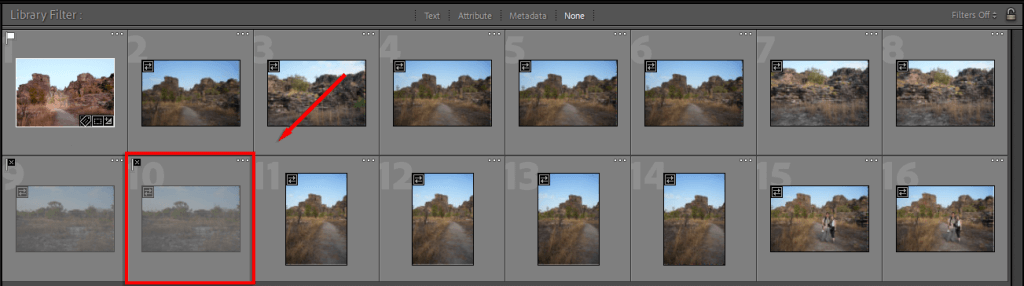
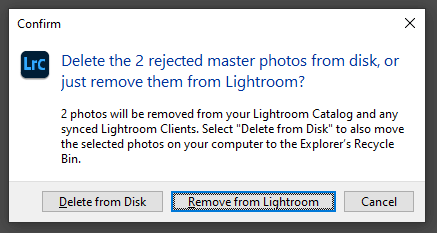
Fényképek szerkesztése
Most, hogy rendezte a fotókat, és eldöntötte, hogy melyek legyenek őrzők, itt az ideje, hogy professzionális minőségű képekké alakítsa őket. Ebben a részben a főbb szerkesztőeszközöket ismertetjük a Fejlesztés lapon megjelenő sorrendben..
Bevezetés a fejlesztési modulba
A Lightroom a képfejlesztő eszközök meglehetősen nagy készletét kínálja, és ha még soha nem használta, akkor lehet, hogy kíváncsi lesz, mit keres.
Íme egy gyors lebontás:
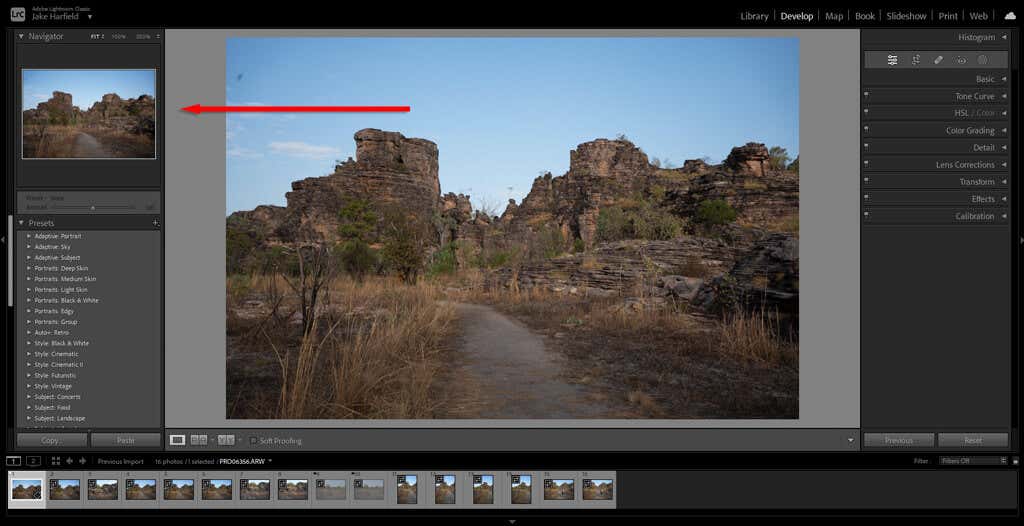
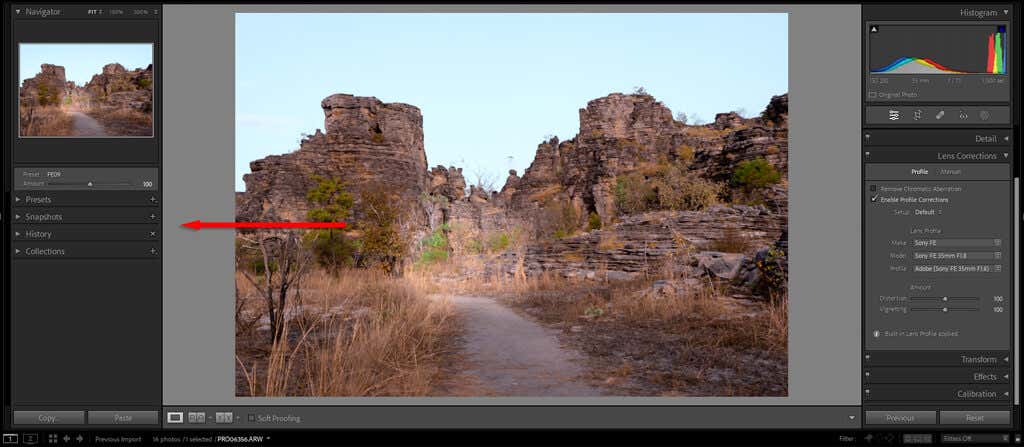
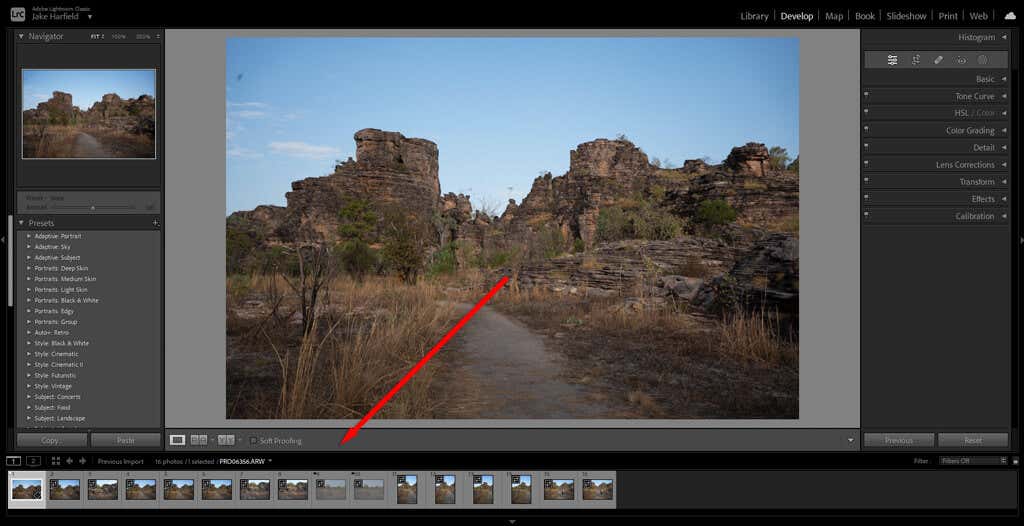
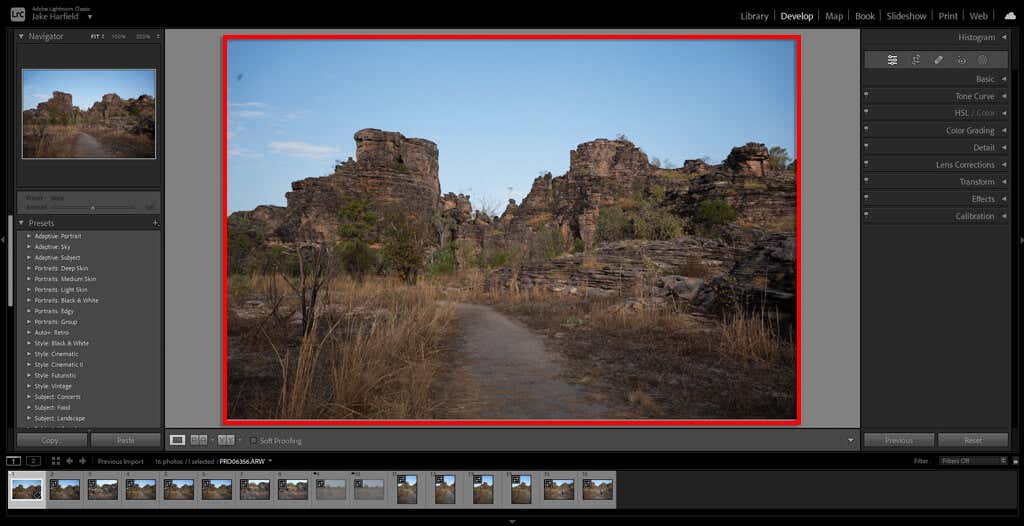
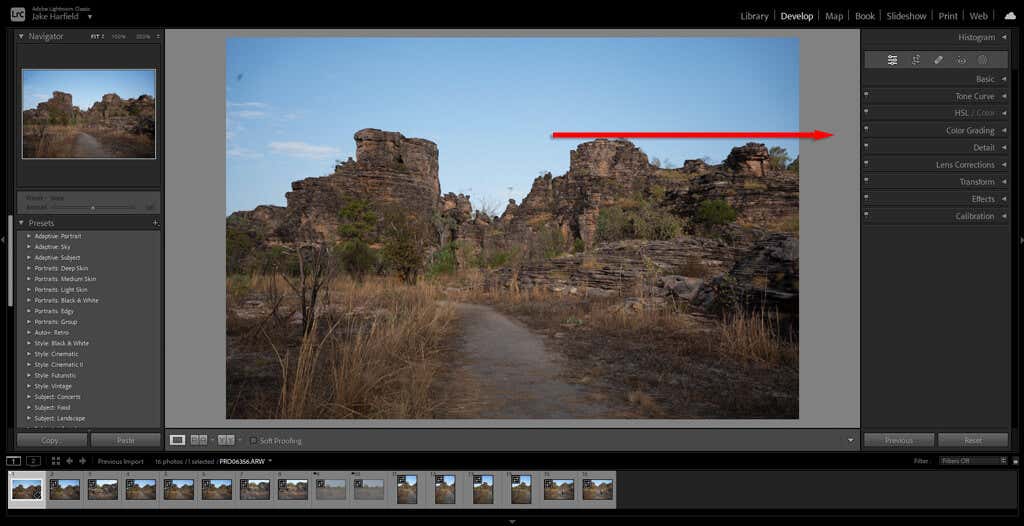
A Lightroom előbeállítások használata
Az előre beállított beállítások a leggyorsabb módja a fényképek szerkesztésének a Lightroomban. A közösségimédia-alkalmazások, például az Instagram szűrőihez hasonlóan az előre beállított értékek lehetővé teszik, hogy egy sor beállítást alkalmazzon a fényképére egy leütéssel.
A Lightroom számos előre beállított beállítást kínál a különböző fotózási műfajokhoz, a vintage effektusoktól a tájképek javításán át a fekete-fehér stílusok -ig.
Előbeállítás előnézetéhez vigye az egérmutatót rá az Előbeállítások menüben. Ezután egyszerűen válassza ki az előbeállítást az alkalmazáshoz.
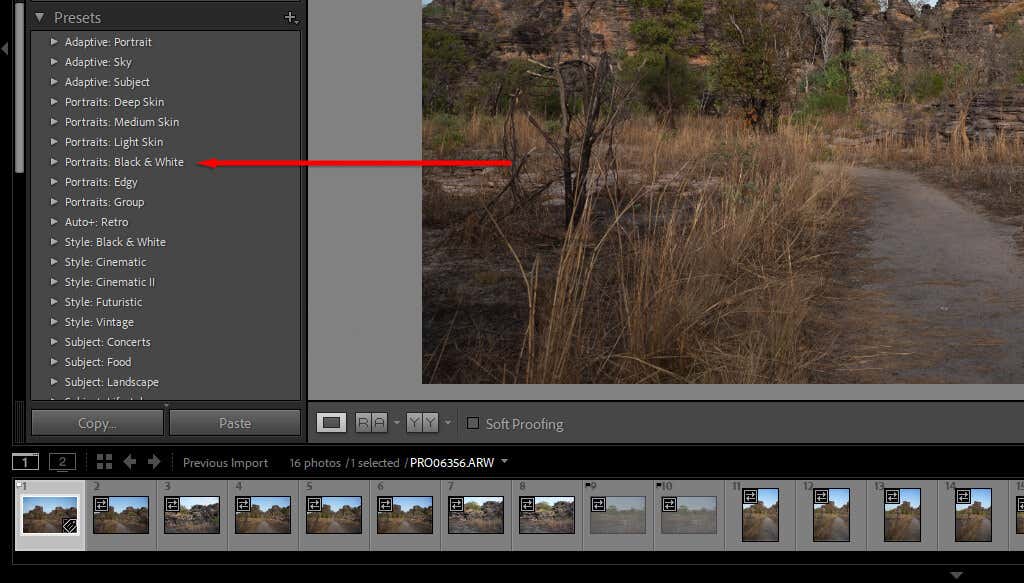
Vágás és perspektíva beállítása
A körbevágás segítségével a lehető legjobb kompozícióra állíthatja a képet. Vágáskor a Lightroom lehetővé teszi a kép elforgatását a perspektíva tökéletesítése érdekében (például lehet, hogy a képet a horizonthoz kell igazítania)..
A kép perspektívájának kivágásához és beállításához tegye a következőket:
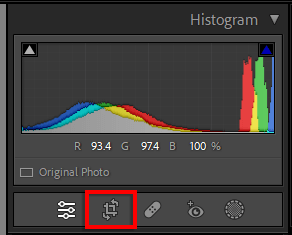
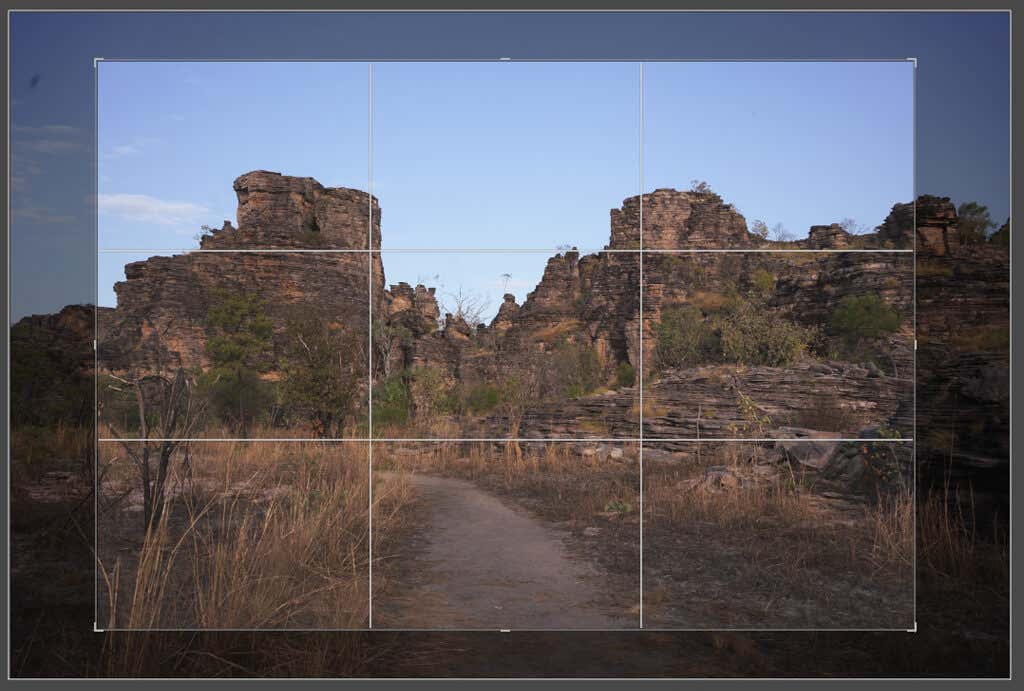
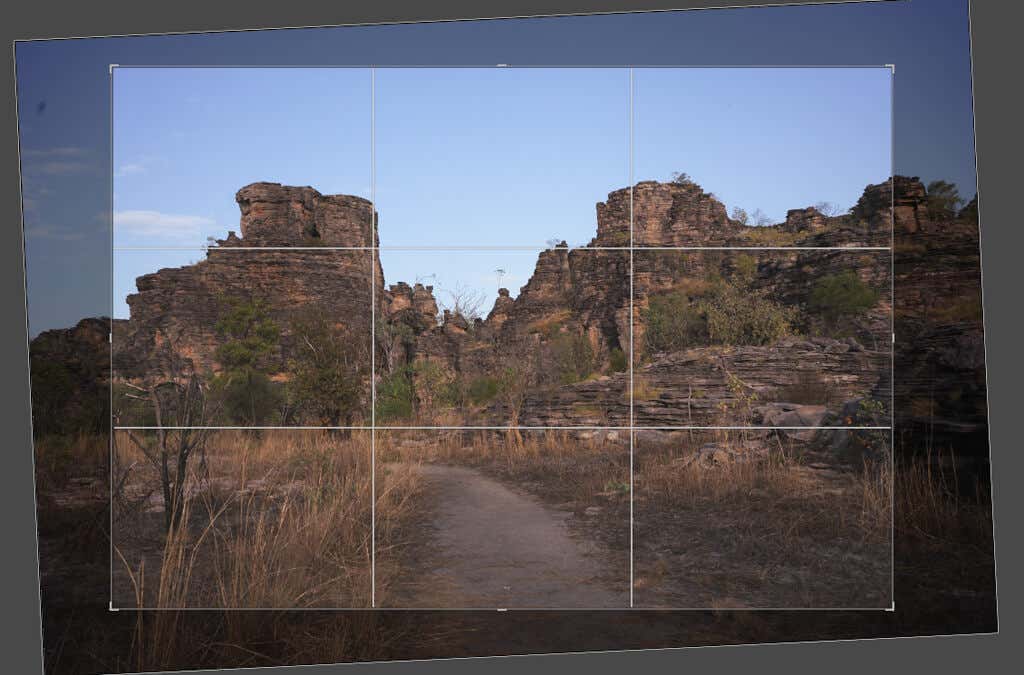
Profi tipp:A vágópanelen kiválaszthat egy képarányt. Ez biztosítja, hogy a körbevágási fedvény megfeleljen egy adott aránynak (például 2:3), így a képek egységesek maradnak.
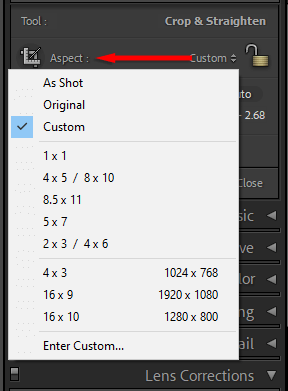
Az alappanel használata
Bármennyire is jók az előre beállított értékek, nem mindig teljesítenek jól. Néha finom érintésre van szükség – itt jön be a Basic panel.
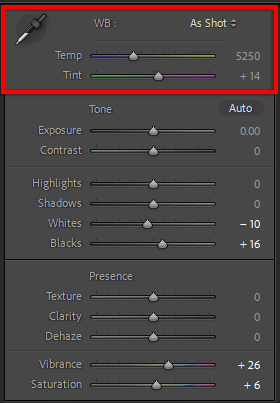
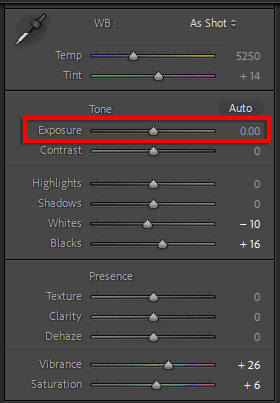
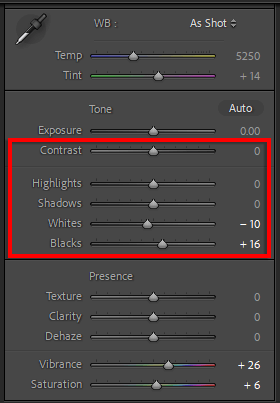
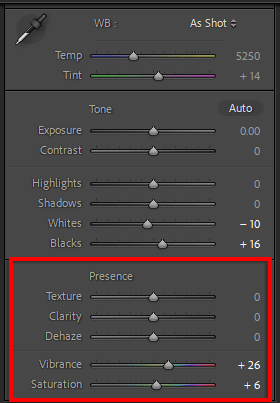
Profi tipp:Az expozíció beállítása közben kapcsolja be az árnyék- és kiemelésvágást a hisztogram minden sarkában lévő háromszögekmegnyomásával. Ha ez a beállítás be van kapcsolva, ha túlságosan növeli vagy csökkenti az expozíciót (úgynevezett „kivágás”, ahol elvesznek a kép részletei), akkor ezeket a területeket pirossal kiemeli.
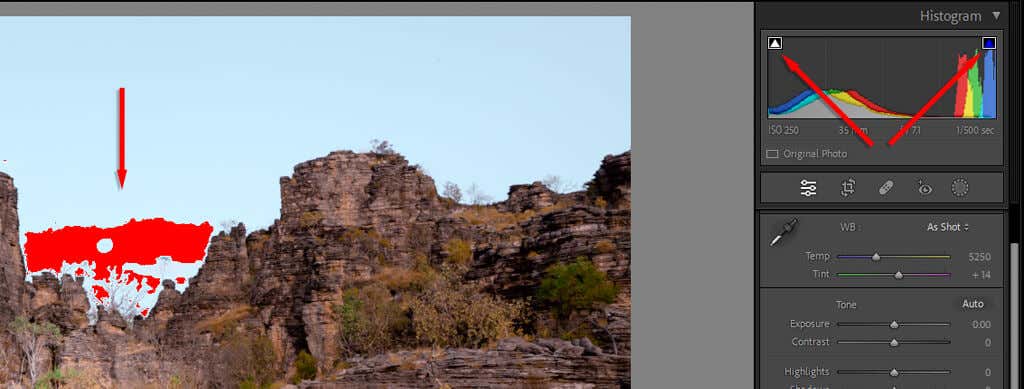
A hanggörbék beállítása
A tónusgörbék egy fejlettebb módszer a fényképek tónusértékeinek módosítására. Ha az egérmutatót a tónusgörbe egyes szakaszai fölé viszi, látni fogja, hogy a képek mely részeit érinti – árnyékokat, sötéteket, fényeket vagy csúcsfényeket. A görbe adott részének kijelölése és elhúzása növeli vagy csökkenti a hangok értékét.
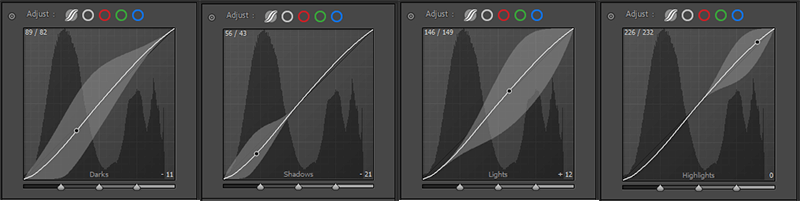
Bár a hanggörbének számos változata lehetséges, a leggyakrabban használt konformáció valószínűleg az alap S-görbe. Ez növeli a kép kontrasztját, és kellemesebb megjelenést eredményez.
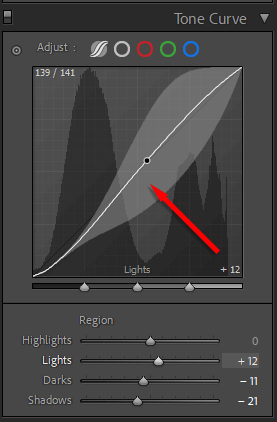
Profi tipp:A sok modern kép „fakó” megjelenésének hozzáadásához egyszerűen adjon hozzá egy pontot a görbe alsó végéhez, és növelje meg azt a pontot, ahol a vonal találkozik a bal széllel , az alábbiak szerint. Ez megnöveli a fekete pontot, hogy magasabb legyen, mint a valódi fekete.
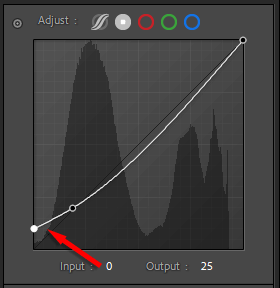
Színmódosítások alkalmazása
A színkorrekció alkalmazásához lépjen a HSL/Color modulhoz. Itt láthatja a színek listáját három oszloppal: Színárnyalat, Telítettség és Fényerő. Az Huebefolyásolja a tényleges színt. Például megváltoztathatja a sárgát, hogy sokkal narancsosabb legyen. A telítettségbefolyásolja a szín intenzitását. Végül a Fényerőmódosítja a szín fényerejét.
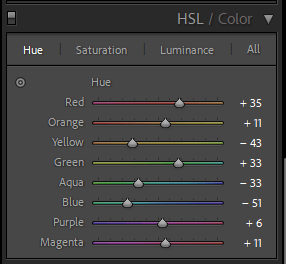
Használhatja a Színbesorolás lapot is. Itt három színkerék található, amelyek segítségével bizonyos árnyalatokat adhat a középtónusokhoz, a csúcsfényekhez és az árnyékokhoz. Jelölje ki és húzza a középpontot egy adott szín felé. Minél tovább megy a kerék széle felé, annál telítettebb lesz a szín.
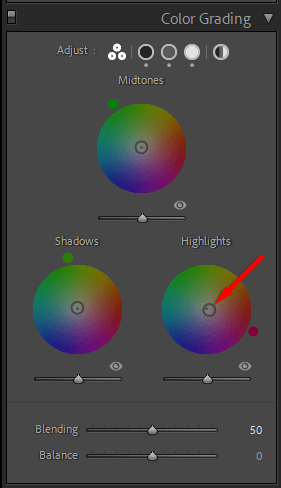
Profi tipp:Előbeállítások alkalmazásakor a HSL és a Color Grading lapok frissülnek a megváltozott értékekkel. Ez nagyszerű módja lehet a színbesorolás részletesebb elsajátításának. Egyszerűen válassza ki a kívánt készletet, majd tanulmányozza a csúszkákat. Ha ezekkel az értékekkel kísérletezik, képet kap arról, hogy mi működik és mi nem..
A zajcsökkentés és az élesítés alkalmazása
A sorban a Részletek lap következik. Ez a rész lehetővé teszi, hogy élesítést és zajcsökkentést adjon a képekhez, ha szükségük van rá.
Az Élesítés eszköz négy csúszkával rendelkezik:
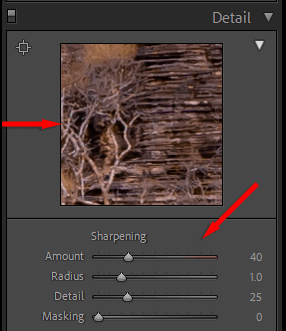
Megjegyzés:A „Részletek” alatt látható kép egy nagyított előnézet, amely megmutatja, hogyan fognak kinézni a változtatások a képen.
A Zajcsökkentő eszköz nagyon hasonló. Mielőtt elmagyaráznánk a beállításokat, ne feledje, hogy kétféle zaj létezik: a fényerő és a színzaj. A fényerősség a fekete-fehér szemcse, amelyet a zajos képeken láthat, míg a színes zaj akkor, amikor többszínű képpontokat kap.
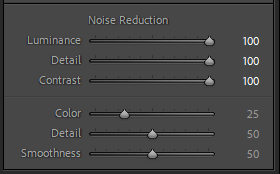
Az alapértelmezett értékek legtöbbször jól működnek. Ezenkívül a Lightroom az importáláskor színzajcsökkentést alkalmaz a RAW-képeknél.
Profi tipp:A beállító ecsettel a képnek csak egy területére alkalmazhat effektusokat. Ehhez válassza a Maszkolás ikont, majd válassza az Új maszk létrehozása, majd az Ecsetlehetőséget. Válassza ki és húzza az ecsetet a fényképére. Az ebben a módban alkalmazott módosítások csak azt a területet érintik..
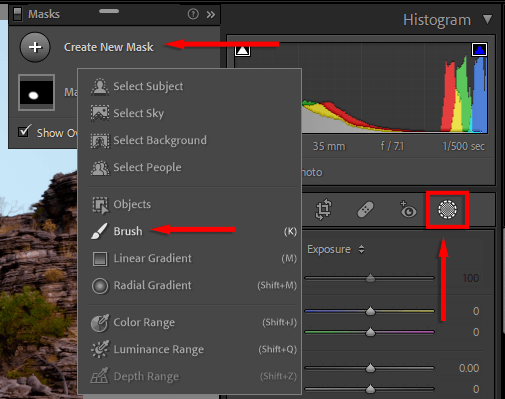
Lencsekorrekciók hozzáadása
Ha digitális fényképezőgéppel fényképez, a fájl információkat tárol a használt objektívről. Sok objektív optikailag nem tökéletes, ami azt jelenti, hogy az egyenes vonalak torzulhatnak, és furcsán nézhetnek ki a fényképeken.
A Lencsekorrekciókmodulban kattintson a Profiljavítások engedélyezéselehetőségre, és győződjön meg arról, hogy az objektív gyártója és modellje ki van választva a legördülő menükben. A kép automatikusan kijavításra kerül, hogy közelebb kerüljön a valósághoz.
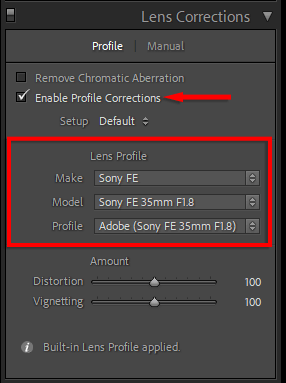
Képek exportálása
Majdnem kész. Az utolsó lépés a szerkesztett fénykép exportálása önálló képfájlként. Ez nincs hatással az eredeti fájlra, mivel a rendszer külön menti.
Kép exportálása:
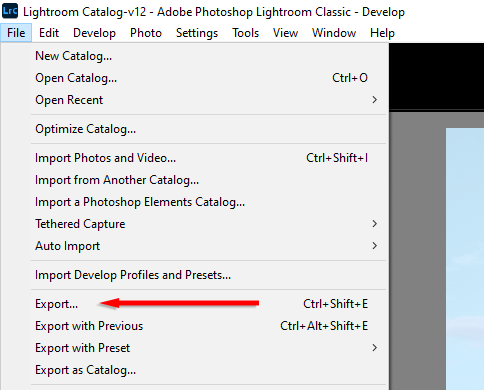
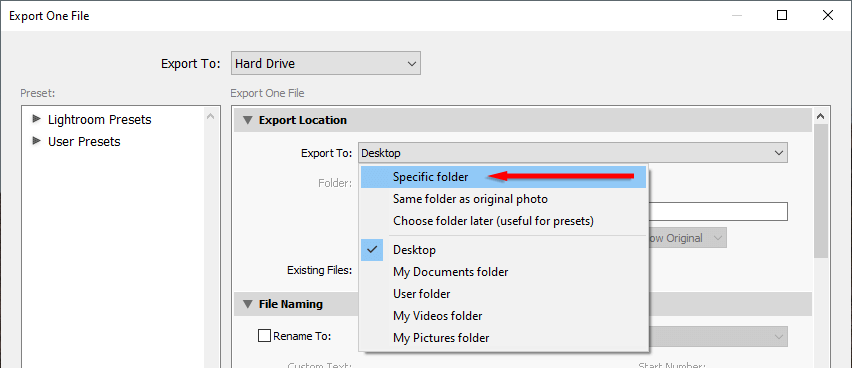
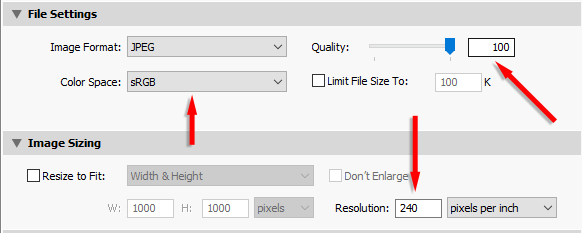
Kezdje a Lightroom alapjaival
Amikor digitális fényképezésről van szó, a képszerkesztő szoftver elengedhetetlen. A Lightroom egy hatékony program, számos funkcióval, amelyek segítségével az alapvető szerkesztéseket a következő szintre emelheti. Ha még tovább szeretné szerkeszteni, fontolja meg Adobe Photoshop hozzáadását a munkafolyamathoz.
Ezzel a kezdőknek szóló útmutatóval jó úton haladhat a fotók szerkesztésében, mint egy profi fotós.
.