A Adobe Illustrator billentyűparancsok használatával gyorsabban hozhat létre művészetet, és több időt fordíthat a kreativitásra. Rendszeresen használja őket, és nem kell oda-vissza járnia a kiválasztásához, a megfelelő eszköz megtalálásához vagy az új formákat készíteni hez. Így nem kell többször kattintani a kívánt művelet eléréséhez.
Ahogy átnézi az eszközök menüt, észre fogja venni, hogy már van egy billentyűparancs zárójelben az egyes eszközök neve mellett. Például észrevesz egy (P) betűt a toll eszköz mellett. Tehát folytassa és nyomja meg a P gombot a billentyűzeten, és nem kell az eszközök menübe lépnie, és manuálisan kiválasztania a tollat.
Az Adobe Illustrator azonban sokkal több parancsikont tartalmaz, mint csupán eszközöket. Segítségükkel elemeket választhat ki, másolhat, csoportosíthat stb. Ez a cikk azokat sorolja fel, amelyeket többnyire profik és kezdők is használnak. Tehát használja a billentyűparancs-táblázatainkat csalólapjaihoz. Ezenkívül ellenőrizze a listánkat a legjobb GIMP billentyűparancsokkal a maximális termelékenység érdekében.
Legnépszerűbb billentyűparancsok
Ezek a billentyűkódok segítenek az Adobe Illustratorral való interakcióban és különféle feladatok gyors végrehajtásában. Ezek a legnépszerűbbek, mert olyan műveletek, amelyeket gyakran meg kell ismételni, függetlenül attól, hogy min dolgozik.
| Művelet | Windows | macOS |
| Visszavonás | CTRL + Z | Command + Z |
| Újra | Shift + CTRL + Z | Shift + Command + Z |
| Másolás | CTRL + C | Command + C | td>
| Kivágás | CTRL + X | Command + X |
| Beillesztés | td>CTRL + V | Command + V |
| Beillesztés előre | CTRL + F | Command + F |
| Beillesztés hátul | CTRL + B | Command + B |
| Beillesztés a helyére | Shift + CTRL + V | Shift + Command + V |
| Beillesztés minden nyitott rajztábla | Alt + Shift + CTRL + V | Option + Shift + Command + V |
| Helyesírás ellenőrzése | CTRL + I | Command + I |
| Színbeállítások párbeszédpanel megnyitása. | Shift + CTRL + K | Shift + Command + K |
| Általános beállítások párbeszédpanel megnyitása | CTRL + K | Command + K |
| A Súgó menü elérése | F1 | F1 |
| Kilépés az Illustrator alkalmazásból | CTRL + Q | Command + Q |
Dokumentumokkal kapcsolatos parancsikonok
A következő táblázatban felsorolt billentyűparancsok segítenek beállítani a dokumentumot, és különféle módokon dolgozhatnak vele. Használja őket új dokumentumok gyors létrehozásához vagy meglévők mentéséhez. Akár egy parancsikon segítségével is kinyomtathatja a munkáját anélkül, hogy a különböző menük áttekintésével kellene fáradnia.
| Művelet | Windows > | macOS |
| Új dokumentum létrehozása | CTRL + N | Command + N |
| Új dokumentum létrehozása sablonból | Shift + CTRL + N | Shift + Command + N |
| Dokumentum létrehozása párbeszédpanel nélkül | Alt + CTRL + N | Option + Command + N |
| Dokumentum megnyitása | CTRL + O | Command + O |
| Vigyen be egy fájlt egy Dokumentum | Shift + CTRL + P | Shift + Command + P |
| Fájlinformációs párbeszédpanel megnyitása | Alt + Shift + CTRL + I | Option + Shift + Command+ I |
| Nyissa meg a Dokumentumbeállítás párbeszédpanelt | Alt + CTRL + P | Option + Command + P |
| Böngészés az Adobe Bridge alkalmazásban | Alt+Ctrl + O | Option + Command + O |
| A dokumentumablak bezárása | CTRL + W | Command + W |
| A dokumentumban végrehajtott összes módosítás mentése | CTRL + S | Command + S |
| Mentés a dokumentum másolata | Alt + CTRL + S | Option + Command + S |
| Nyissa meg a Mentés webre párbeszédpanelt | Alt + Shift + CTRL + S | Option + Shift + Command + S |
| A dokumentum becsomagolása | Alt + Shift + CTRL + P | Option + Shift + Command + P |
| Dokumentum nyomtatása | CTRL + P | Command + P |
Az Adobe Illustrator eszköz parancsikonjai
Az Adobe Illustrator tele van hasznos eszközökkel, amelyeket rendszeresen fog használni projektjei során. Amint már említettük, sok eszköz már írt parancsikonokat a neve mellé, de néhányan össze vannak csoportosítva, és sokat kell navigálnia az eszköztárban, hogy megtalálja őket. A legjobb az lenne, ha fejből megtanulná azokat, amelyeket a legtöbbet használ. Így nem kell időt töltenie az eszközök menüben való kereséssel minden alkalommal, amikor eszközt kell váltania..
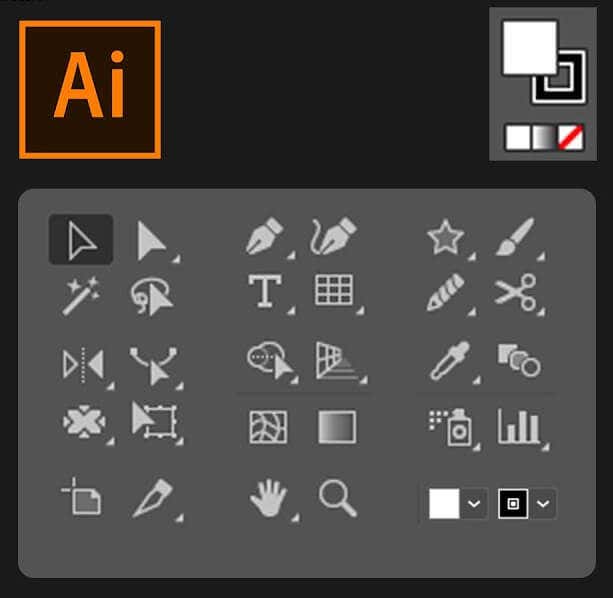
| Művelet | Windows | macOS |
| Artboard eszköz | Shift + o | Shift + O |
| Kiválasztó eszköz | V | V |
| Közvetlen kiválasztó eszköz | A | A |
| Varázspálca eszköz | Y | Y |
| Lasso Tool | Q | Q |
| Toll eszköz | P | P |
| Típus (szöveg) eszköz | T | T |
| Téglalap eszköz | M | M |
| Ellipszis Eszköz | L | L |
| ceruzaeszköz | N | N |
| Ecset eszköz | B | B |
| Forgató eszköz | R | R |
| Tükröző eszköz | O | O |
| Skálázó eszköz | S | S |
| Ingyenes átalakító eszköz | E | E |
| Oszlopgrafikon eszköz | J | J |
| Háló eszköz | U | U |
| Gradiens eszköz | G | G |
| Szempipetta eszköz | I | I |
| Blend eszköz | W | W |
| Live Paint Bucket Tool | K | K |
| Ollószerszám | C | C |
| Kéziszerszám | H | H |
| Nagyító eszköz | Z | Z |
| Görbítő eszköz | Shift + ~ | Shift + ~ |
| Blob Brush Tool | Shift + B | Shift + B |
| Rögzítési pont hozzáadása | + | + |
| Rögzítési pont eltávolítása | – | – |
| Váltás a Horgonypont eszközre | Shift + C | Shift + C |
| Érintéstípus eszköz | Shift + T | Shift + T |
| Alakító eszköz | Shift + N | Shift + N |
| Warp Tool | Shift + R | Shift + R |
| Szélesség eszköz | Shift + W | Shift + W |
| Alakzatépítő eszköz | Shift + M | Shift + M |
| Perspektíva rács | Shift + P | Shift + P |
| Perspektíva kiválasztása | Shift + V | Shift + V. |
| Szimbólumszóró | Shift + S | Shift + S |
| Festékválasztó eszköz | Shift + L | Shift + L |
| Szelet eszköz | Shift + K | Shift + K |
| radír eszköz | Shift + E | Shift + E |
| Váltás a Smooth és a Blob Brush Tool között | Nyomja meg az Alt billentyűt | Nyomja meg az Opciót |
Nézet és navigációs billentyűparancsok
A következő táblázatban ismertetett billentyűparancsok segítségével megtekintheti a dokumentumot, és gyorsan navigálhat annak bármely szakaszában.
| Művelet | Windows > | macOS |
| Váltás a képernyő módok között | F | F |
| 100%-os nagyítás | CTRL + 1 | Command + 1 |
| Határkeret elrejtése | Shift + CTRL + B | Shift + Command + B |
| Kiválasztatlan objektumok elrejtése | CTRL + Alt + Shift + 3 | Command + Option + Shift + 3 |
| Dokumentum sablon megjelenítése | CTRL + H | Command + H |
| Rajztáblák megjelenítése vagy elrejtése | CTRL + Shift + H | Command + Shift + H |
| A rajztábla vonalzóinak megjelenítése vagy elrejtése | CTRL + R | Command + Option + R |
| Az összes rajztábla megtekintése ablakban | CTRL + Alt + 0 | Command + Option + 0 |
| Kilépés a Rajztábla eszköz módból | Esc | Esc |
| Navigáció a következő dokumentumra | CTRL + F6 | td>Command + F6 |
| Navigáljon az előző dokumentumhoz | CTRL + Shift + F6 | Command + Shift + F6 |
| Kilépés a teljes képernyős módból | Esc | Esc |
| Váltás Online és GPU előnézet | CTRL + Y | Command + Y |
| Váltás a GPU és a CPU előnézete között | CTRL + E | Command + E |
| Nagyítás | CTRL + = | Command + = |
| Kicsinyítés | CTRL + – | Command + – |
| Segédvonalak elrejtése | CTRL + ; | Command + ; |
| Segédvonalak zárolása | Alt + CTRL + ; | Option + Command + ; |
| Rács megjelenítése | .CTRL + ‘ | Command + ‘ |
Kijelölések használata
A kiválasztással végzett munka fárasztó lehet. Nagyon árnyalt munka, és rengeteg gyakorlásra van szükség a tökéletesítéséhez. De ezek a parancsikonok segíthetnek a munkafolyamatban.
| Művelet | Windows | macOS |
| Válassza ki a Grafikát az aktív rajztáblán | CTRL + Alt + A | Command + Option + A |
| Összes kijelölése | CTRL + A | Command + A |
| Távolítsa el a kijelölést a | Shift + CTRL + A | Shift + Command + A |
| Újra kijelölés | Ctrl + 6 | Command + 6 |
| A kijelölések csoportosítása | CTRL +G | Command + G |
| A kijelölések csoportosítása | Shift + CTRL + G | Shift + Command + G |
| Kijelölt objektumok zárolása | CTRL + 2 | Command + 2 |
| Kijelölés feloldása | Alt + CTRL + 2 | Option + Command +2 |
| Kijelöltek elrejtése objektumok | CTRL + 3 | Command + 3 |
| Összes kijelölés megjelenítése | Alt + CTRL + 3 | Option + Command + 3 |
| A kiválasztott objektum előrehozása | CTRL + ] | Command + ] |
| Kijelölés áthelyezése előre | Shift + CTRL + ] | Shift + Command + ] |
| Kijelölt objektumok elküldése a Vissza | CTRL + [ | Command + [ |
| Kijelölés áthelyezése ide a Vissza | Shift + CTRL + [ | Shift + Command + [ |
Szöveg használata
A szöveg az Adobe Illustrator projektjeinek óriási részét képezheti. Íme néhány billentyűparancs, amelyek segítenek a szöveg gyorsabb kezelésében.
| Művelet > | Windows | macOS | |
| Karakterpanel megnyitása td> | CTRL + T | Command + T | |
| Bekezdéspanel megnyitása | Alt + CTRL + T | Option + Command + T | |
| Bekezdés igazítása balra, jobbra vagy középre | CTRL + Shift + L, R vagy C | td> | Command + Shift + L,R vagy C. |
| Betűméret növelése | Alt + CTRL + . | Option + Command + . | |
| Betűméret csökkentése | Alt + CTRL + , | Option + Command + , | |
| Betűméret növelése ennyivel lépés | Alt + felfelé nyíl + CTRL + . | Option + felfelé nyíl + CTRL + . | |
| Csökkentse a betűméretet lépésről lépésre | Alt + felfelé nyíl + CTRL + , | Option + felfelé nyíl + CTRL + , | |
| Kiemelés kiemelése | CTRL + Alt + K | Command + Option + K | |
| Kerning követése | Alt + CTRL + K | td>Option + CTRL + K | |
| Kerning követés visszaállítása | CTRL + Alt + Q | Command + Option + Q | |
| Felsorolások beszúrása | Alt + 8 | Opció + 8 | |
| Szerzői jogi szimbólum beszúrása | Alt + G | Option + G | |
| Szöveg igazítása balra | CTRL + Shift + J | Command + Shift + J | |
| Minden sor sorkizárása | Shift + CTRL + F | Shift + Command + F | |
| Felső index | Shift + CTRL + = | Shift + Command + = | |
| Alindex | Alt + Shift + CTRL + = | Option + Shift + Command + = | |
| Kötőjel beszúrása | Shift + CTRL + – | Shift + Command + – | |
| Rejtett karakterek megjelenítése | Alt + CTRL + I | Option + Command + I |
Az Adobe Illustrator hasznos billentyűkombinációinak széles skálájával nincs ok arra, hogy ne repüljön át gyorsabban és pontosabban a tervezési projekteken. Akár első felhasználó, akár tapasztalt szakember, grafikus, ha kihasználja ezt a hatékonyabb munkamódszert, időt és frusztrációt takaríthat meg. Ezeknek a gyorsbillentyűknek a megtanulása némi időt és gyakorlást igényelhet, de egy kis odaadással ezt az időt jól el lehet tölteni! Ne felejtsen el visszatérni, és nézze meg a többi bejegyzésünket, ha még több Adobe szoftveres tippre és trükkre vágyik.
.