Az Adobe Illustrator Shape Builder eszközével még a kezdők is kombinálhatnak egyszerű alakzatokat összetett alakzatok létrehozására. Ebben az egyszerű Illustrator oktatóanyagban megmutatjuk, hogyan lehet új alakzatot egyesíteni és a kivonjuk az alapformákat -t használni.
A Shape Builder eszközt a CS5-ös verzióban adták hozzá az Illustratorhoz, és azóta minden verzió tartalmazza. Adobe Illustrator CC-t használtunk, de amíg Ön Illustrator CS5 vagy újabb verziót használ, ezeknek az utasításoknak működniük kell.
Alakzatok egyesítése az Alakzatépítő eszközzel
Először a vektor alakzatok egyesítésével kezdjük. Az Illustrator összes alakzati eszköze létrehozza az vektor alakzatok -et. Ez azt jelenti, hogy bármilyen méretre méretezhetők.
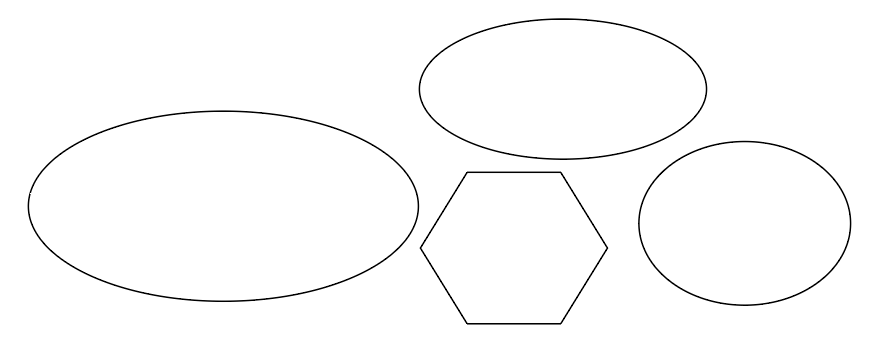
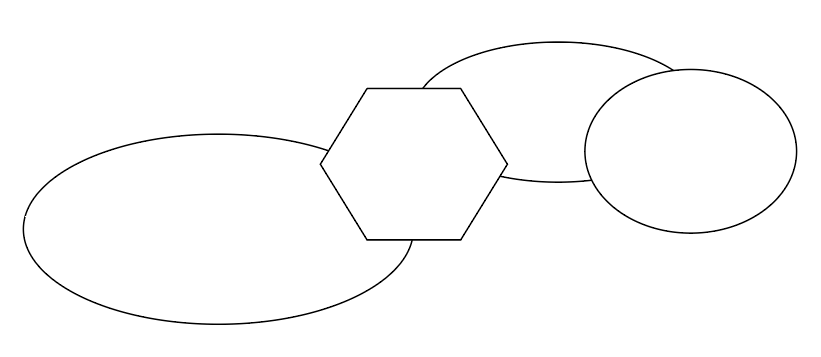
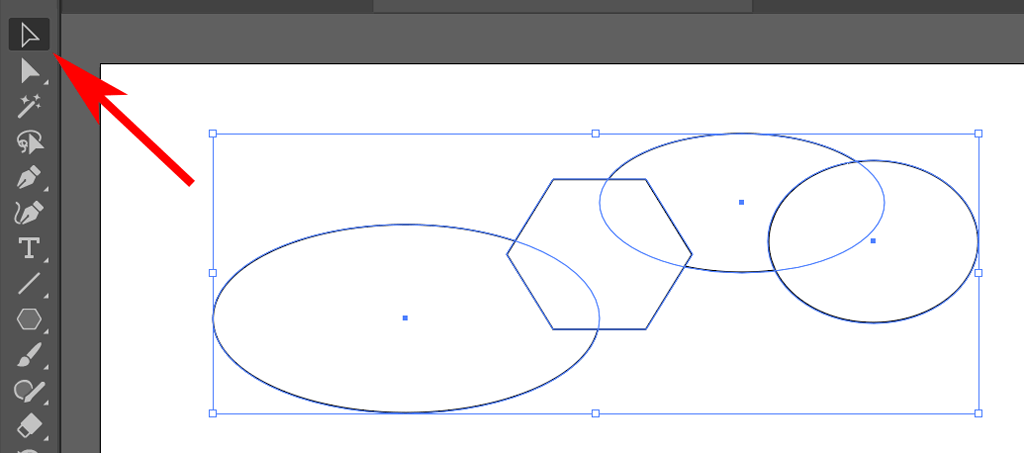
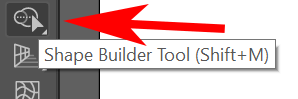
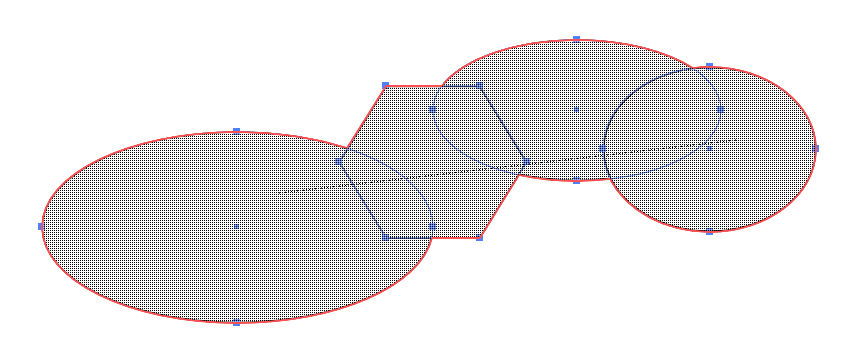
TIPP:Ha szeretné elkerülni, hogy több alakzat átfedő területei véletlenül kimaradjanak, nyomja le a Shiftbillentyűt, miközben húzza az Alakzatépítő kijelölőjét az egyesíteni kívánt alakzatok köré.p>
Alakzatok törlése a Shape Builder eszközzel
Néha a grafikai tervezési projekt megköveteli, hogy kivonjon egy alakzatot a másikból. A Shape Builder rendelkezik egy Törlés móddal, amely megkönnyíti ezt.
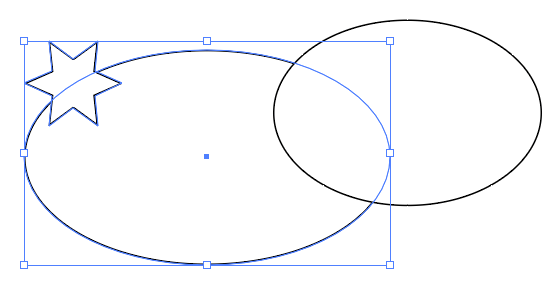
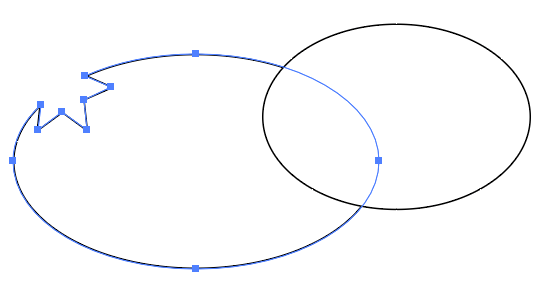
TIPP:Figyelje meg, hogy az új alakzathoz további rögzítési pontok kerülnek hozzáadásra ott, ahol a két alakzat korábban metszi egymást. Ha szeretné, ezeket a rögzítési pontokat használhatja az útvonal átalakítására.
Ha valaha is használta az Illustrator Pathfinder eszközét összetett alakzatok létrehozására, imádni fogja, hogy sokkal gyorsabb és egyszerűbb az Alakzatépítő eszköz használata.
Az Alakzatépítő eszköz beállításainak megadása
Most, hogy jól ismeri az Alakzatépítő eszköz működését az Adobe Illustratorban, szánjon egy percet a testreszabható lehetőségek megismerésére.
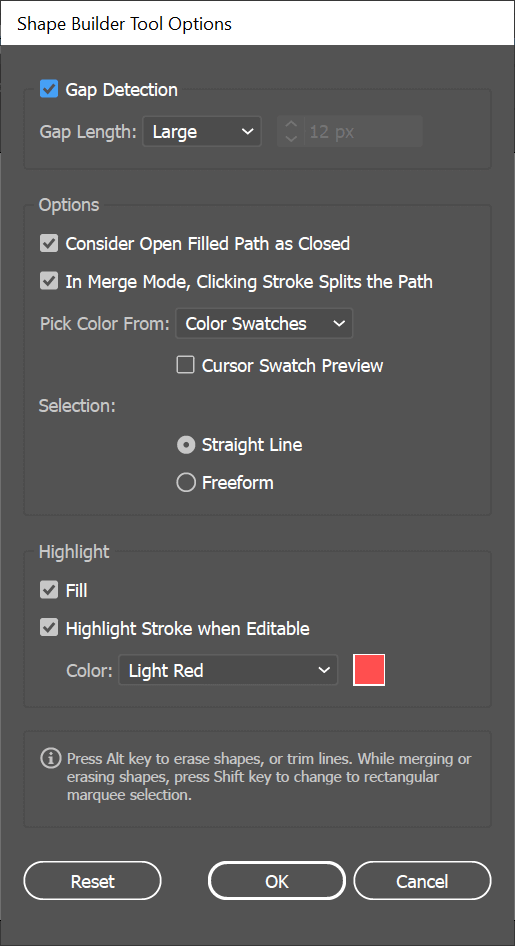
A Shape Builder eszköz beállításai eléréséhez kattintson duplán a Shape Builder elemre az eszköztáron.
Hézagészlelés
Képzeld el, hogy három egymást átfedő ellipszised van, középen réssel.
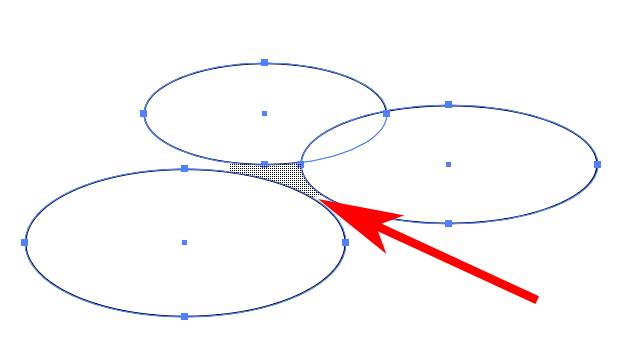
A hézagészlelés bekapcsolása a Shape Builder beállításaiban lehetővé teszi, hogy a Shape Builder számára utasítsa az adott résrégiót az alakzatok egyesítésekor.
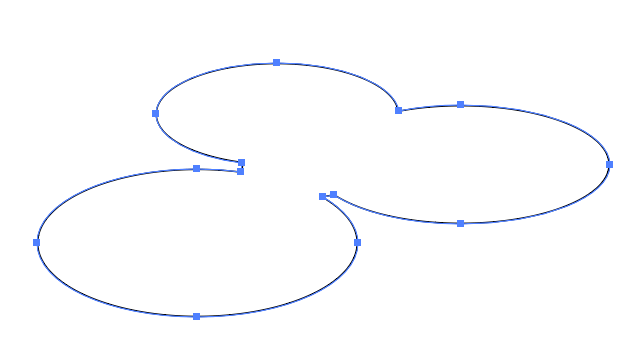
Próbálkozásba és tévedésbe telhet a hézag hosszának helyes beállítása, ezért az Shape Builder annyi hézagot tartalmaz, amennyit csak akar.
A nyitott, kitöltött útvonalakat zártnak tekinti
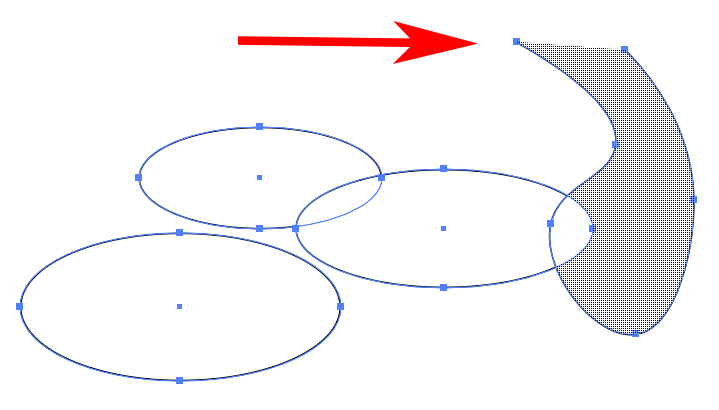
Ha a Toll eszközzel nyitott útvonalat hozott létre, és bejelöli a A nyitott kitöltött útvonalakat zártnak tekintinégyzetet az Alakzatépítő beállításainál, az Alakzatépítő láthatatlan élt hoz létre az útvonalon. nyitva van, így képes régiót létrehozni.
Összevont módban a körvonalra kattintva az útvonal ketté válik
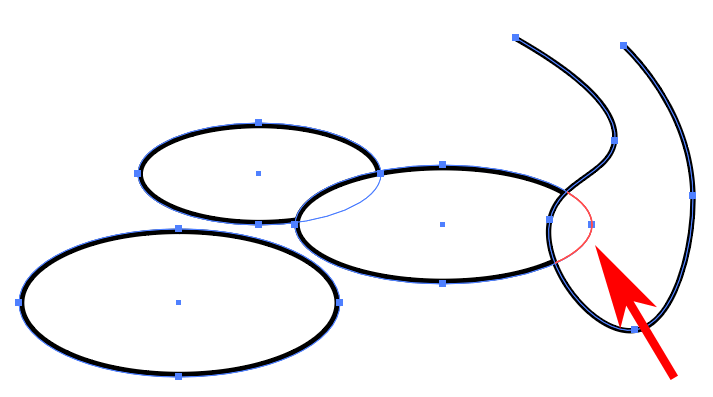
Ha be van jelölve az Egyesítés módban a Körvonal felosztja az útvonalatjelölőnégyzet, akkor kiválaszthatja az útvonal egy részét.
Szín kiválasztása
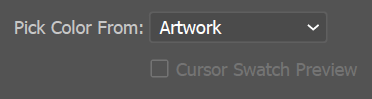 közül
közül
Itt választhatja ki, hogy az újonnan létrehozott alakzat hogyan legyen színezve.
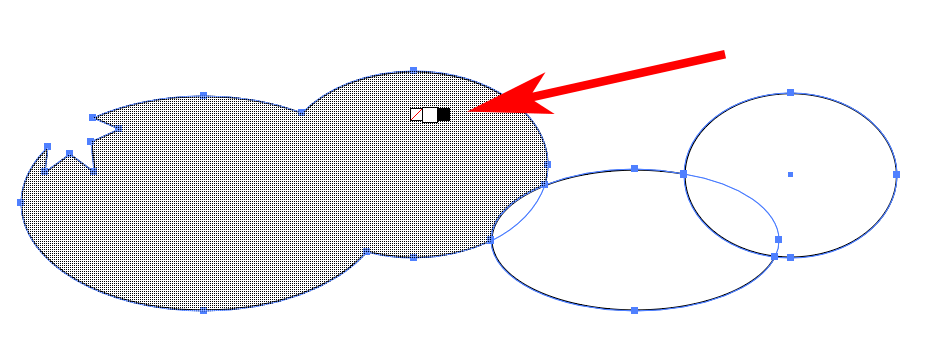
Ha bejelöli a Kurzorminta előnézetejelölőnégyzetet, egy lebegő színválasztó jelenik meg. A bal és jobb nyilakkal lépkedhet a lehetőségek között.
Kiválasztás
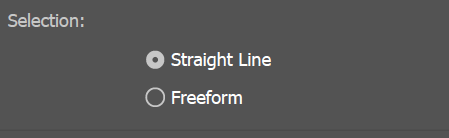
A kiválasztott Kijelölés beállítás határozza meg, hogy az Alakzatépítő kijelölés hogyan fog viselkedni, amikor áthúzza az objektumok között. Ha a Szabad formájúlehetőséget választja, akkor a nem kívánt lehetőségek és régiók között mozoghat.
Kiemelés
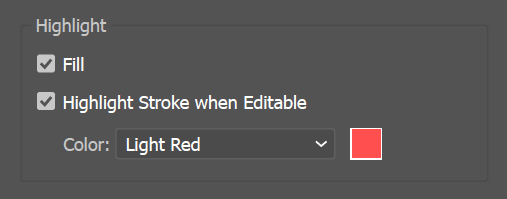
A Kiemelés lehetőség segítségével láthatja, hogy mit választott az Alakzatépítő eszközzel. A Kitöltésbeállítás hatására a Shape Builder hálómintával tölti ki az áthúzott régiókat. A hálómintát a fenti képernyőképeken láthatja.
Ha a Kiemelés körvonal szerkeszthetőnélbe van jelölve, a görbe szerkeszthető részei a kiválasztott színnel lesznek körvonalazva. Ezenkívül a fenti Egyesítés módban a Körvonalra kattintva felosztja az útvonalatki kell jelölnie. Ellenkező esetben az útvonalszakaszok nem szerkeszthetők, és ezért nem lesznek kiemelve.
Keep It
Miután megismeri az Adobe Illustrator Shape Builder eszközét, érdemes lehet kipróbálnia magát a 3D modellezés -ban. Nagyjából ugyanúgy működik – alakzatok összeadásával és kivonásával. Az egyetlen különbség az, hogy az Illustratorban kétdimenziós alakzatokkal dolgozik, és értelemszerűen a 3D modellezés háromdimenziós objektumokkal való munkát jelent.
.