Ha biztonságosan szeretné megőrizni beszélgetéseit, nem tehet jobbat a biztonságos üzenetküldő alkalmazás jelnél. A Signal végpontok közötti titkosításának köszönhetően senki – még a Signal sem – nem tudja meghallgatni a hívásait vagy elolvasni az üzeneteit.
Nem kell módosítania semmilyen beállítást az a Signal magas szintű biztonsága eléréséhez – ezek a funkciók beépítettek. Azonban elvégezhet néhány módosítást, hogy még többet hozzon ki az alkalmazásból. Megmutatjuk, hogyan kell használni a Signal szolgáltatást, és ajánlunk néhány tippet és trükköt, amelyeket érdemes kipróbálni.
Miért a jel?
A Signal sok mindent megtesz.
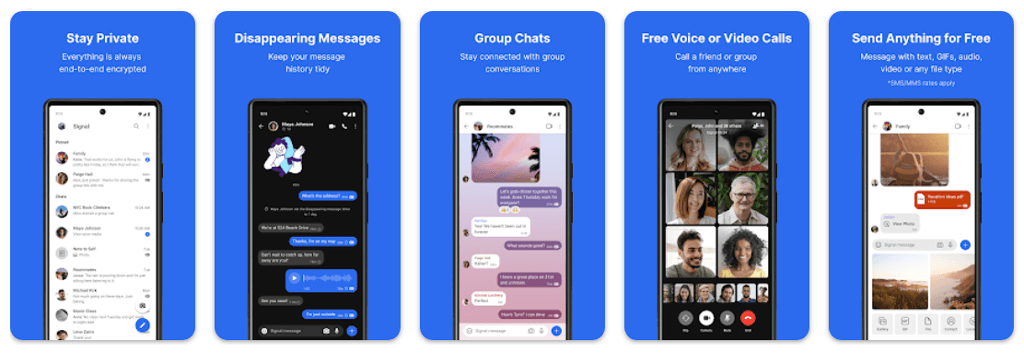
A Signal segítségével hanghívásokat, videohívásokat, csoportos hívásokat és SMS-/szöveges üzeneteket kezdeményezhet Titkosítás végpontok között. Az olyan emberek, mint Edward Snowden és Elon Musk, a Signalra támaszkodnak (más üzenetküldő szolgáltatások, például a WhatsApp, a Telegram vagy a Facebook Messenger helyett), hogy üzeneteiket távol tartsák a hackerek kezétől.
A Signal Messenger telepítése
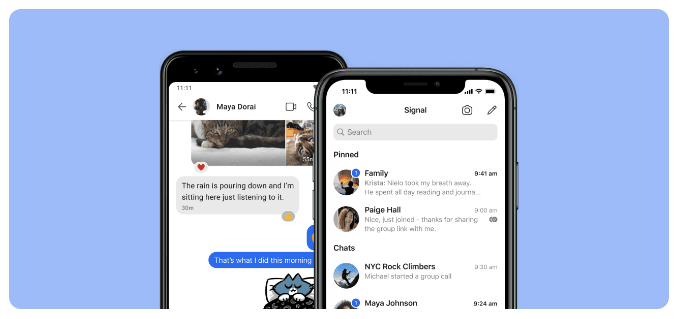
Szerezzen be Signal Android készülékekhez -ot a Google Play Áruházból. Az iPhone vagy iPad felhasználóknak látogasson el az Apple App Store-ba a Signal telepítéséhez kell. Vagy keresse fel a signal.org/install oldalt telefonja böngészőjéből.
Miután telepítette a Signal alkalmazást, a rendszer felkéri, hogy regisztráljon telefonszámával. Az igazolás szöveges üzenetben küldhető ellenőrző kóddal, PIN-kód létrehozása és profiljának kitöltése. Nyugodtan használj becenevet!
Használja a Signalt az asztalon is
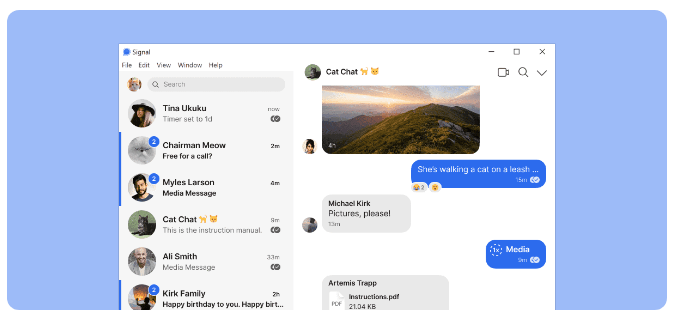
Miután telepítette a titkosított üzenetküldő alkalmazást telefonjára, fontolja meg a A Signal asztali alkalmazása használatát is. A Signal asztali alkalmazások elérhetők Windows, Mac és Linux rendszereken. Ha úgy dönt, hogy az asztali vagy iPad-alkalmazást használja, akkor a telefonalkalmazásával összekapcsolja őket.
Az Androidon a Signal jobb felső sarkában – vagy a bal felső sarokban lévő profilikonjára koppintva – koppintson a Beállítások>Kapcsolt eszközöklehetőségre. iOS rendszeren koppintson a Jelbeállítások>Új eszköz összekapcsolásalehetőségre. Ezután használja a választott alkalmazást a QR-kód beolvasásához az asztali alkalmazásban..
Extra biztonsági és adatvédelmi beállítások

A Beállítások>Adatvédelemelemre koppintva hozzáférhet a lehetőségekhez, többek között:
Tűnjön el a jelzőüzenet
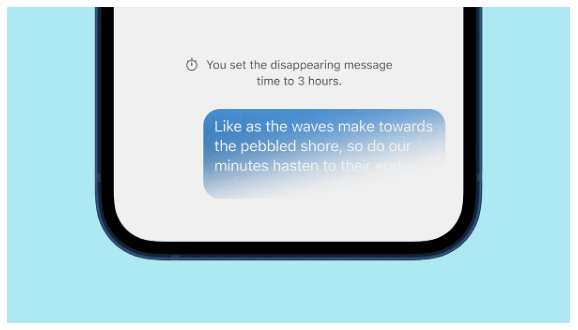
Az eltűnt üzenetek beállításai szintén a Beállítások>Adatvédelemalatt találhatók. Ha engedélyezi az Alapértelmezett időzítőt az új csevegésekhez, az összes megkezdett új csevegés eltűnik, miután a címzett látta azokat.
Képernyőzár jele
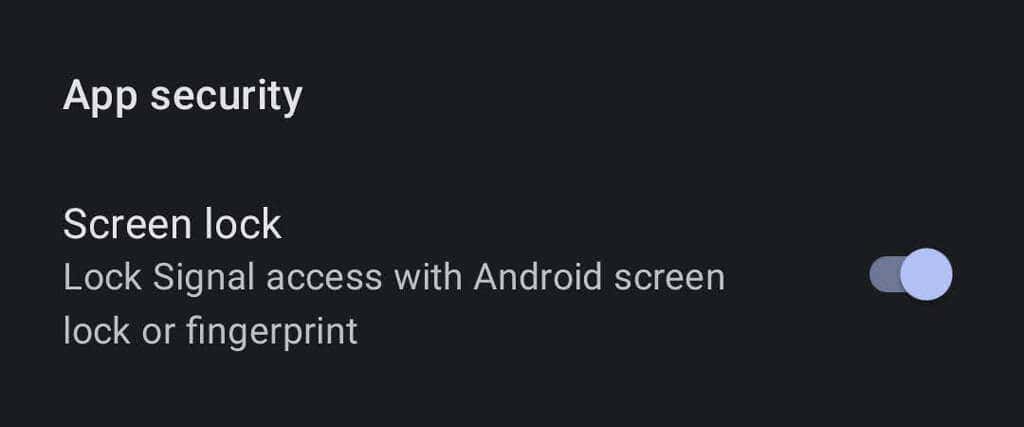
Androidon lépjen a Beállítások>Adatvédelemlehetőségre, és az Alkalmazásbiztonságalatt kapcsolja be a Képernyőzárbeállítást alkalmazza az Android képernyőzárat vagy ujjlenyomatot a Signal alkalmazás megnyitásához.
Ellenőrizze a jelszakasz biztonságát
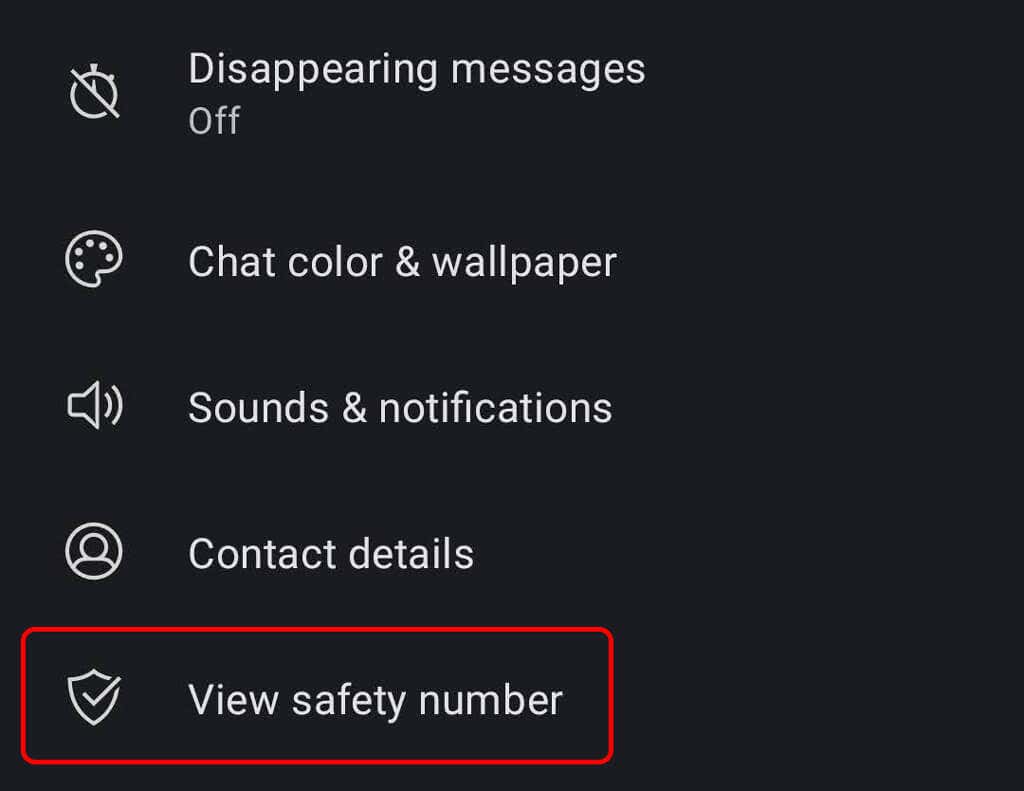
Ellenőrizze a munkamenetet egy biztonsági számmal, hogy megbizonyosodjon arról, hogy harmadik fél nem hallgatja le a beszélgetést. Nyisson meg egy beszélgetést, és koppintson annak a személynek a nevére, akivel kommunikál. Innen koppintson a Biztonsági szám megtekintéseelemre. Kérje meg kapcsolattartóját, hogy tegye meg ugyanezt.
Összehasonlíthatja a látható biztonsági számokat, hogy megbizonyosodjon arról, hogy megegyeznek a kapcsolattartója által látott számokkal, vagy ha ugyanazon a helyen tartózkodik, mint beszélgetőpartnere, akkor olvassa be a QR-kódot telefon.
Az iPhone híváselőzmények iClouddal való szinkronizálásának letiltása

A Signalt hanghívásokhoz használó iPhone-felhasználók esetleg le szeretnék tiltani a híváselőzményeik szinkronizálását az iClouddal. Győződjön meg arról, hogy a szinkronizálás le van tiltva a Jelbeállítások>Adatvédelem>Hívások megjelenítése a közelmúltbanmenüben, és győződjön meg arról, hogy a Letiltva lehetőséget választotta.lehetőséget.
Csoportos csevegés a Signalon.
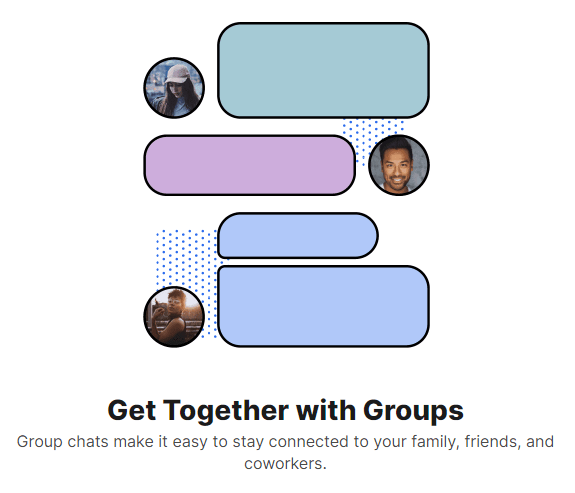
Csoportos csevegés létrehozásához koppintson a ceruza ikonra, majd az Új csoportelemre. Válassza ki a csoport tagjait a névjegyzékből. Ezután érintse meg a nyíl ikont a folytatáshoz. Adjon nevet a csoportnak, és koppintson a Létrehozáselemre. Hívjon meg több ismerőst a csoportba az Ismerősök meghívásaelemre koppintva. Kiválaszthat egy adminisztrátort az új tagok jóváhagyásához, valamint engedélyezheti és megoszthatja a csoportos csevegésre mutató hivatkozást. Ossza meg a linket a Signal, egy másik üzenetküldő alkalmazás vagy QR-kód segítségével.
Csevegési háttérképek és témák

Válasszon háttérképet vagy témát a csevegéshez a Továbbiak(3 pont) >Beszélgetés/Csoportbeállítások>Csevegés színe elemére koppintva és háttérkép. Innen kiválaszthatja a csevegés színét és háttérképét. Háttérképek esetén kiválaszthat egy előre beállított jelet, vagy kiválaszthat egy fényképet.
GIF-ek és matricák használata
Az Android-felhasználók GIF-eket és matricákat adhatnak hozzá a csevegésekhez, ha megérintik az üzenetmező bal oldalán található GIF gombot.

Az iPhone-felhasználók az üzenetmezőtől jobbra található gombra koppintva matricát adhatnak hozzá. GIF hozzáadásához az iPhone-felhasználóknak koppintniuk kell a plusz ikonra, majd a GIFelemre.
Saját titkosított matricacsomag létrehozása
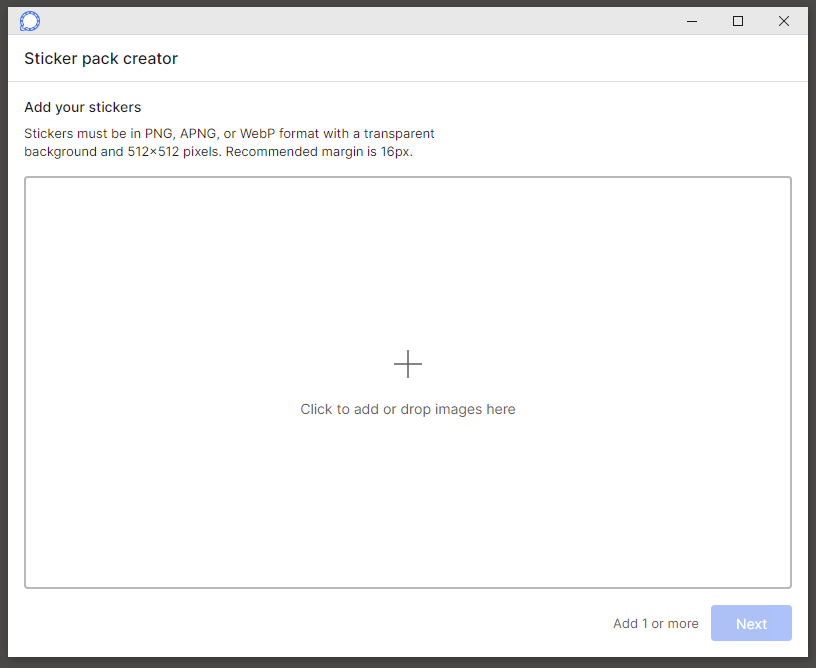
A Signal asztali alkalmazásban válassza a Fájl>Matricacsomag létrehozása/feltöltéselehetőséget. Egyéni matricacsomag létrehozásához akár 200 matricát is hozzáadhat. Ezután bárki, akinek küld egy matricát az Ön által készített csomagból (vagy bárki, akivel megosztja a linket), megtekintheti a matricacsomagot.
Fájlok küldése a jelre
Válasszon ki egy beszélgetést, és koppintson a plusz ikonra az üzenetmező mellett. Innen koppintson a Galériaelemre, és válasszon egy képet a fényképezőgép tekercséből. Más típusú fájl küldéséhez koppintson a Fájlelemre, és tallózással keresse meg a küldeni kívánt fájlt. A fájl elküldéséhez koppintson a Küldésikonra. Elküldhet névjegyet vagy helyet is.

A Jel funkcióval elmoshatja a kép egyes részeit, amikor fotókat vagy videókat küld, például arcokat vagy más érzékeny területeket.
Jegyzet létrehozása saját magának
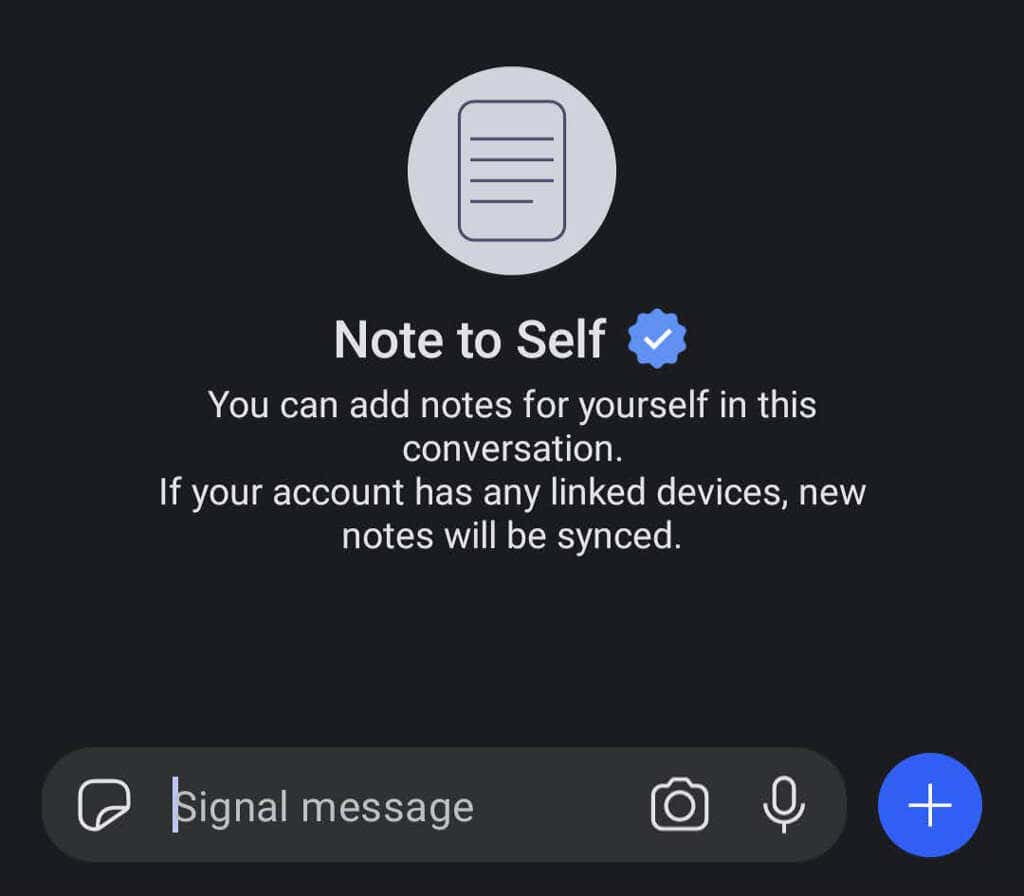
Jegyzet küldése saját magának olyan, mintha üzenetet küldene bárki másnak. Először érintse meg a ceruza ikont új üzenet indításához. Ezután görgessen a névjegylistában a Jegyzet önmagánakelemhez, vagy keressen rá. Ha engedélyezi valamelyik összekapcsolt eszközt, a jegyzetei mindegyiken szinkronizálva lesznek..
Alkalmazáson belüli fizetések

A Signal segítségével alkalmazáson belüli fizetéseket hajthat végre egy kapcsolattartónak, de először aktiválnia kell a fizetési funkciót. Nyissa meg a Beállítások>Kifizetésekmenüpontot, és koppintson a Fizetések aktiválásagombra. Ez a funkció a MobileCoint használja, amelyet a Signal „új, az adatvédelemre fókuszáló digitális pénznemként ír le”. Tudjon meg többet a Signal alkalmazáson belüli fizetéseiről és a MobileCoinról.
Proxy támogatás
Egyes országok letiltották a Signal szolgáltatást. Ha Android telefonja van, használj proxyt megteheti. Nyissa meg a Beállítások>Adatok és tárhely>Proxy használatalehetőséget. Ezután kapcsolja be a funkciót, és adja meg a proxy címét.

A Signal azt javasolja, hogy a következő módszerek valamelyikével keressen proxycímeket:
Ezek az alapvető tippek segítenek a Signal gyors beállításában és használatában. Minden nap használod a Signalt? Mik a benyomásai?
.