A Zoomolás naprakészen tartásával új funkciókhoz férhet hozzá, és részesülhet a programhiba-javításokból, a teljesítményjavításokból és a jobb stabilitásból. Az újabb frissítések segítenek az alkalmazás biztonsági és adatvédelmi sebezhetőségeinek kezelésében is.
Ez az oktatóanyag végigvezeti a Zoom frissítésén Windows és Mac számítógépeken. Kitérünk a kézi frissítésekre, a frissítési folyamat automatizálásának lehetőségére, valamint a hibaelhárítási lépésekre, ha nem tudja megfelelően telepíteni a frissítéseket.
A Zoom Desktop Client kézi frissítésének végrehajtása
A Zoom asztali kliensben bármikor ellenőrizheti az új frissítéseket Windows vagy Mac számítógépen. A folyamat mindkét platformon ugyanaz. Így teheti meg:
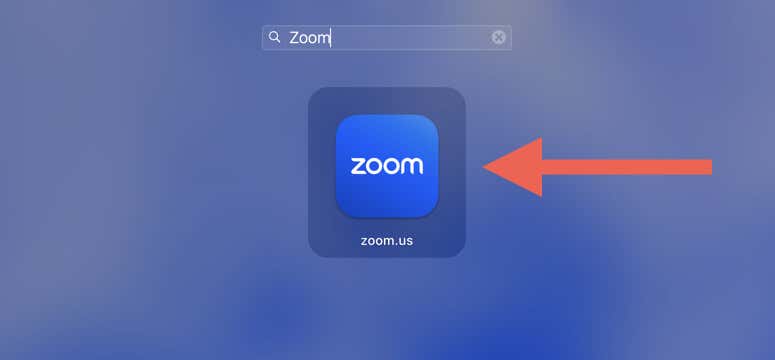
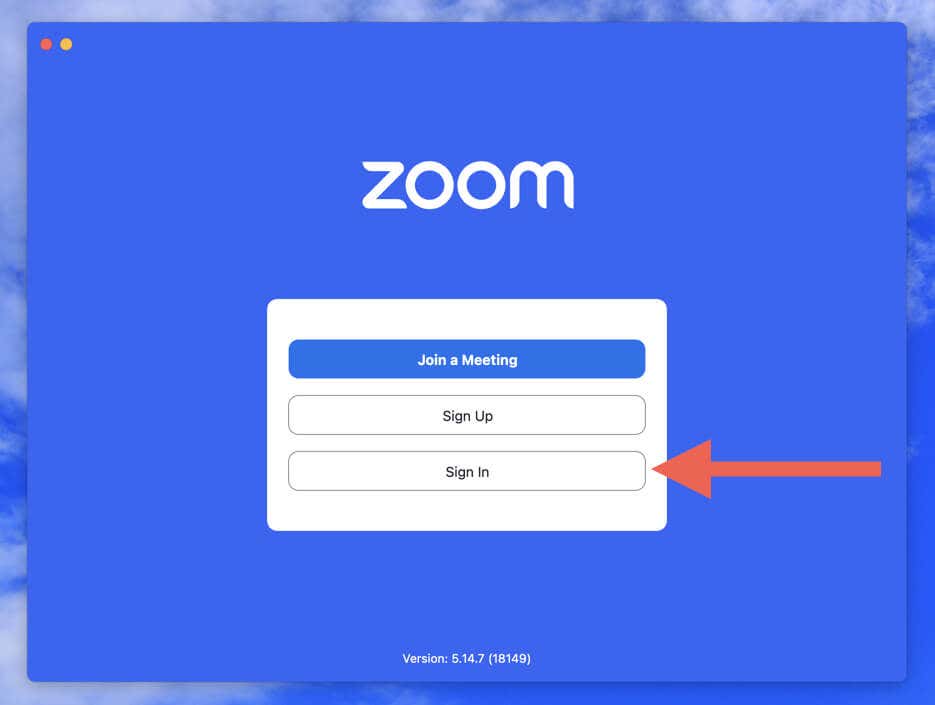
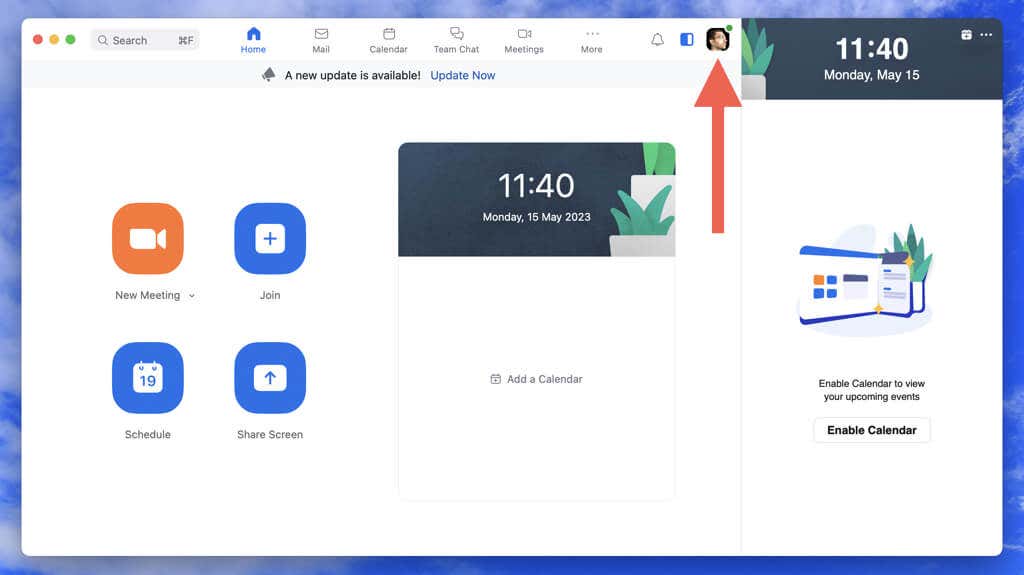
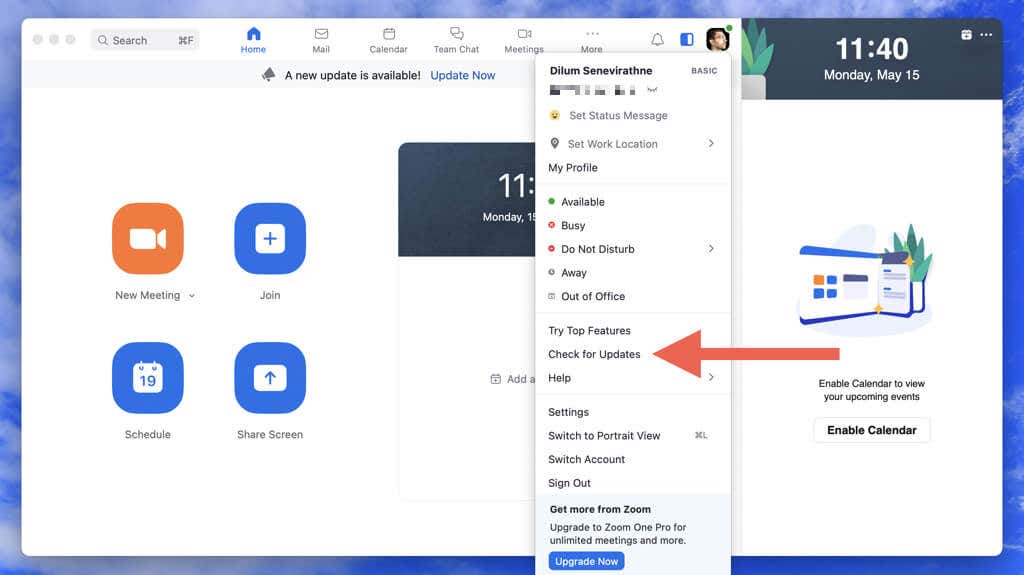
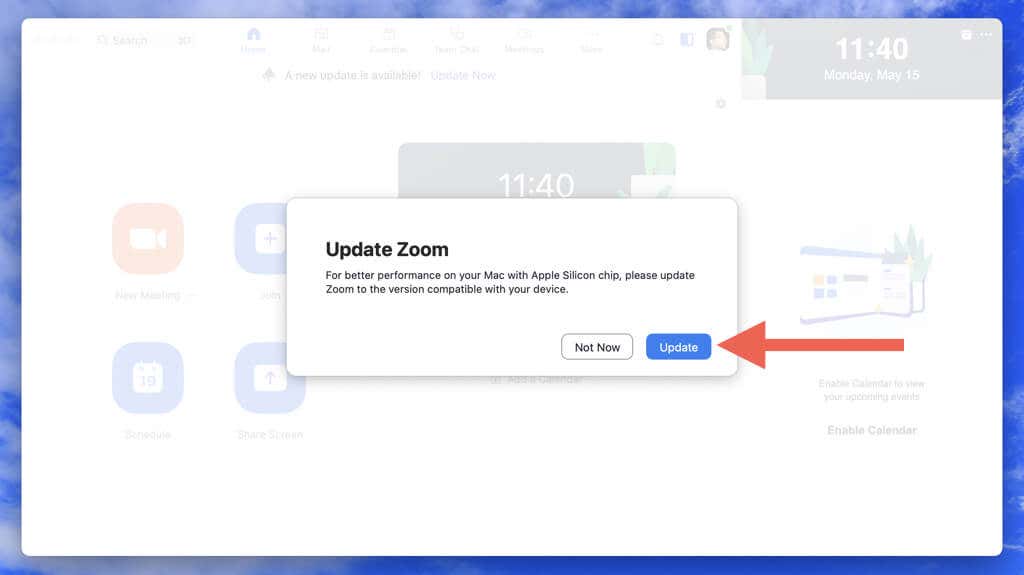
Alternatív megoldásként a Zoom-fiókba való bejelentkezés nélkül is ellenőrizheti a Zoom frissítéseit. Windows rendszerben indítsa el a Nagyítást, kattintson a jobb gombbal a Nagyításállapotikonra a tálcán, és válassza a Frissítések kereséselehetőséget. Mac számítógépen nyissa meg a Zoom alkalmazást, és válassza a Zoom.us>Frissítések keresésemenüpontját a menüsorban. p>
A Zoom Desktop Client frissítéseinek automatikus telepítése
A Zoom asztali kliens naprakészen tartása nehéz feladat lehet, de az automatikus frissítések esetén nem kell aggódnia a frissítések kézi ellenőrzése miatt (bár bevált gyakorlat, hogy tedd ezt minden alkalommal).
Az automatikus frissítések aktiválása a Zoom alkalmazásban Windows és macOS rendszeren:
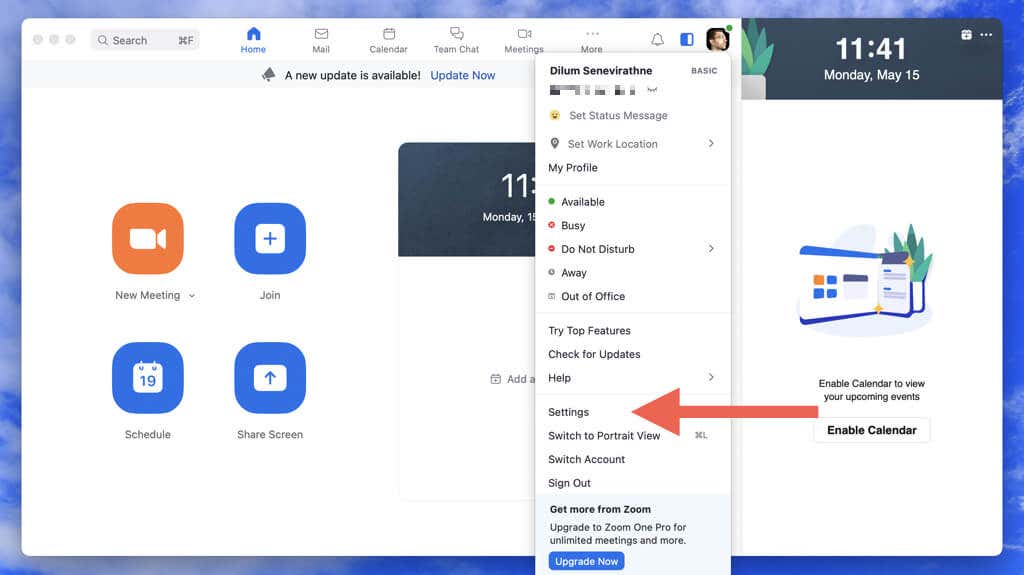
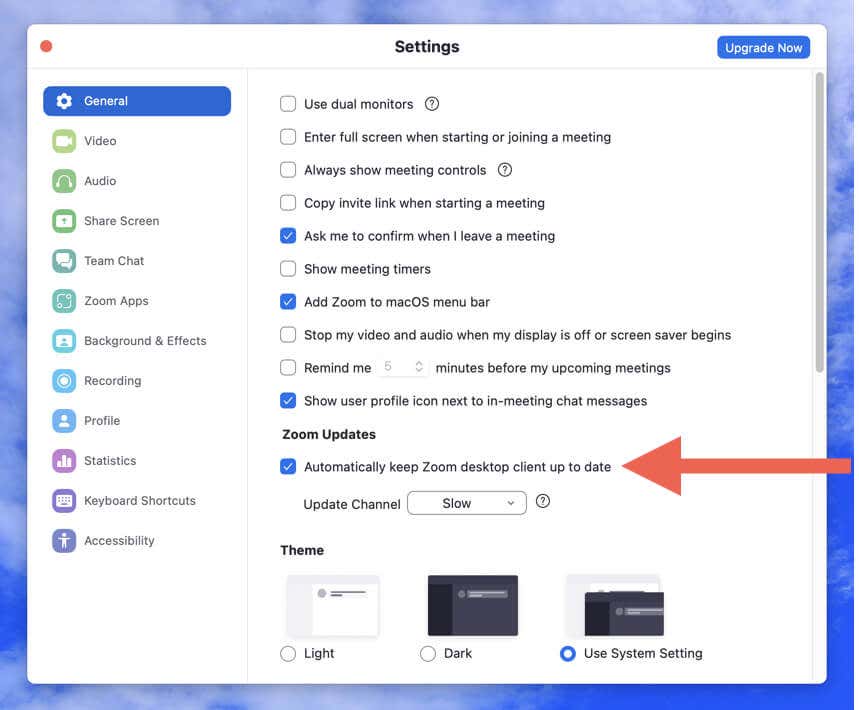
Megjegyzés: Előfordulhat, hogy az automatikus zoomfrissítések időnként meghiúsulnak. Annak érdekében, hogy az alkalmazás legújabb verzióját használja, időnként kezdeményezzen manuális frissítéseket.
A Zoom legújabb verziójának eltávolítása és újratelepítése
A A zoom lefagy, összeomlik vagy lefagy indításkor? Ha igen, akkor a szokásos módon nem tudja frissíteni az alkalmazást. A megoldás a Zoom eltávolítása, és a Zoom telepítő legújabb verziójának használata az alkalmazás újratelepítéséhez.
A Zoom eltávolítása Windows rendszerről
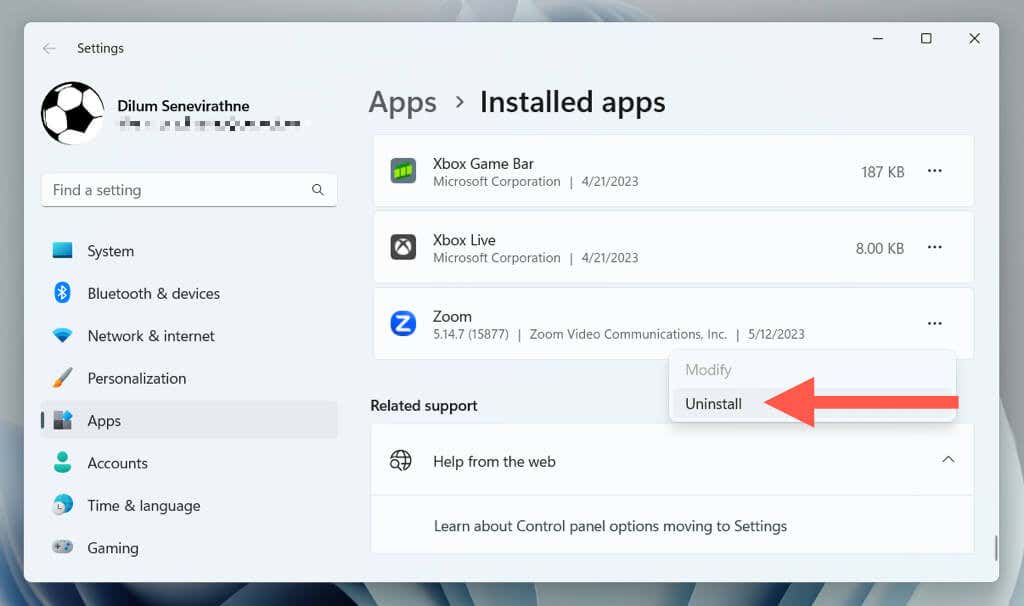
Alternatív megoldásként: töltse le és futtassa a CleanZoom segédprogramot a Zoom alkalmazás minden nyomának automatikus eltávolításához.
A Zoom eltávolítása macOS rendszerről
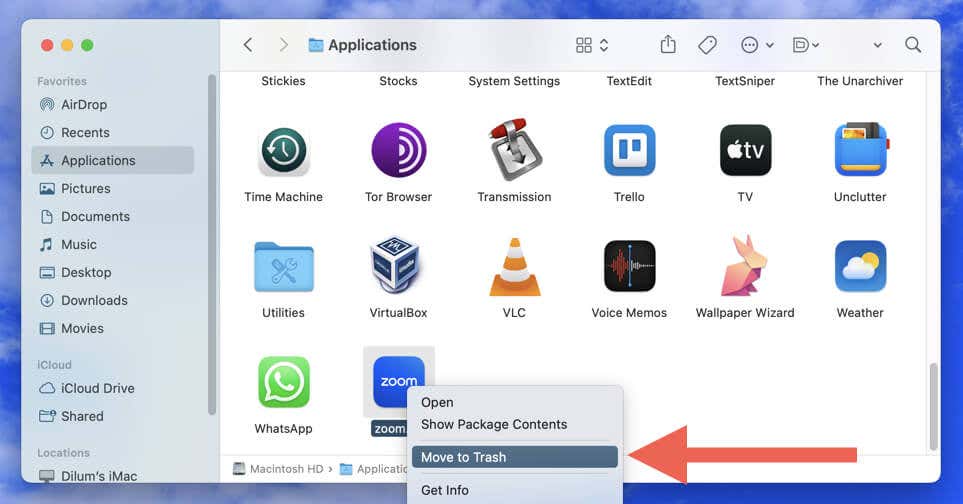
Továbbá az alkalmazás újratelepítése előtt törölheti a Zoom maradékait. Kattintson a jobb gombbal a Keresőikonra a Dockon, és válassza az Ugrás mappáhozlehetőséget. Ezután keresse fel az alábbi könyvtárakat, és távolítsa el a következő elemeket:
Telepítse újra a Zoom-ot Windows és macOS rendszeren
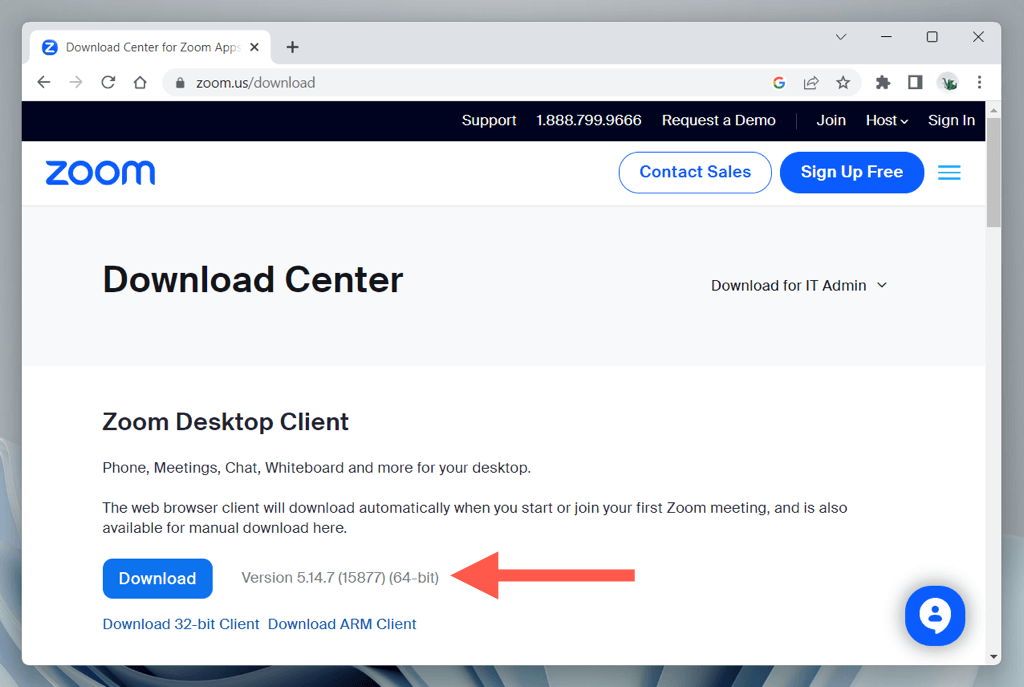
A Zoom Mobile App frissítése Androidon és iPhone-on
Az asztali számítógépekhez hasonlóan a Zoom frissítése mobileszközén is elengedhetetlen az új funkciók eléréséhez, a hibák kijavításához és a biztonság fokozásához. Ehhez tegye a következőket:
A Zoomot és más alkalmazásokat is naprakészen tarthatja az automatikus frissítések engedélyezése Androidon, iOS és iPadOS -ig.
Mindig a Zoom legújabb verzióját használja
Akár Windowson, macOS-en, Androidon vagy iOS-en használja a Zoom-ot, az alkalmazás frissítése biztosítja a lehető legjobb élményt a kollégákkal, barátokkal és családtagokkal való kommunikáció során. Ha a Zoom böngésző alapú verzióját is használja, ügyeljen a frissítse webböngészőjét értékre az internetes alkalmazások optimális teljesítménye és biztonsága érdekében.
.