Mindannyian ott voltunk: egy sürgős dokumentum érkezik a Gmail postaládájába, és amikor a legnagyobb szüksége van rá, a melléklet letöltése sikertelen. Bár a Gmail vitathatatlanul az Android legmegbízhatóbb e-mail kliense, időnként előfordulnak ehhez hasonló akadozások.
Ha jelenleg egy makacs Gmail-mellékletet bámul, amely nem hajlandó menteni a helyi tárhelyre vagy a Google Drive-ra, ne aggódjon. Ez a hibaelhárítási útmutató végigvezeti Önt a probléma többféle megoldásán.

Megjegyzés: Az alábbi utasítások egy Android 13 rendszert futtató Google Pixel készüléktől származnak. A lépések kissé eltérhetnek az eszköz típusától és a rendszerszoftver verziójától függően.
1. Lépjen ki, és indítsa újra a Gmailt
A legjobb, ha bezárja és újra megnyitja a Gmailt. Ez a művelet segít frissíteni az alkalmazást, és gyorsan kijavítani a váratlan problémákat, amelyek megakadályozzák a mellékletek letöltését.
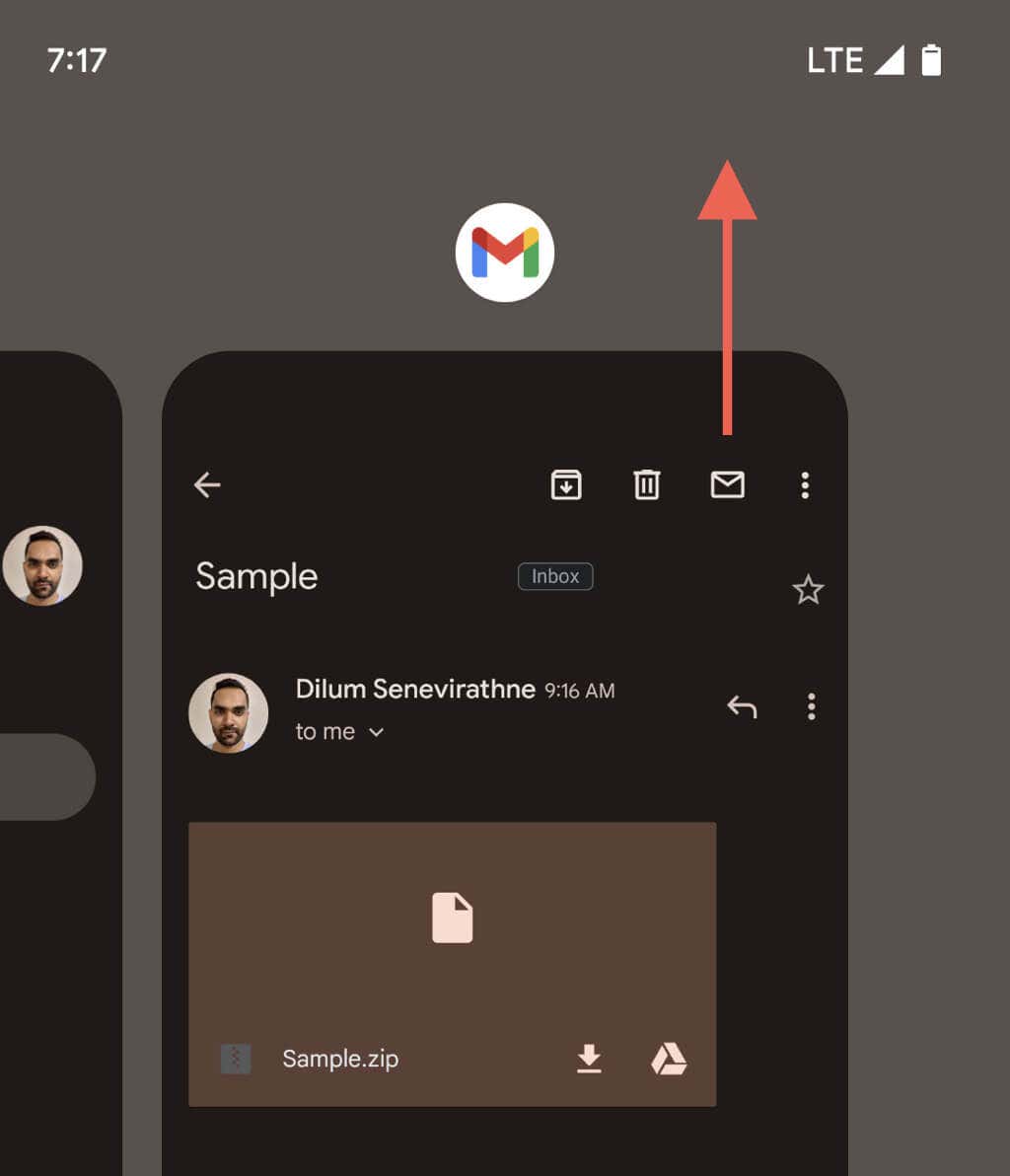
2. Indítsa újra Android telefonját
Egy másik viszonylag egyszerű javítás a Android telefon újraindítása. Megoldja a véletlenszerű rendszerrel kapcsolatos problémákat, ami az alkalmazások, például a Gmail hibás működését okozza. Csak tartsa lenyomva egyszerre a bekapcsológombotés a hangerőnövelőgombot, és koppintson az Újraindításgombra.
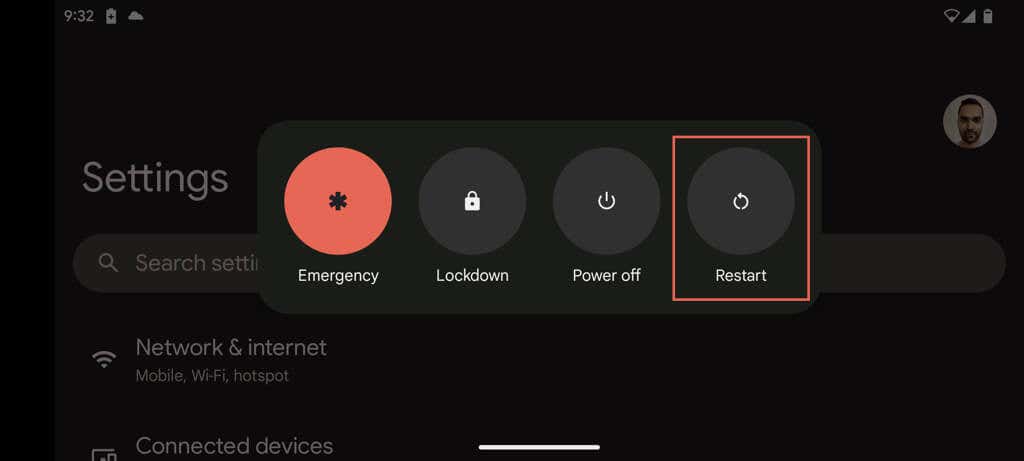
3. Ellenőrizze az internetkapcsolatot
Mielőtt belemerülnénk a fejlettebb megoldásokba, érdemes megbizonyosodni arról, hogy nincs semmi baj az internettel. Ezt egy webhely böngészésével vagy egy másik alkalmazás ellenőrzésével tesztelheti.
Ha kapcsolódási problémák merülnek fel, előfordulhat, hogy újra kell indítania az útválasztót, váltania kell a Wi-Fi és a mobiladat-kapcsolat között, vagy közelebb kell kerülnie a Wi-Fi-forráshoz. További információ az a lassú Wi-Fi javítása vagy mobil adatkapcsolat Androidon -ről.
4. Törölje az adatokat a Gmail gyorsítótárból
Amikor megkísérel egy támogatott melléklettípus, például egy PDF-fájl előnézetét, a Gmail megkezdi a tartalmának helyi gyorsítótárazását. Ritkán azonban ez a folyamat meghiúsulhat, és a részleges letöltés folyamatosan blokkolja a hozzáférést a melléklethez. A Gmail alkalmazás-gyorsítótárának törlése egy lehetséges módja a probléma megoldásának, beleértve a gyorsítótár sérüléséből eredő sok más problémát is. Így teheti meg:
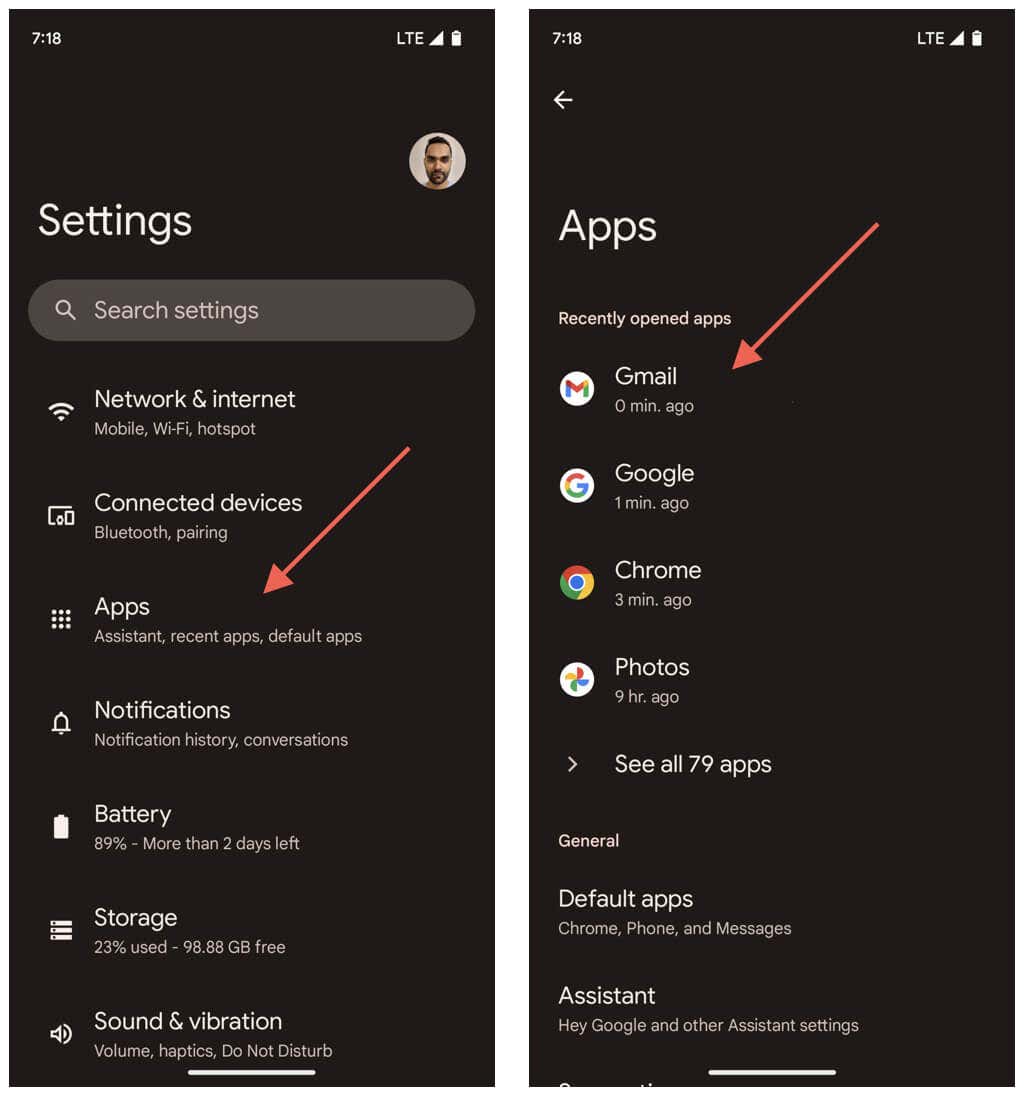
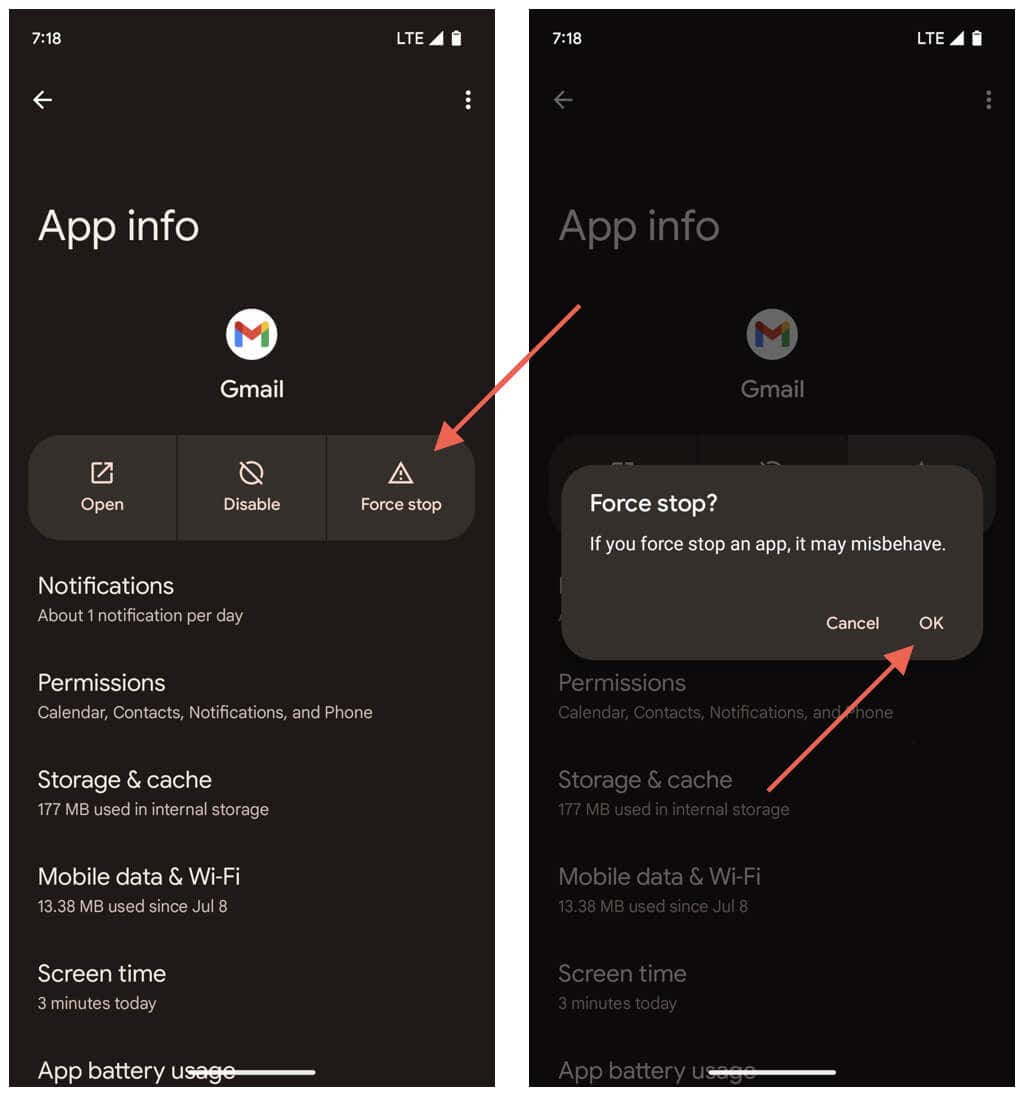
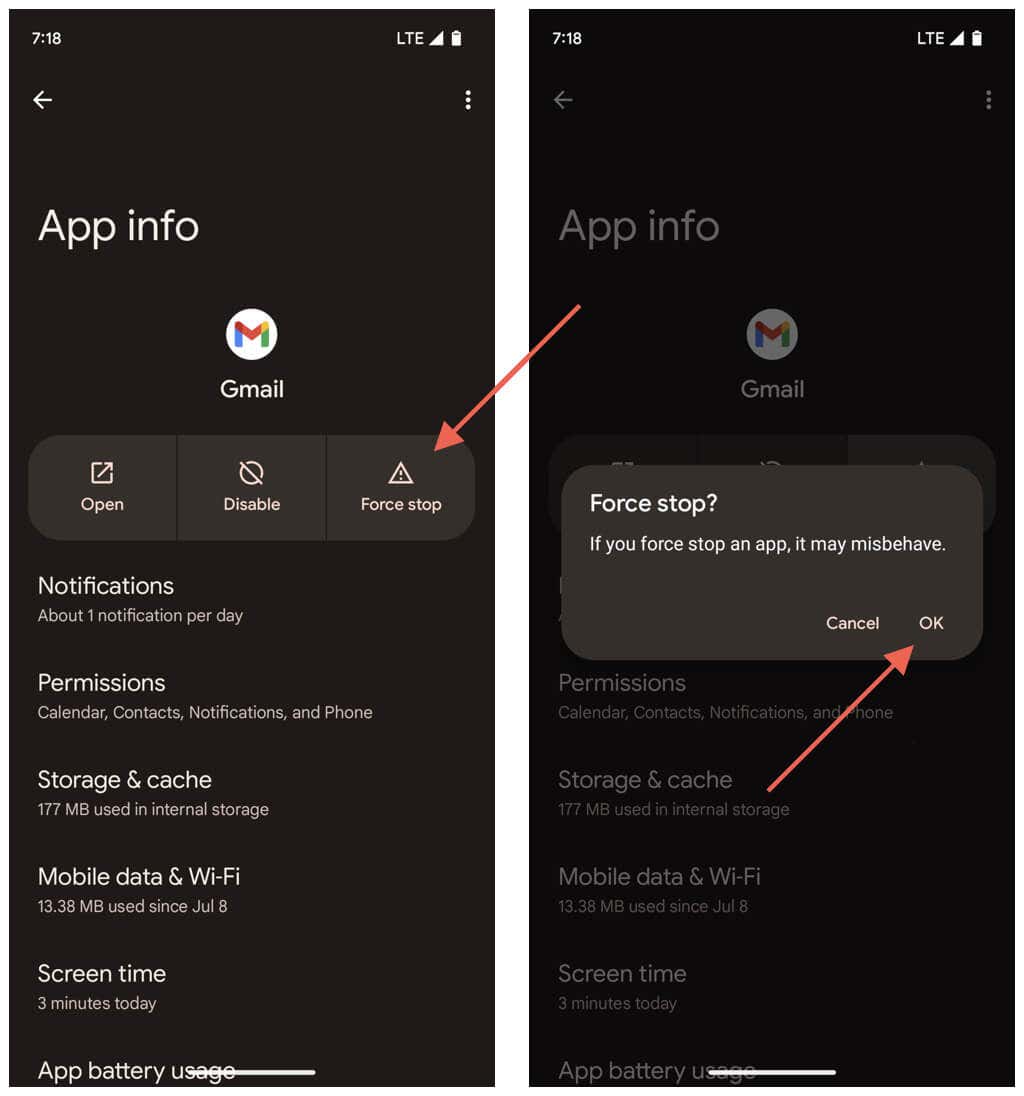
5. Ellenőrizze a Gmail szervereket
A Gmail-mellékletek letöltésével kapcsolatos problémák a Google-t érintő bonyodalmak miatt is felléphetnek. A megerősítéshez nyissa meg a Google Chrome-ot vagy bármely más böngészőt androidos telefonján és keresse fel a Google Workspace állapotirányítópultját -on. Ha a Gmailmellett folyamatos probléma jelenik meg, várja meg, amíg a Google megoldja azokat.
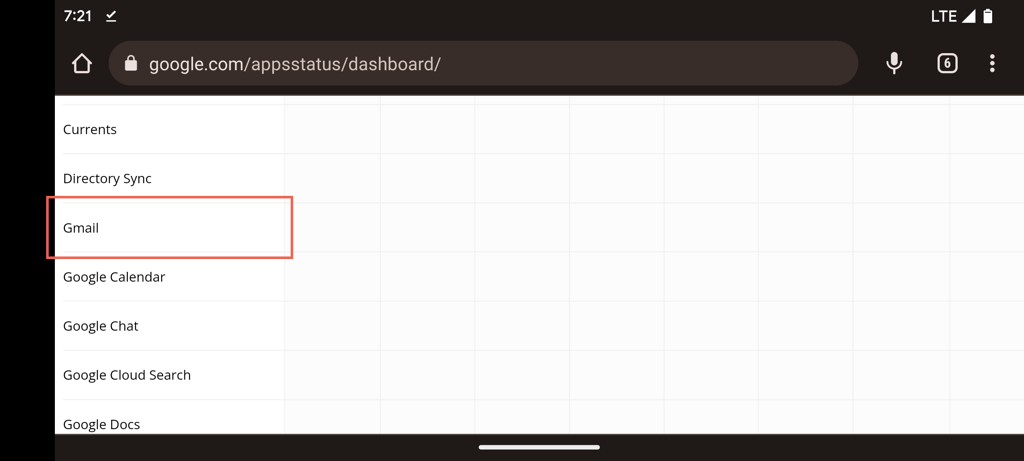
6. Kérje meg a Feladót, hogy küldje el újra a Melléklet
etA helytelenül csatolt fájl egy másik ok, amely megakadályozza, hogy a Gmail folyamatosan ne tudja letölteni azt. Ha a probléma egyetlen elemre vonatkozik, próbálja meg megkérni azt a személyt, aki küldte Önnek, hogy küldje el újra.
A jelszóval védett fájlok letöltési problémákat is okozhatnak. Ha ez a helyzet, kérjen másolatot jelszó nélkül.
7. Frissítse a Gmail alkalmazást a legújabb verzióra
Ha a letöltési probléma továbbra is fennáll több melléklet esetén, akkor valószínűleg a Gmail alkalmazás hibája okozza. A Google Play Áruházban keressen frissítéseket, mivel ezek gyakran tartalmaznak hibajavításokat és teljesítményjavításokat. Így teheti meg:
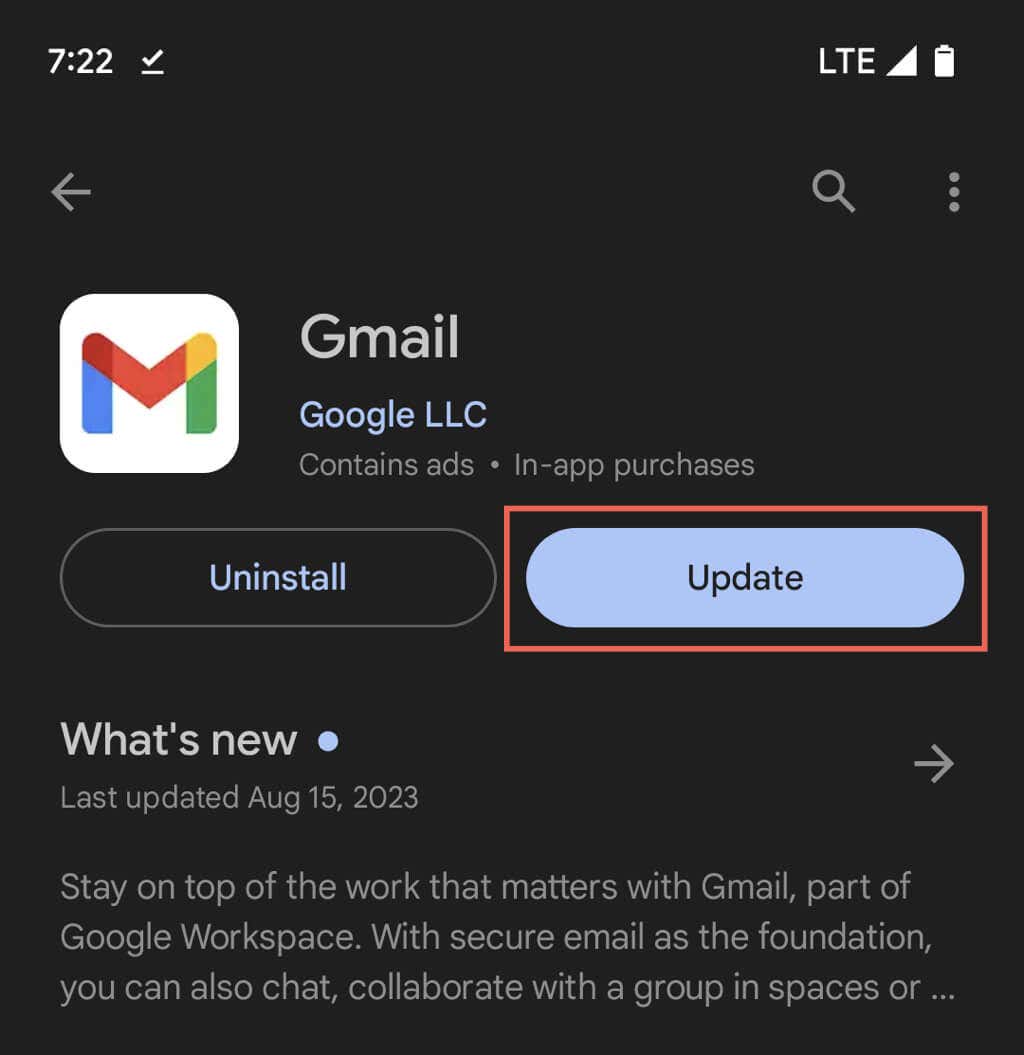
Ha a Gmail naprakész, próbálja meg újra alkalmazni a legutóbbi frissítéseket, hogy megbizonyosodjon arról, hogy minden megfelelően van telepítve. Csak koppintson az Eltávolításgombra a Gmail áruház oldalán – ez nem távolítja el az alkalmazást –, majd ezt követően frissítse.
8. Korlátlan hozzáférés engedélyezése az internethez
A következő javítás azt jelenti, hogy a Gmail megfelelő engedélyekkel rendelkezik a mobiladat- és Wi-Fi-használathoz, még akkor is, ha az Android adatmentési funkciói aktívak. Ha nem, akkor előfordulhat, hogy csak e-maileket olvashat. Ehhez tegye a következőket:
9. Az Akkumulátorkímélő mód letiltása
A Akkumulátorkímélő mód Androidon korlátozza az alkalmazás funkcióit az energiatakarékosság érdekében, ezért rövid időre kapcsolja ki, és ellenőrizze, hogy ez megoldja-e a Gmail mellékletletöltési problémáit. Így teheti meg:
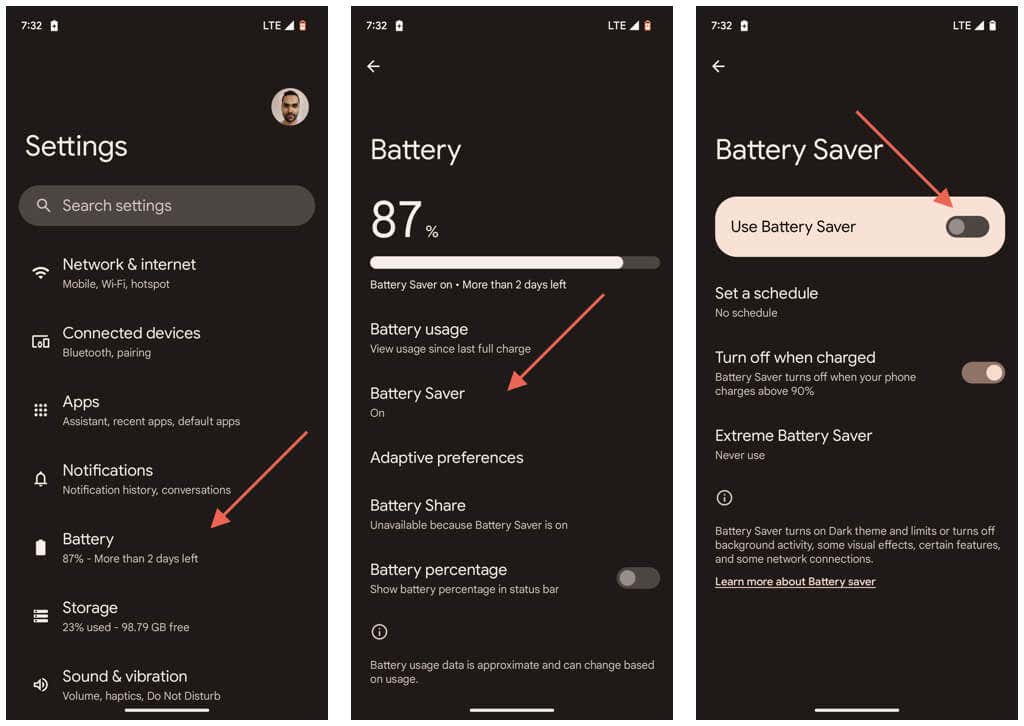
10. A Google Fiók újraszinkronizálása a Gmaillel
Előfordulhat, hogy a Gmail nem működik megfelelően, ha nincs szinkronban az Ön Google Fiók -ével, ezért a következő javítás az alkalmazás és a fiók közötti kapcsolat frissítését jelenti. Ehhez tegye a következőket:
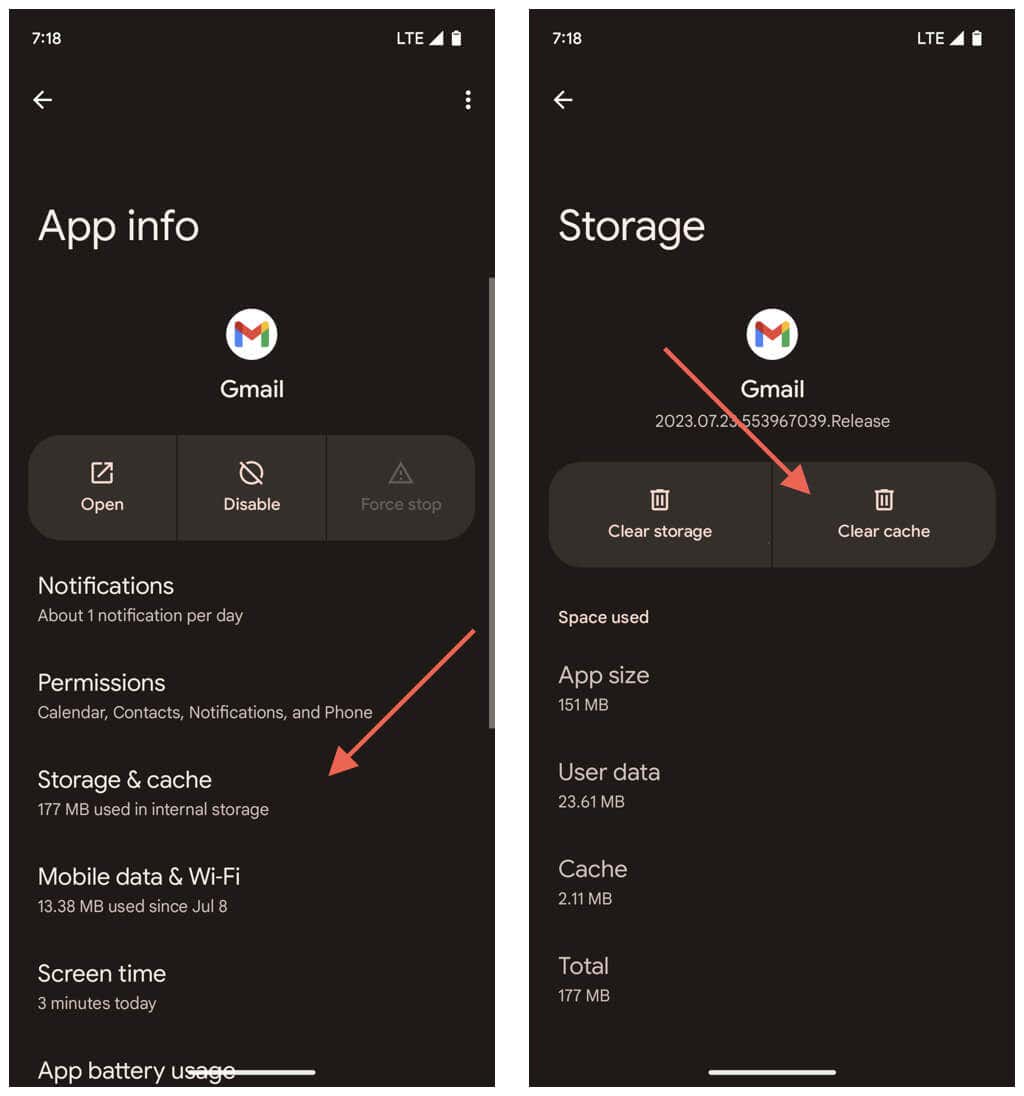
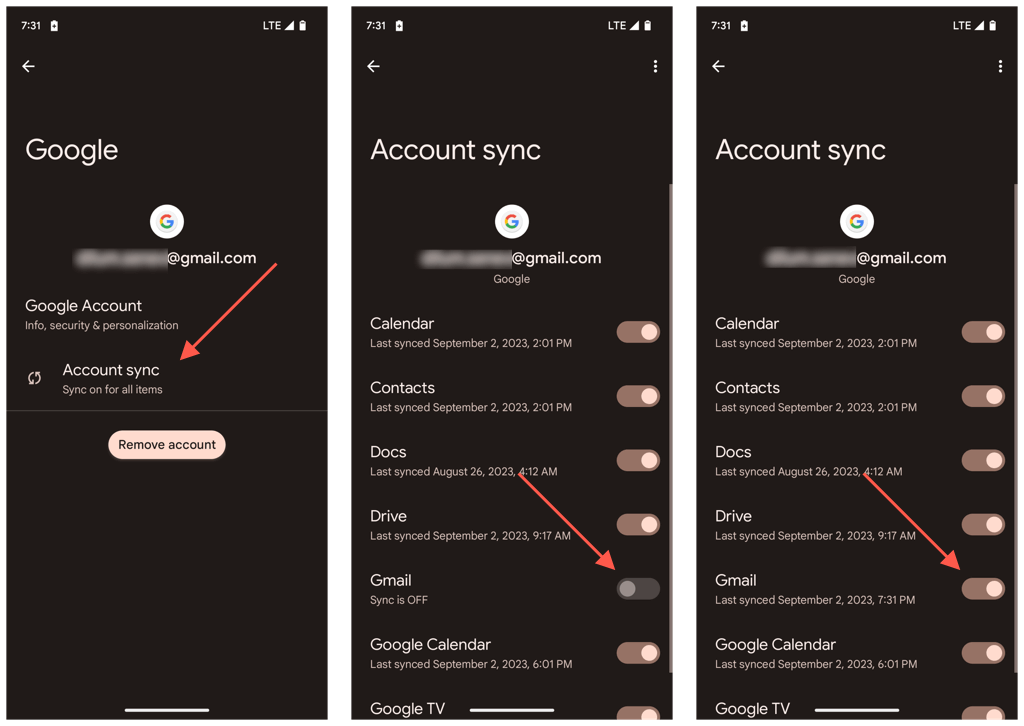
11. Állítsa vissza az Android hálózati beállításait
A Gmail mellékletek folyamatos letöltésével kapcsolatos problémák a sérült Android hálózati konfigurációból eredhetnek, ezért a probléma megoldásának másik módja a Wi-Fi- és mobiladat-beállítások gyári visszaállítása. Így teheti meg:
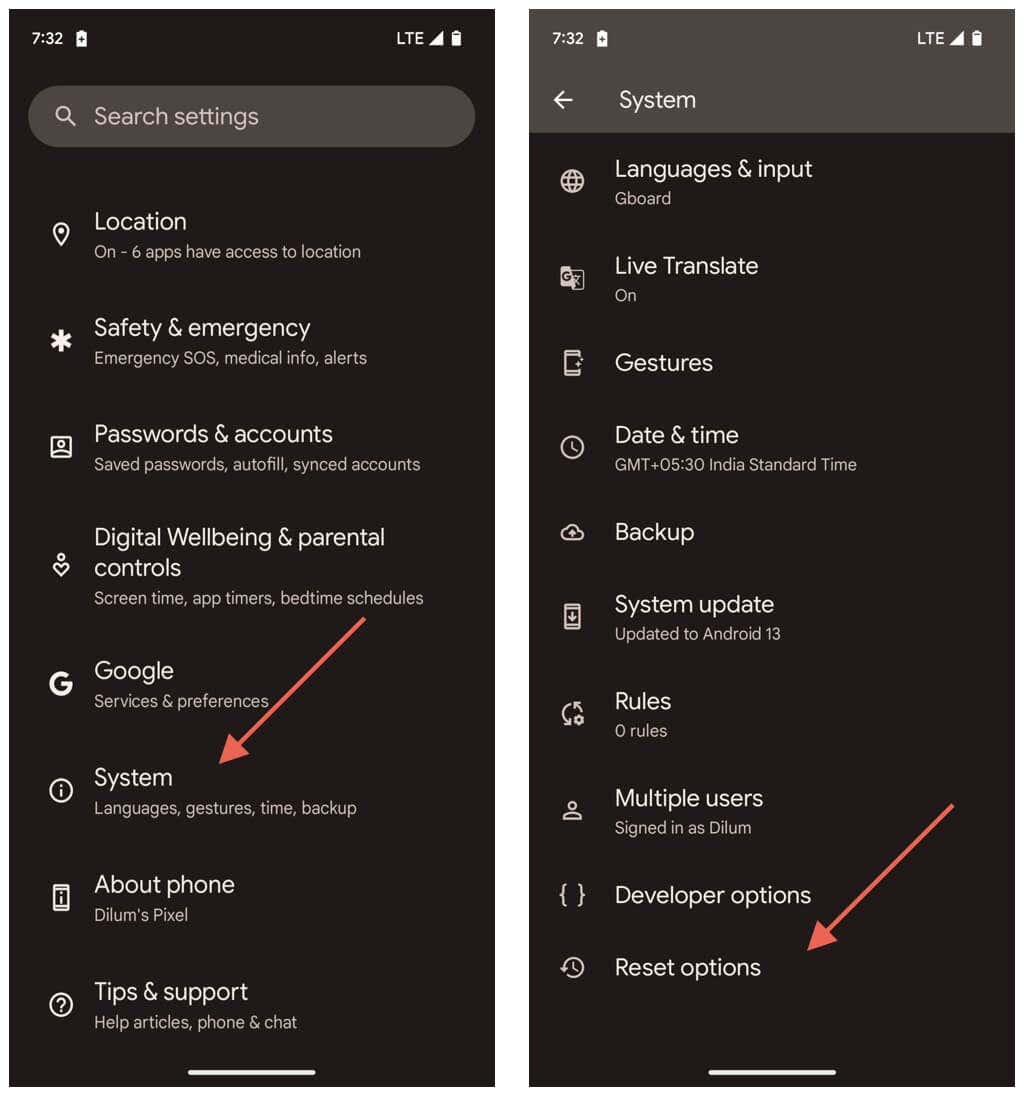
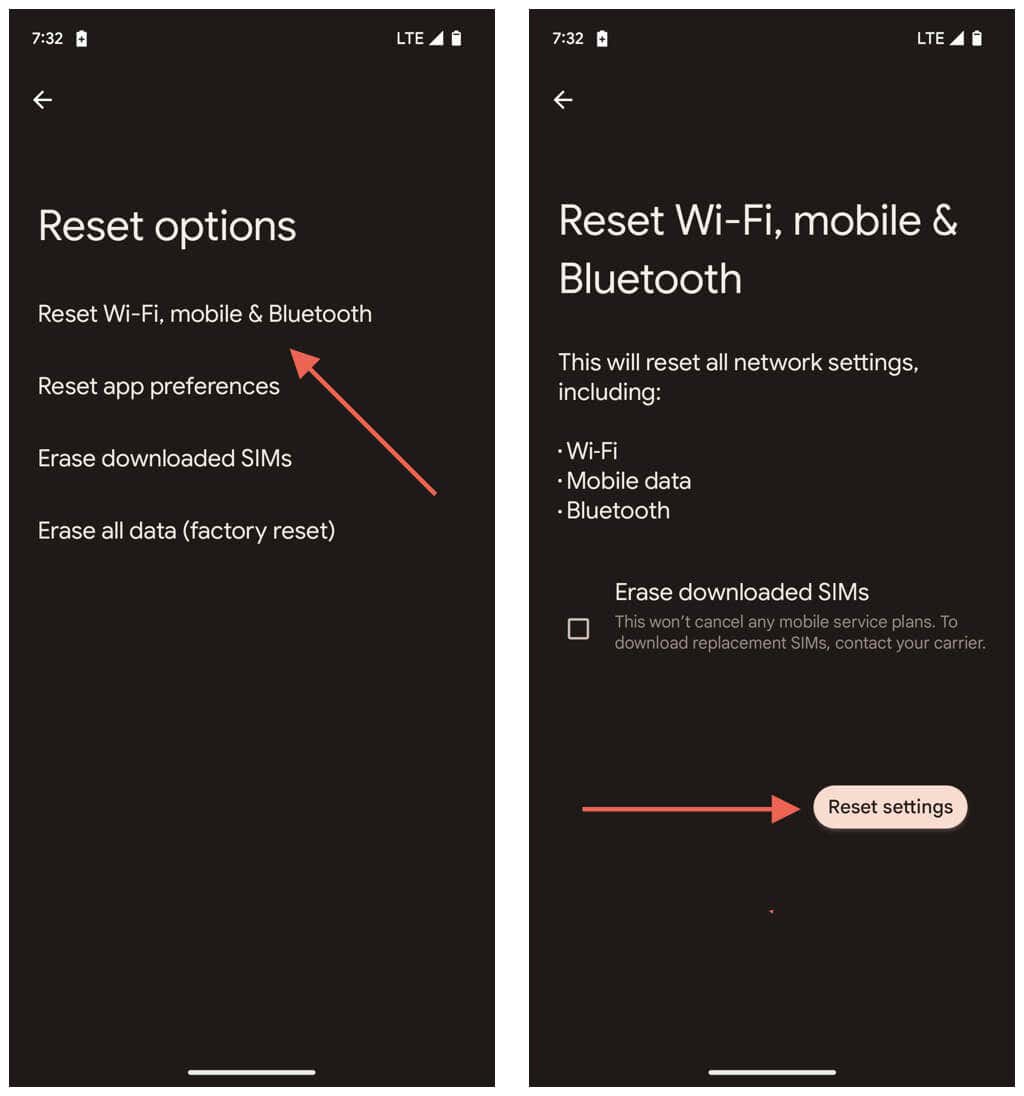
A hálózat visszaállítása után telefonja nem csatlakozik automatikusan a korábban megjegyzett Wi-Fi-hálózatokhoz – újra meg kell adnia a jelszavakat, és a semmiből kell csatlakoznia hozzájuk. Másrészt a mobilbeállításoknak automatikusan frissülniük kell – ha nem, forduljon segítségért vezeték nélküli szolgáltatójához.
A Gmail-mellékletek újratöltése
Amikor problémákba ütközik a mellékletek letöltése során a Gmailben Android-eszközén, van egy strukturált megközelítés, amelyet követhet. Kezdje az alapvető megoldásokkal, például az alkalmazás újraindításával és az internet ellenőrzésével. Ha ezek nem hoznak eredményt, elmélyüljön az alkalmazás-specifikus javításokban, vagy vegye figyelembe a külső tényezőket, például a szerverleállásokat..
A tartós problémák esetén a Gmail-lel ütköző bizonyos eszközbeállítások módosítása vagy az Android hálózati beállításainak gyári alapértékekre való visszaállítása jelentős változást hozhat. Kitartással ismét képes lesz a mellékletek normál letöltésére..