Ha ugyanazt az e-mailt szeretné elküldeni ügyfeleinek, ügyfeleinek, alkalmazottainak, klubtagjainak vagy hasonló csoportoknak, egyszer begépelhet egy e-mailt, és mindenkinek üzenetet küldhet a Gmail egyesítő eszközével.
Miután „több küldés” funkciónak nevezték el, a Gmail egyesített levelei lehetővé teszik a Google Névjegyek vagy egy levelezőlista beszúrását a Google Táblázatokból. Ezután személyre szabhatja e-mail üzenetét egyesítési címkékkel, egyedi leiratkozási linkeket adjon meg, és élvezze az egyszerű tömeges e-mail folyamatot kedvenc levelezőalkalmazásával.
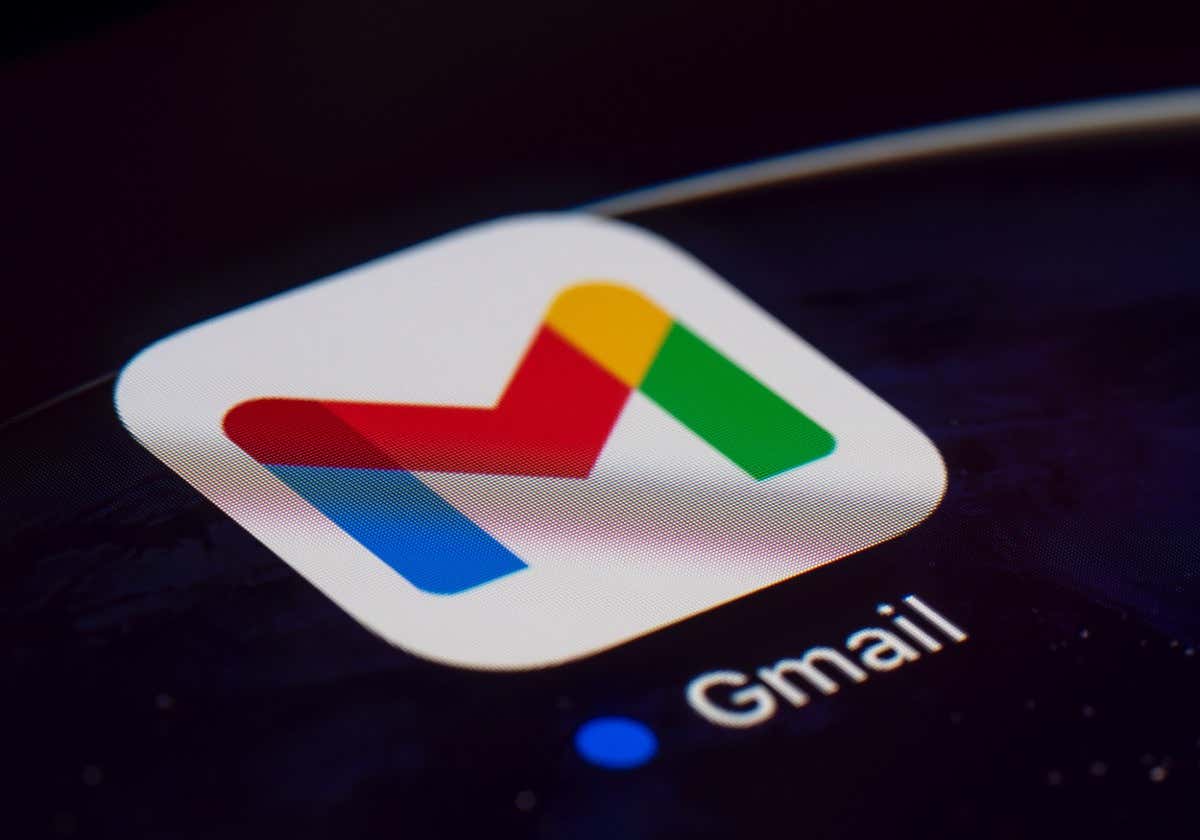
A körlevélkészítés a Gmailben
Nézzük meg a Google-fiókra vonatkozó követelményeket, a küldési korlátokat és a Gmail egyesített leveleivel kapcsolatos egyéb részleteket.

Hogyan adhatunk hozzá címzetteket a körlevélhez a Gmailben
Míg az üzenet összeállítása után válassza ki az e-mail címzettjeit is megteheti, a legjobb, ha előre kiválasztja őket, ha körlevéllel dolgozik. Ekkor megjelenik az elérhető egyesítési címkék megadása az üzenet személyre szabásához.
Címzettek hozzáadása a Google Névjegyekből.
A Google Névjegyek címzettként való használatának megkezdéséhez kövesse az alábbi lépéseket.
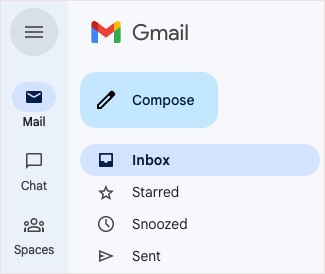
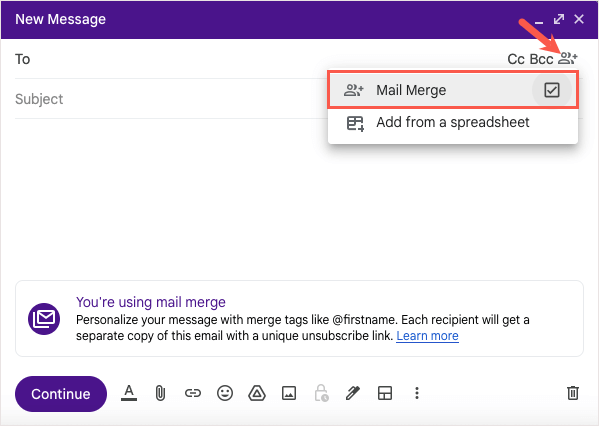
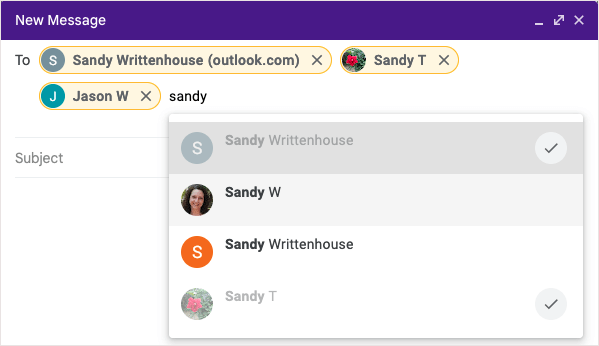
Címzettek hozzáadása a Google Táblázatokból
Ha címzetteket szeretne beszúrni a Google Táblázatokból, először ellenőrizze, hogy a munkalap megfelelően van-e beállítva.
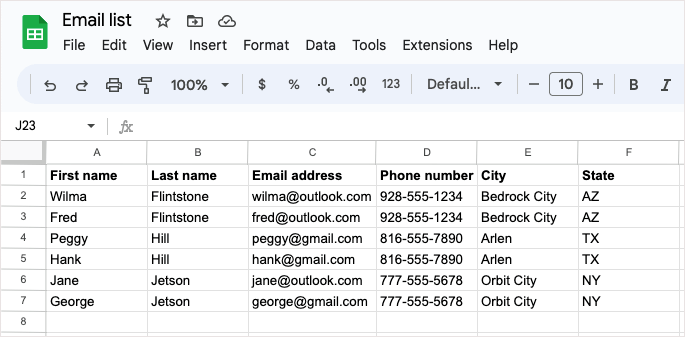
Ha a munkalap használatra kész, a Gmail bal felső sarkában válassza a Levélíráslehetőséget az üzenet létrehozásához.
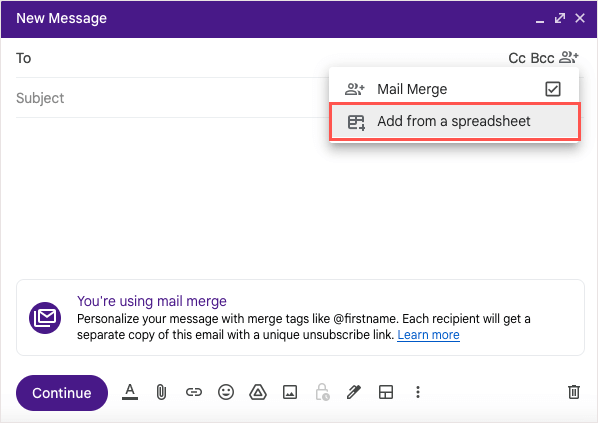
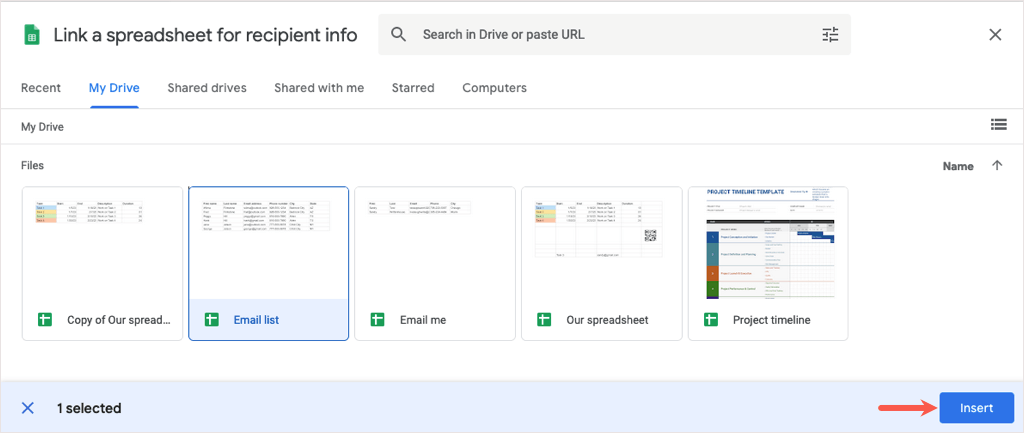
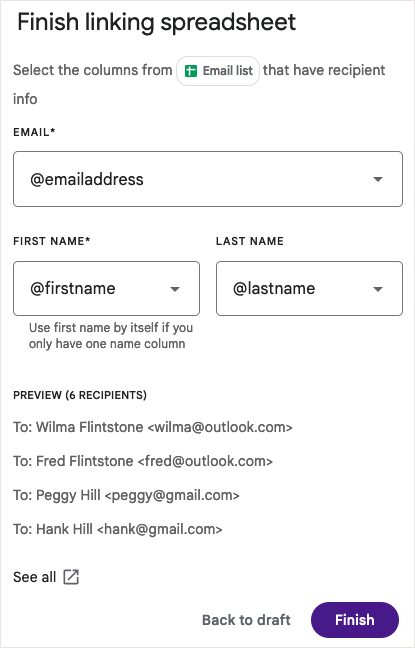
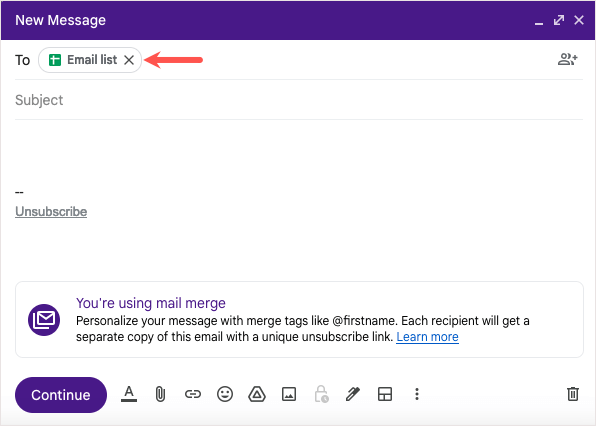
Tipp: Ha a címzettek listája az Excelben található, nézze meg a hogyan konvertálhatja az Excel fájlt Google Táblázatokba -et a körlevélért.
Hogyan használjunk egyesítő címkéket az e-mailben.
Miután hozzáadta a címzetteket a körlevélhez, használhatja az egyesítési címkéket.
Az írás pillanatában:
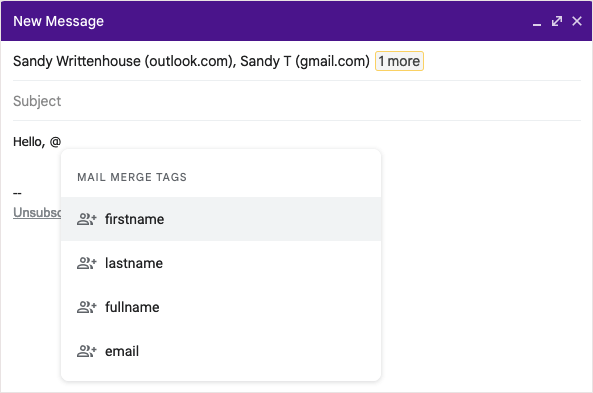
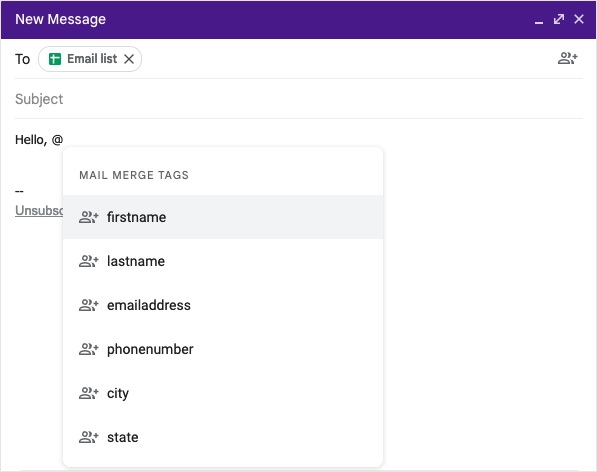
Egyesítési címke hozzáadása
Ha címkét szeretne hozzáadni e-mailjéhez, írja be a @ (At) szimbólumot a címke nevével együtt, vagy válassza ki a címkét a megjelenő legördülő listából.
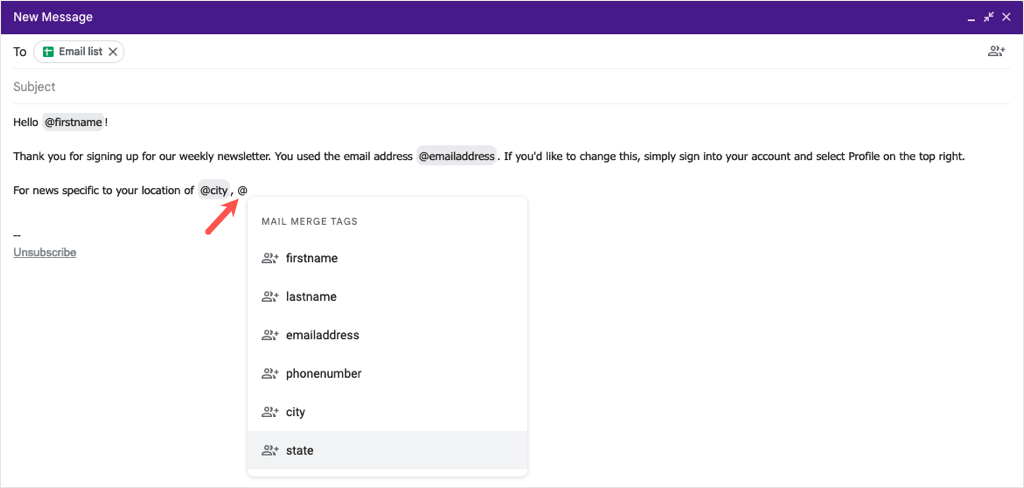
A címkéket az üzenet legtöbb helyére hozzáadhatja, kivéve az e-mail tárgyát és a linkelt szöveget.
Egyesítési címke előnézete
Ha kíváncsi arra, hogyan jelennek meg a részletek az egyesítési címke beillesztése után, könnyen megtekintheti az előnézetet.
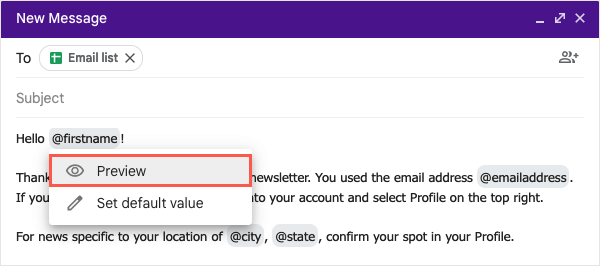
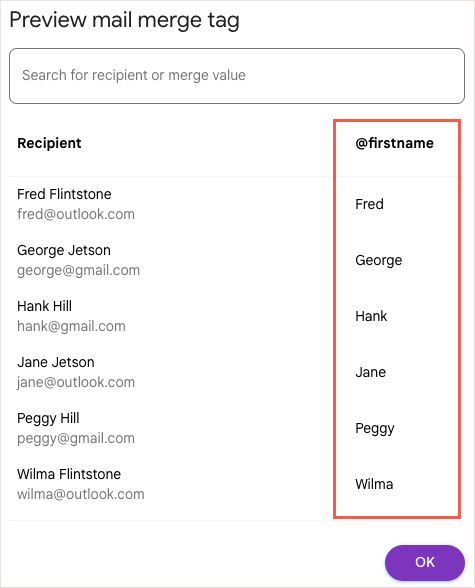
Adjon meg egy alapértelmezett értéket összevonási címkéhez
Az egyesítési címkék alapértelmezett értékeit is megadhatja. Ez akkor hasznos, ha a címzettnek hiányzik a hozzáadni kívánt részlet. Ha például beszúrja a Keresztnév egyesítési címkét, és a címzettnél nem szerepel utónév, akkor helyette használhat egy alapértelmezett szót vagy kifejezést.
Alapértelmezett érték hozzáadásához vigye az egérmutatót az egyesítési címkére az e-mailben, és válassza az Alapértelmezett érték beállításalehetőséget.
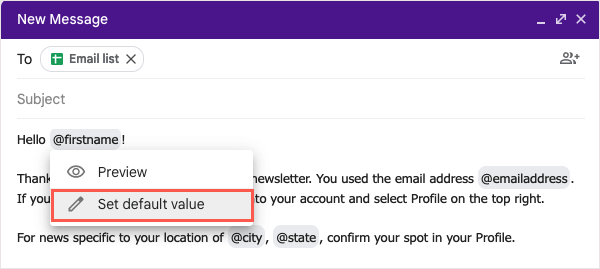
Adja hozzá a szót vagy kifejezést a megjelenő mezőbe, és válassza a Mentéslehetőséget.
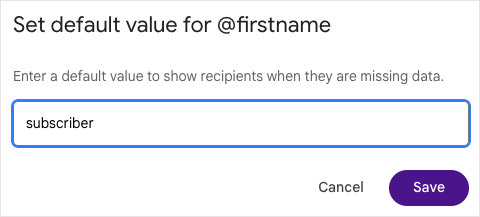
Amennyiben hiányzik az információ, az e-mailben szereplő egyesítési címkét az alapértelmezett értékre cseréljük.
E-mail előnézete és elküldése
Ha befejezte a körlevél létrehozását a Gmailben, elküldése előtt megtekintheti az e-mail előnézetét. Ez lehetővé teszi, hogy az e-mailt úgy tekintse meg, ahogyan azt a címzettje látja, így ha bármilyen változtatást kell végrehajtania, azt a Küldés gomb megnyomása előtt megteheti.
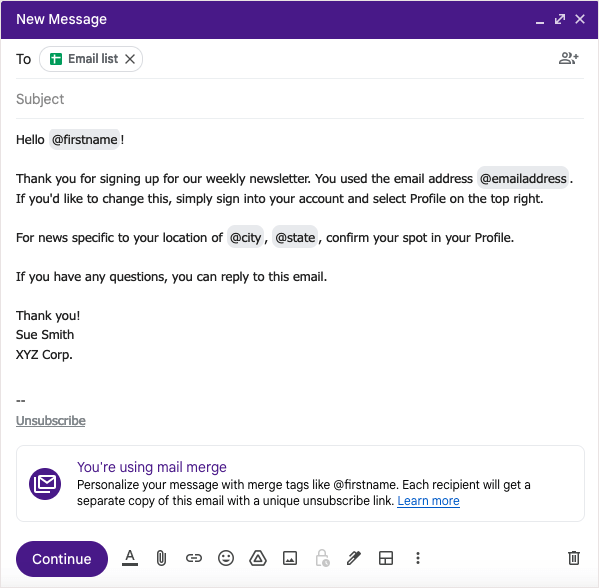
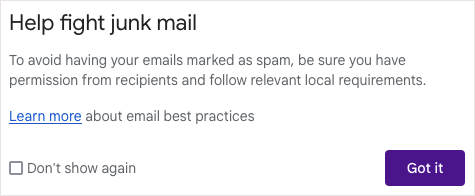
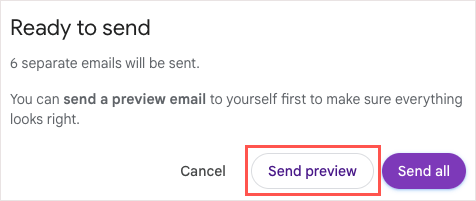
Néhány percen belül „Tesztüzenet” feliratú e-mailt kap a beérkező levelek mappájába. Az egyesítési címkéket a rendszer a listán szereplő első címzettel vagy az alapértelmezett értékkel tölti fel, ha van ilyen.
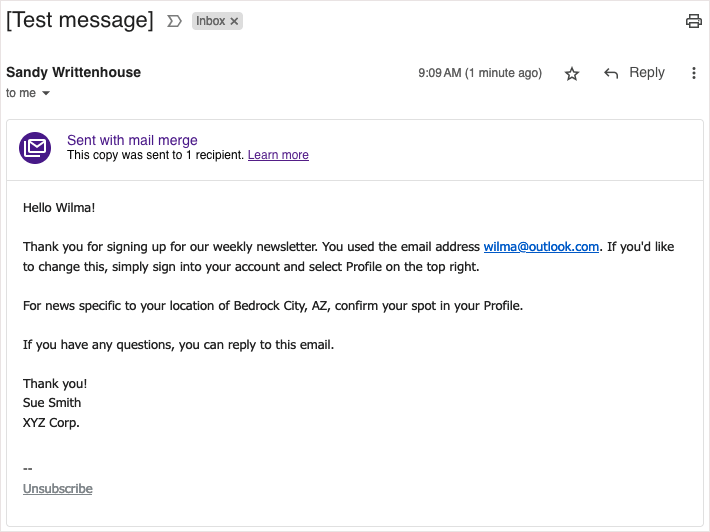
Miután áttekintette az előnézetet, visszatérhet a Levélírás ablakba, és elvégezheti a kívánt módosításokat. Ha készen áll az e-mail elküldésére, kövesse ugyanezeket a lépéseket, és válassza a Összes küldéselehetőséget a Küldésre kész ablakban.
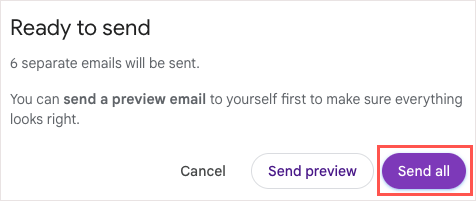
Az elküldött körlevél-e-maileket az Elküldöttmappában találhatja, mint minden más elküldött e-mailt.
Tegye egyszerűvé az e-maileket a Gmaillel Körlevél
Ha hírlevelet, hirdetményt vagy egyéb e-mailt kell tömegeknek küldenie, ne feledje a Gmail körlevél funkcióját. A Google Táblázatok névjegyek beszúrásának, a személyre szabott e-mailekhez való egyesítő mezők használatának és az üzenet előnézetének megtekintésének lehetőségével – mindezt harmadik féltől származó levelezőegyesítési bővítmény nélkül – a folyamat nem is lehetne egyszerűbb.
Ha más alkalmazásokkal kapcsolatos oktatóanyagokat szeretne látni, az e-mailes marketing helyett tekintse meg az hogyan hozzunk létre körlevelet a Microsoft Wordben -et a nyomtatott üzenetekhez..