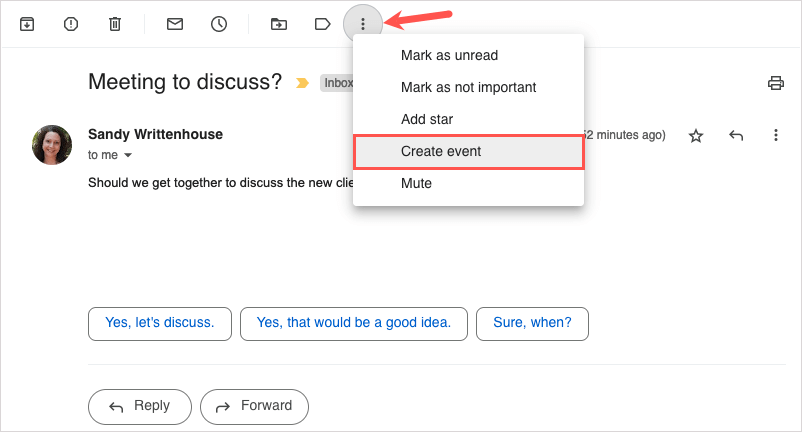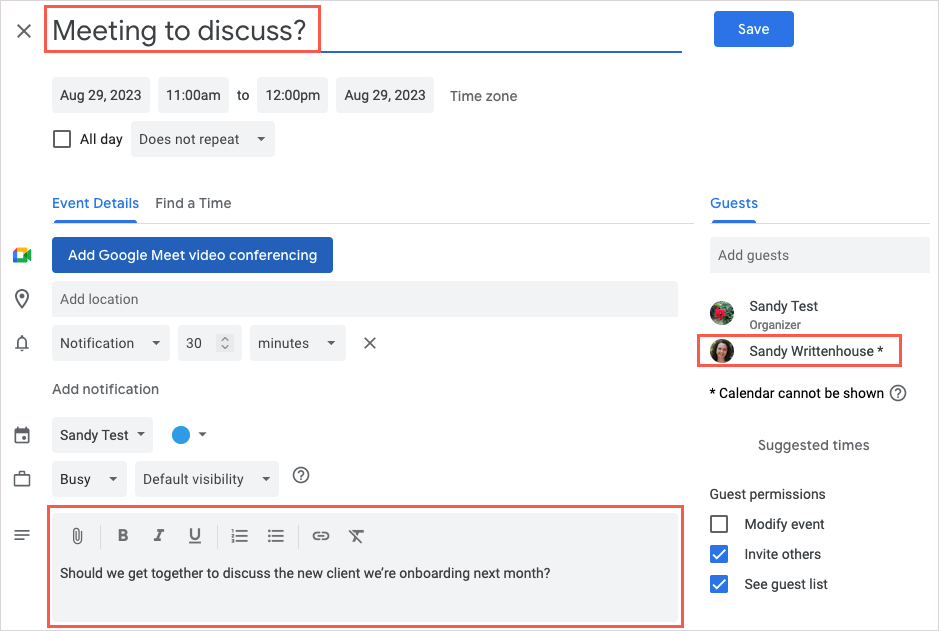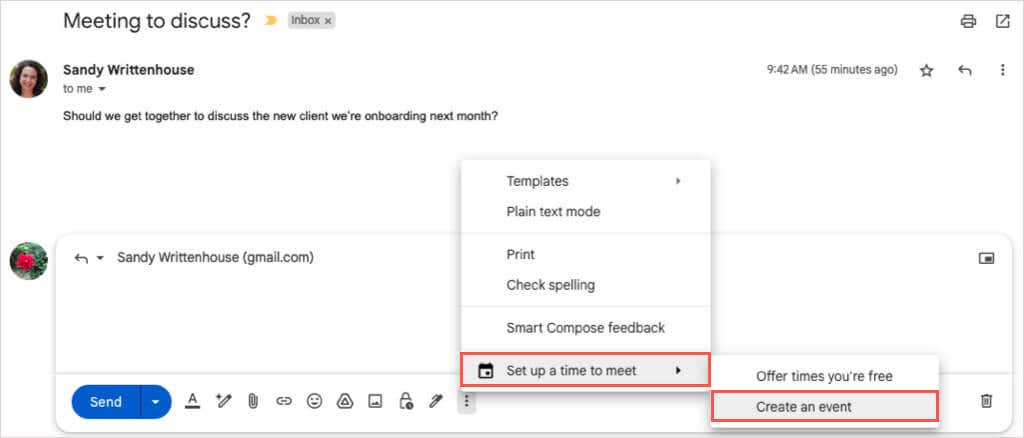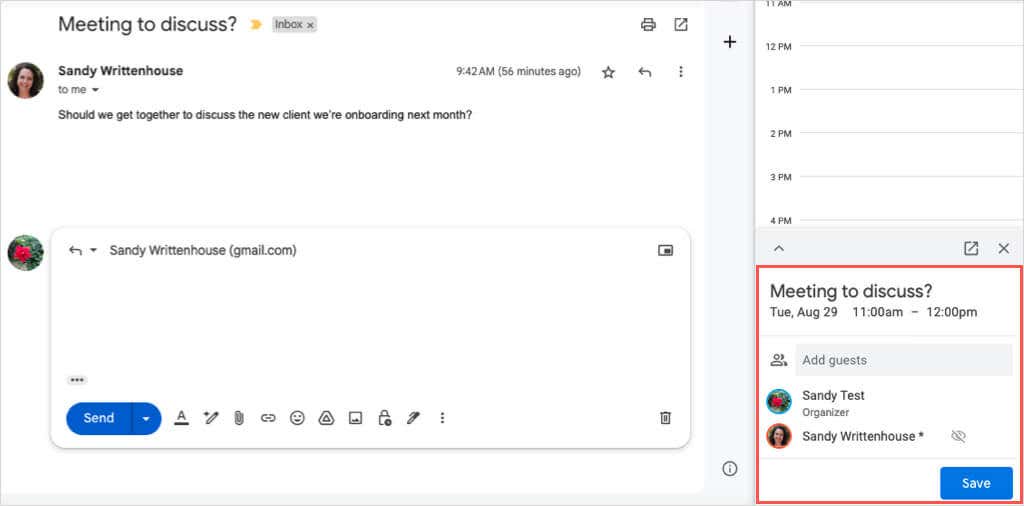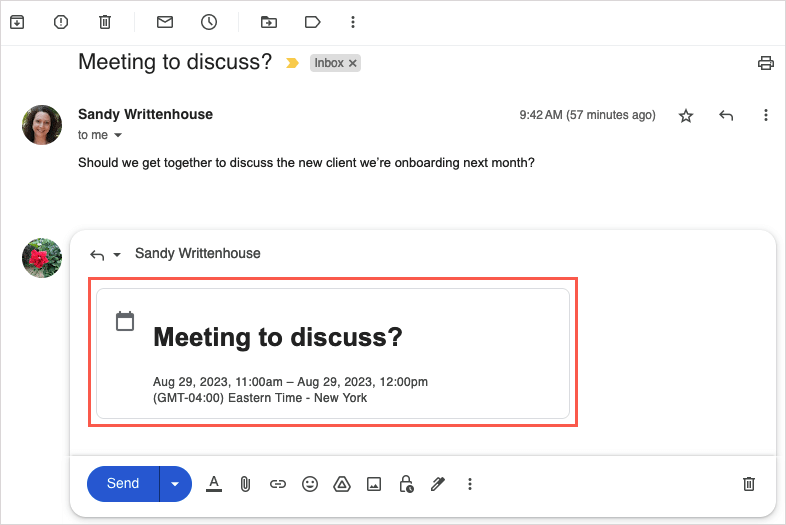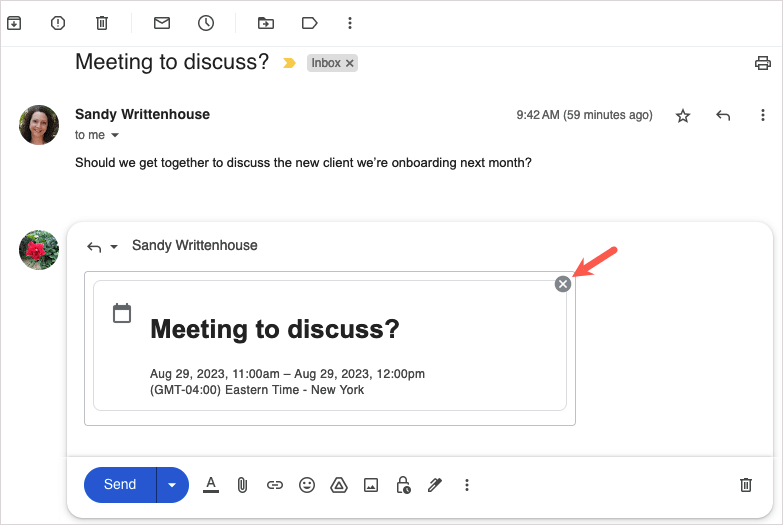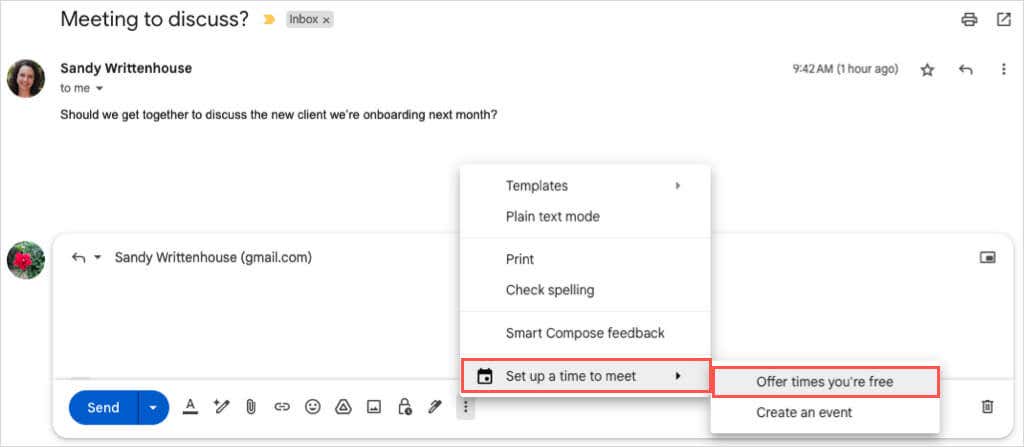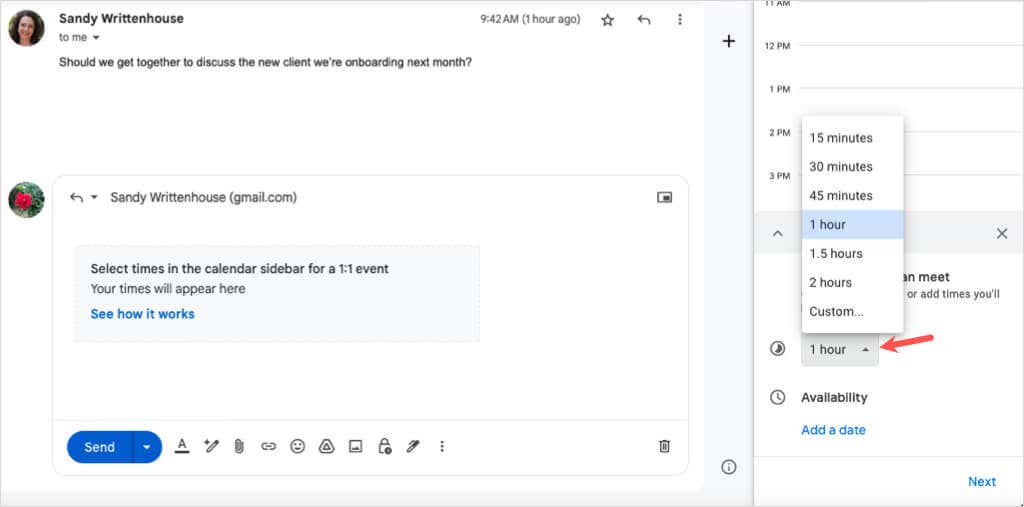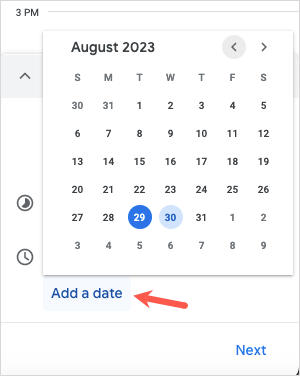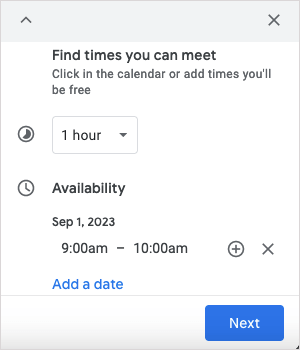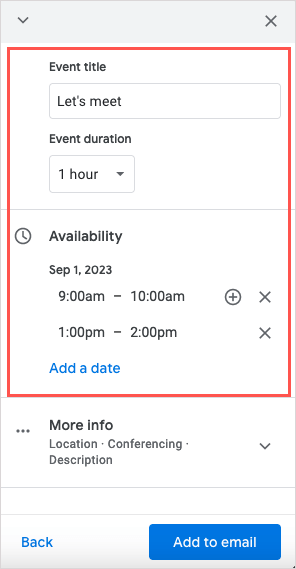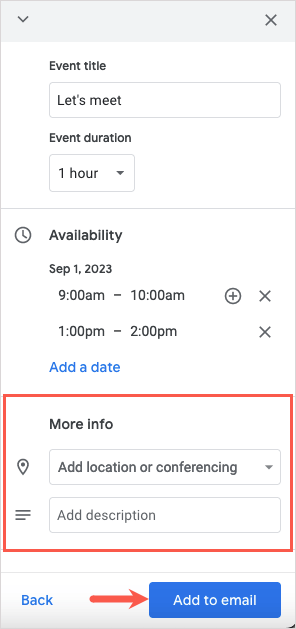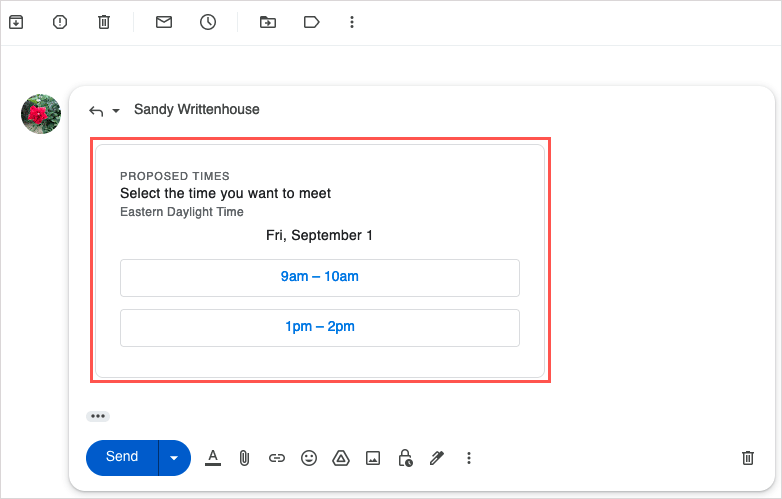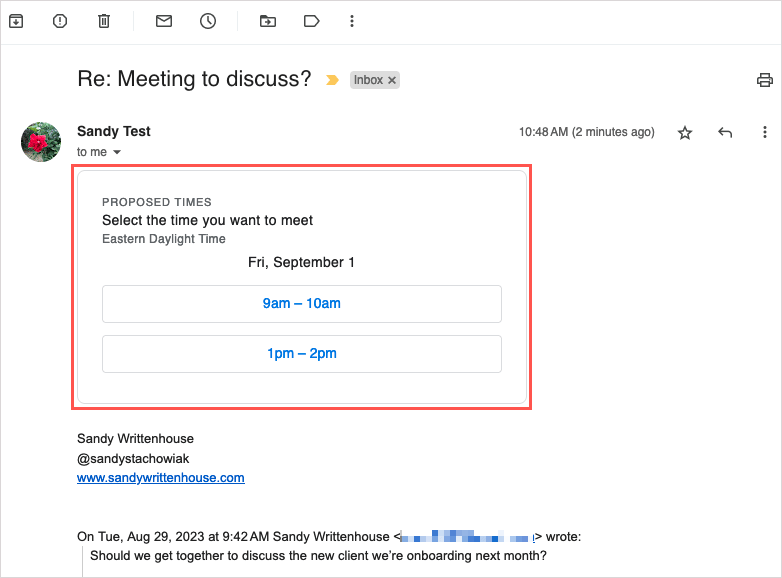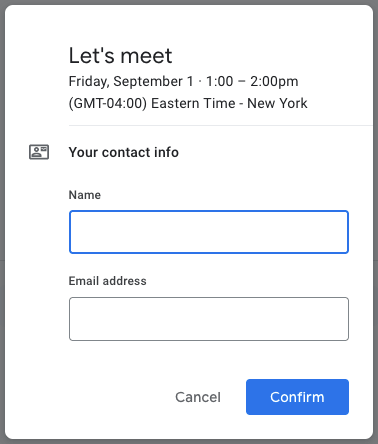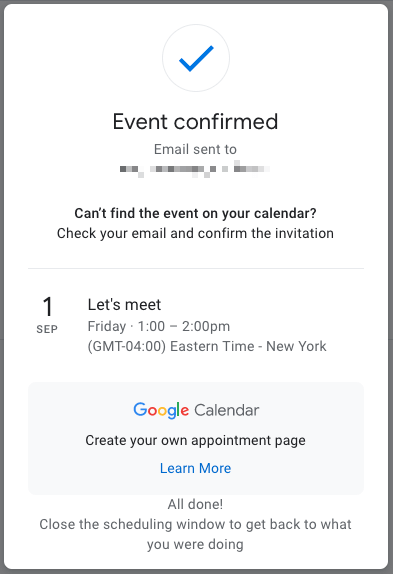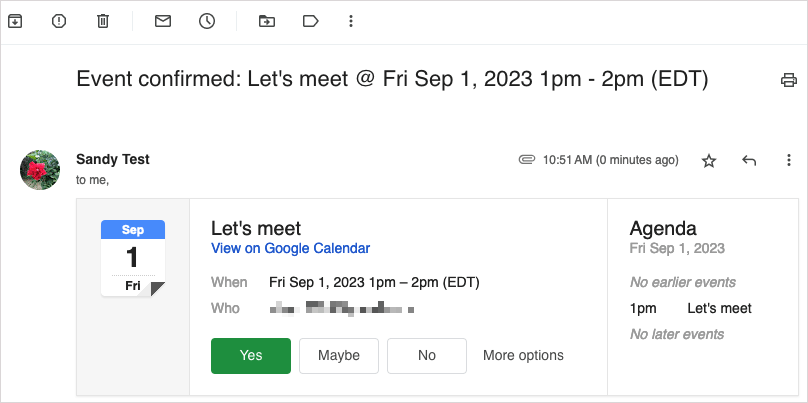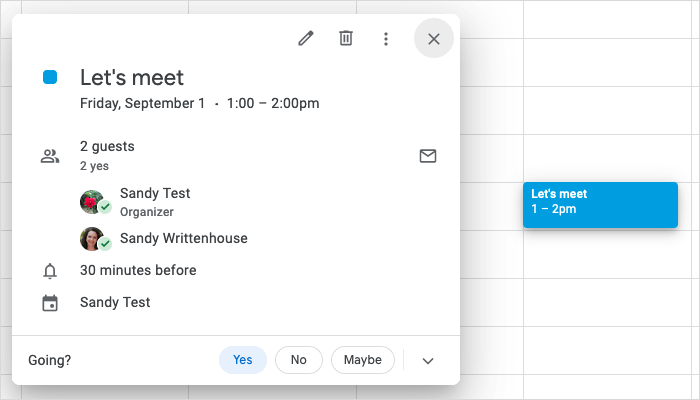Leállíthatja az e-mailben történő oda-vissza küldést, amikor egy Google Naptár-eseményt próbál ütemezni. Létrehozhat egy Google Naptár-eseményt közvetlenül a Gmailben.
Esemény létrehozása e-mailből
Két egyszerű módja van a hozzon létre egy Google Naptár eseményt elérésének egy e-mailből a Gmailben. Az egyik módszer ideális új üzenet írásakor, míg a második akkor működik jól, ha válaszol, továbbít vagy új e-mailt ír.
Létrehozása Esemény egy fogadott üzenetből
Ha olyan e-mailt kap, amely egy eseményre figyelmeztet, néhány lépésben beállíthat egyet a Google Naptárban.
Válassza ki az e-mailt a beérkező levelek között, vagy nyissa meg új ablakban.
Használja a három függőleges pontota felső eszköztáron az Esemény létrehozásakiválasztásához.
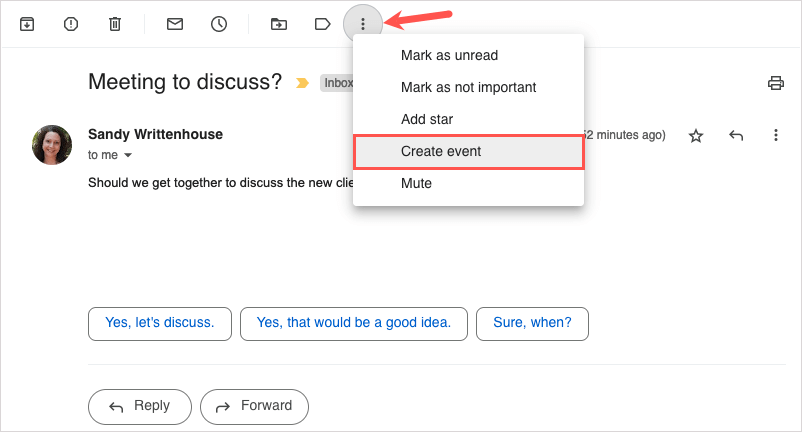
Amikor a Google Naptár új lapon nyílik meg, az e-mail tárgysora az esemény címeként, a leírás az üzenet törzseként, a feladó pedig vendégként jelenik meg. Módosíthatja a címet, hozzáadhat további vendégeket, majd a szokásos módon megadhatja az esemény egyéb részleteit.
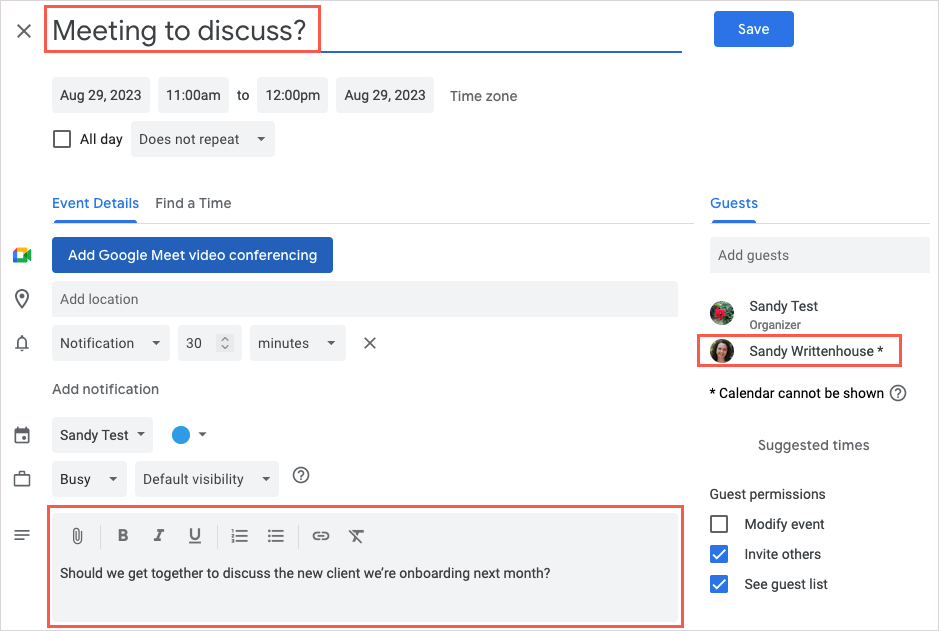
Kattintson felül a Mentéselemre az esemény befejezéséhez és megosztásához az e-mail feladójával és a többi vendéggel.
Létrehozás egy esemény új üzenethez, válaszhoz vagy továbbításhoz
Ha új üzenetet ír, válaszol, vagy e-mail továbbítása -et ír, egyszerűen létrehozhat egy Google Naptár-eseményt.
Az üzenetablak alján válassza ki a Naptárikont vagy a három függőleges pontot. Lépjen a Találkozás időpontjának meghatározásaoldalra, és válassza az Esemény létrehozásalehetőséget.
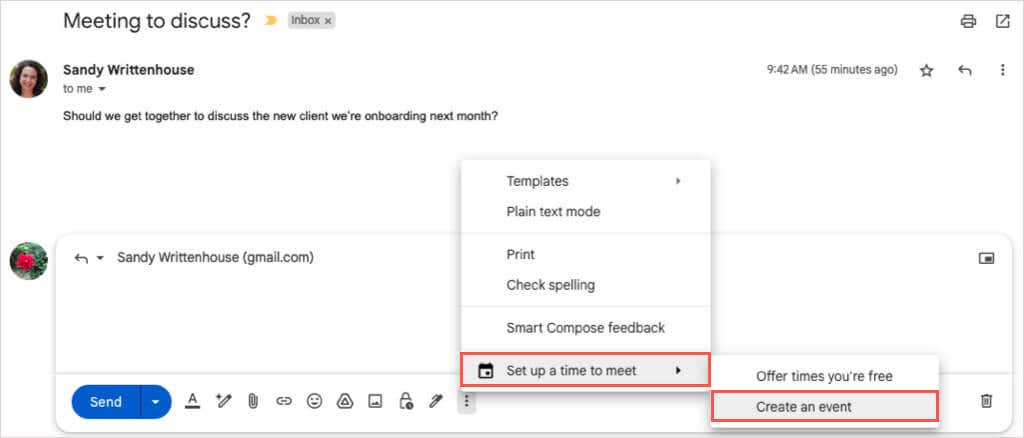
Ezután egy új eseményablaknak kell megjelennie a Gmail jobb oldalán. Ha az eseménnyel kapcsolatos e-mailre válaszol, akkor a cím az e-mail tárgyaként, a feladó pedig vendégként jelenik meg, és mindkettőt szerkesztheti. Új üzenet esetén a szokásos módon hozza létre az eseményt a cím, a dátum és az idő, valamint a vendégek megadásával.
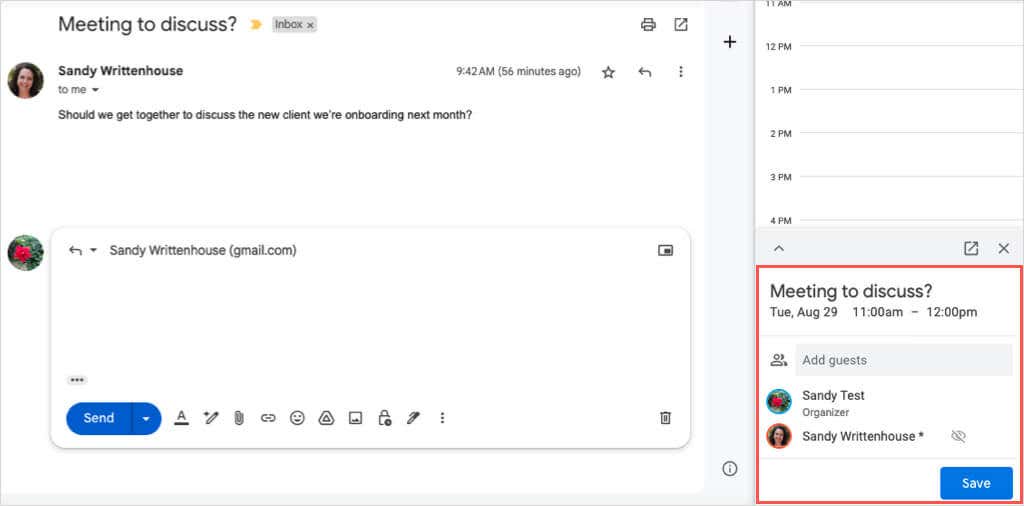
Ha befejezte az esemény részleteinek hozzáadását, kattintson alul a Mentésgombra. Ha a rendszer arra kéri, hogy küldje el a meghívó e-mailt a vendégnek, válassza a Küldésvagy a Ne küldje ellehetőséget saját belátása szerint.
9s>
Akár a fenti Küldés, akár a Ne küldje ellehetőséget választja, a meghívó továbbra is megjelenik az e-mail ablakban. Ezután befejezheti az üzenetet, és elküldheti a szokásos módon..
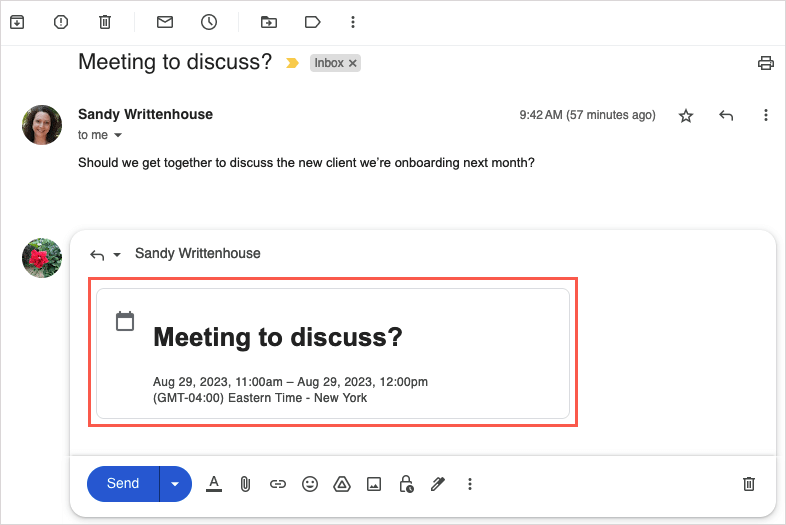
Ha el szeretné távolítani az eseményt az e-mailből, használja a jobb felső sarokban található Xjelet.
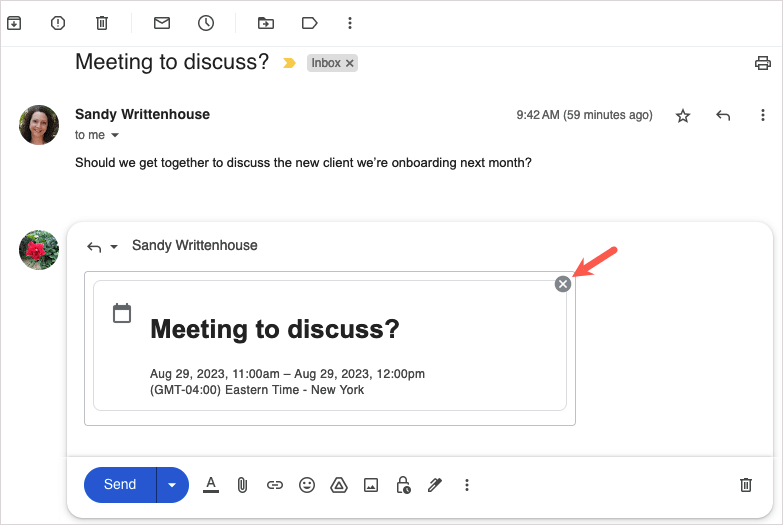
Rendelkezésre álló időpontok küldése és esemény létrehozása
Egy másik praktikus időtakarékos funkció az események ütemezéséhez a Gmailből, amely lehetővé teszi, hogy elküldje a címzettnek azt az időpontot, amikor Ön elérhető. Ezután kiválaszthatják az esemény létrehozásának időpontját a Google Naptárban.
A funkció minden Google Workspace-ügyfél számára elérhető, valamint a személyes Google-fiókok -vel rendelkezők számára.
Az ütemezési beállítás használatához tartson szem előtt néhány dolgot:
A funkció jelenleg csak személyes megbeszélések esetén működik.
Ha Ön több címzettet is tartalmazzon, csak az első válaszoló lesz az esemény vendége.
A funkciót csak az elsődleges Google Naptárhoz használhatja a jelen pillanatban.
Ne feledje, hogy a Google bármikor frissítheti ezeket a korlátozásokat.
Szabadidő elküldése
A kiválasztott időpontokat elküldheti a címzettnek új e-mailben, válaszolhat vagy továbbíthat ugyanilyen módon.
Válassza ki a Naptárikont vagy a három függőleges pontotaz e-mail ablak alján. Lépjen a Időpont meghatározása a találkozásraoldalra, és válassza ki az Ajánlatok ingyenes időpontjait.
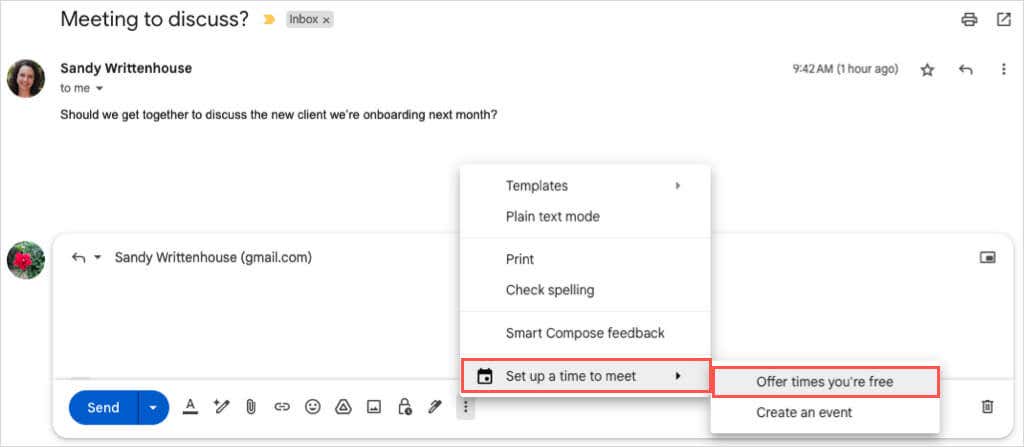
A Google Naptár megnyílik a jobb oldali oldalsávban. Az oldalsáv alján az első legördülő menüből válassza ki a rendelkezésre állás időtartamát.
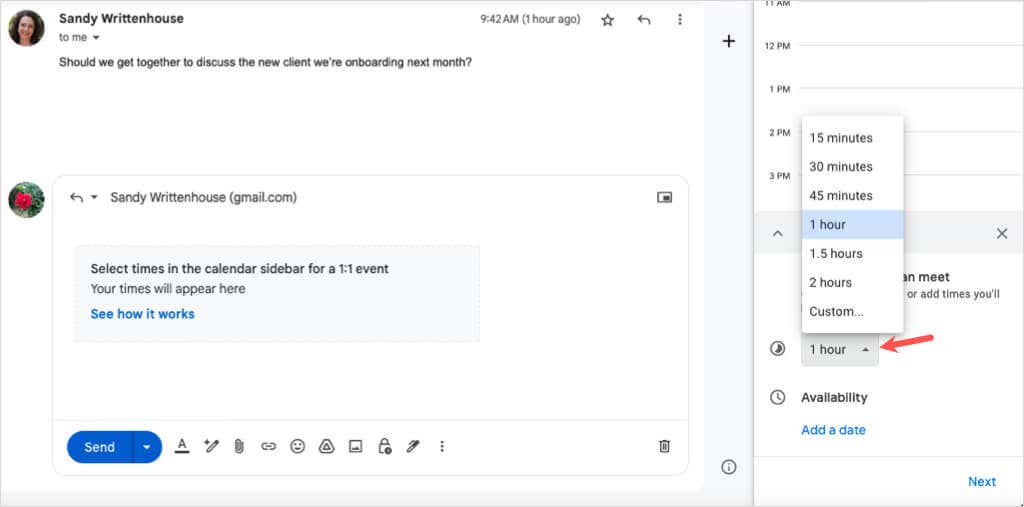
Válassza ki a Dátum hozzáadásalehetőséget, és válassza ki a dátumot az előugró naptárból.
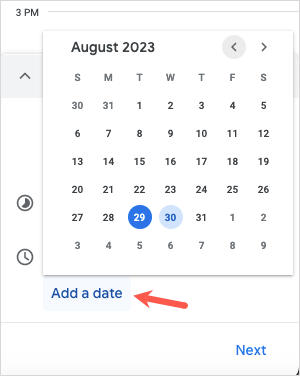
Válassza ki a kiválasztott dátum kezdési és befejezési idejét.
Ha másik időkeretet szeretne hozzáadni ugyanarra a dátumra, használja a jobb oldalon található pluszjelet.
Másik dátumhoz és időponthoz való elérhetőség hozzáadásához válassza a Dátum hozzáadásalehetőséget.
Ha végzett, válassza alul a Továbblehetőséget.
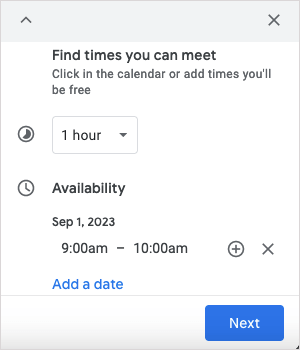
A következő képernyőn ízlése szerint adja hozzá vagy szerkessze az esemény címétés az esemény időtartamát. Szükség esetén módosíthatja vagy hozzáadhat további dátumokat és időpontokat.
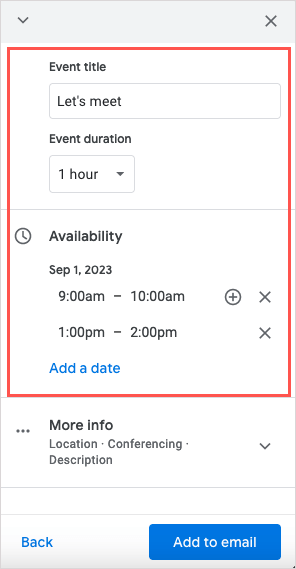
Hely vagy konferencia részleteinek hozzáadásához bontsa ki a További információelemet, és adja meg az információkat.
Ha készen áll, válassza a Hozzáadás e-mailhezlehetőséget az oldalsáv alján.
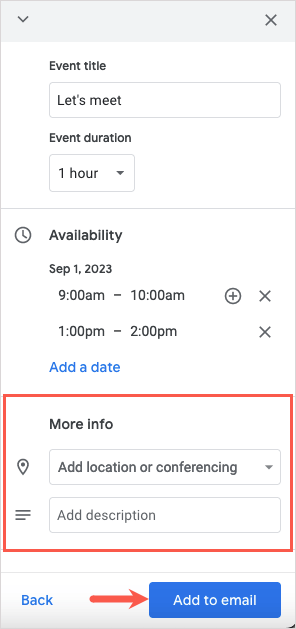
.
Ezután megjelenik a Javasolt időpontokmező a Gmail üzenet törzsében. Egyszerűen töltse ki az e-mailt, és küldje el útjára.
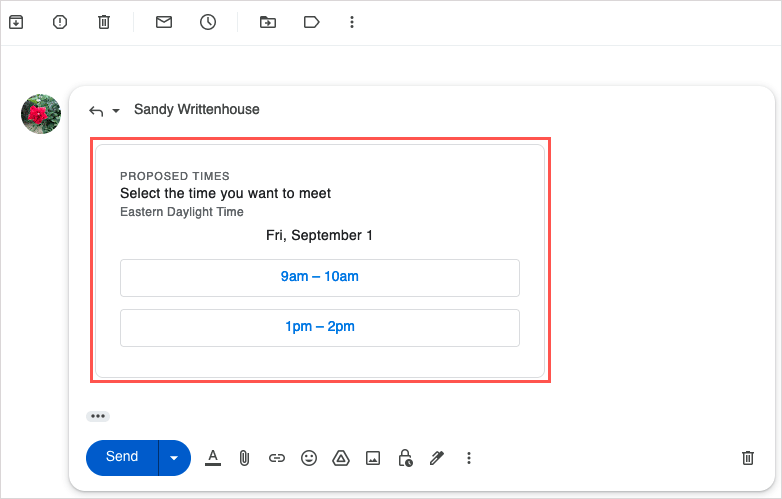
Az esemény létrehozása
Miután a fenti lépések végrehajtásával elküldi a szabad időpontokat a címzettnek, az e-mailben kiválaszthatja az egyik dátumot és időpontot az esemény elfogadásához és ütemezéséhez.
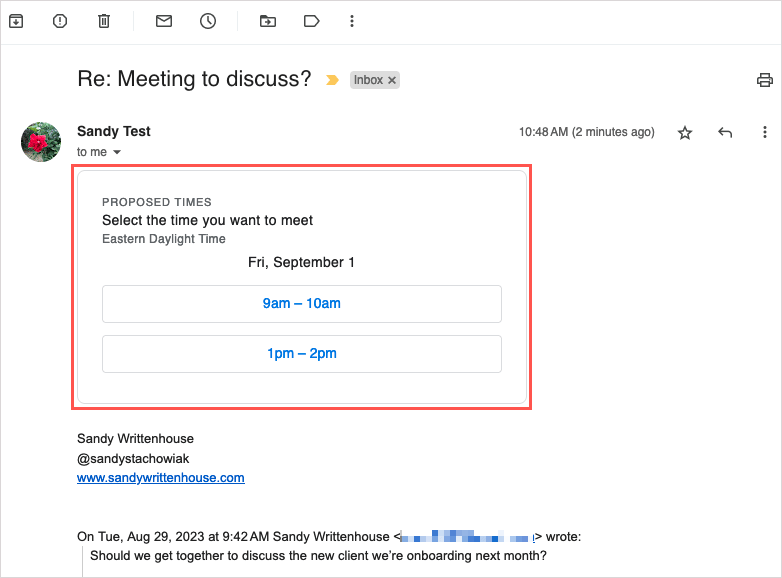
Ezután megjelenik egy felugró üzenet, amelyben a nevüket és e-mail címüket kérik. Ezután a Megerősítéslehetőséget választják.
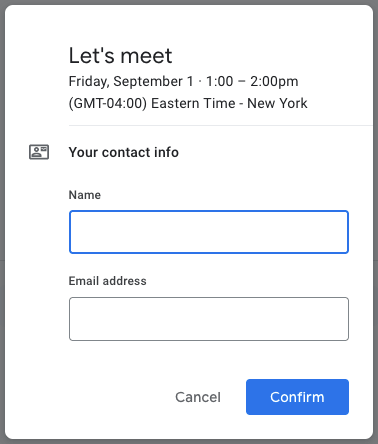
Kapnak egy megerősítő üzenetet a dátummal és az időponttal, Ön pedig e-mailben értesíti Önt.
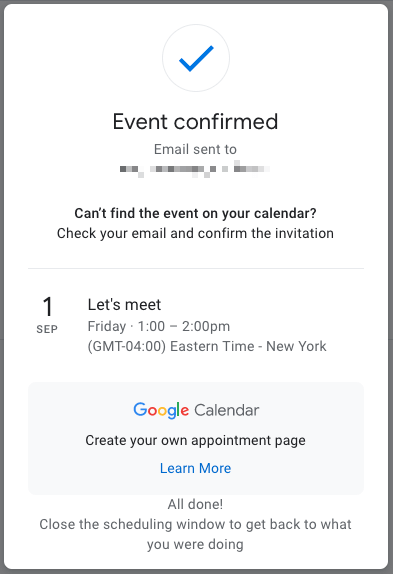
A kiválasztott időpont elfogadásához és az esemény mentéséhez válassza az Igenlehetőséget. Alternatív megoldásként válassza a Nemlehetőséget az elutasításhoz, vagy a Talánlehetőséget, ha nem biztos benne.
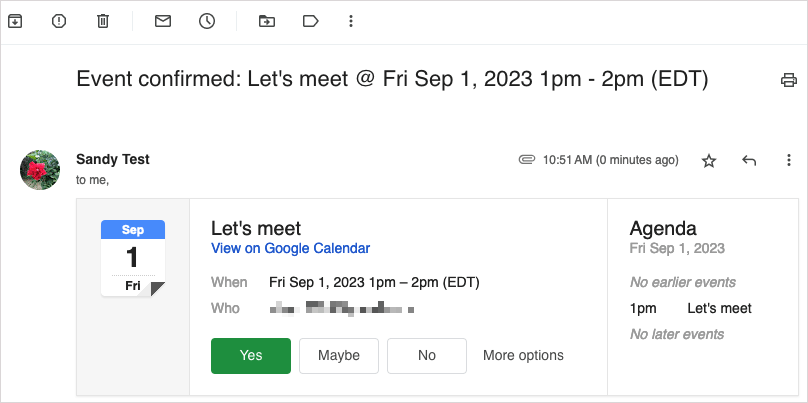
Ha elfogadja, az esemény megnyílik a Google Naptárban, elmentve és megerősítve.
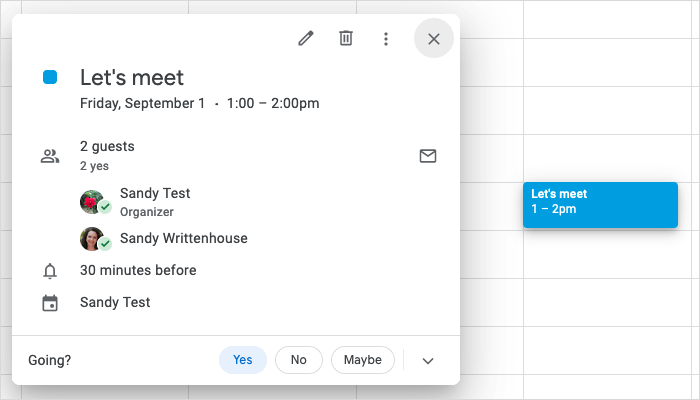
A Gmail ütemez Egyszerű
Akár egy általad írt e-mailből hozza létre az eseményt, akár válaszol a címzettnek a rendelkezésre álló időpontokkal, a Gmaillel és a Google Naptárral való integráció megkönnyíti az ütemezést.
További információért tekintse meg ezt a profi tippek a Google Naptár használatához -et..
Kapcsolódó hozzászólások: