A Google-fiókjához tartozó jelszó az összes Google-szolgáltatás átjárója, és személyes adatai védelme érdekében elengedhetetlen a biztonság megőrzése.
Előfordulhat azonban, hogy meg kell változtatnia vagy vissza kell állítania Google Fiókja jelszavát. Lehet, hogy azt gyanítja, hogy valaki hozzáfér a fiókjához, vagy elfelejtette jelszavát, vagy csak biztonsági okokból szeretné frissíteni.
Bármi is az oka, a Google Fiók jelszavának megváltoztatása vagy visszaállítása egyszerű folyamat, és ebben az oktatóanyagban lépésről lépésre megmutatjuk, hogyan kell ezt megtenni.
Miért érdemes megváltoztatni vagy visszaállítani a Google Fiók jelszavát
A Google Fiók jelszavának megváltoztatása fontos lépés az adataihoz való jogosulatlan hozzáférés megakadályozása felé. Ha úgy gondolja, hogy fiókját feltörték, azonnal meg kell változtatnia jelszavát. A jelszavak rendszeres frissítése a fiók biztonságát is fokozza.
Megjegyzés: Minden Google-alkalmazás és -szolgáltatás ugyanazt a jelszót használja. Például a Gmail jelszó megváltoztatása megegyezik a Google Fiók jelszavának megváltoztatásával.
Ha elfelejti Google Fiókja jelszavát, vagy nehezen tud hozzáférni, akkor más lépések végrehajtásával állíthatja vissza. Ez a biztonsági beállításoktól függ, és igazolnia kell magát egy tartalék e-mail fiók, telefonszám vagy ellenőrző kód segítségével.
A Google Fiók jelszavának módosítása számítógépen
A Google Fiók jelszavának megváltoztatásához vagy visszaállításához asztali eszközökön, például Windows vagy macOS számítógépeken, a következőket kell tennie:
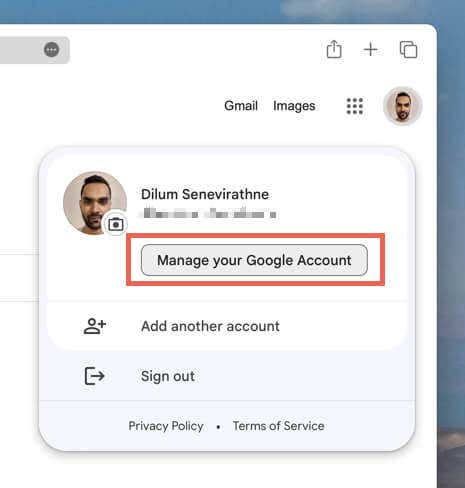
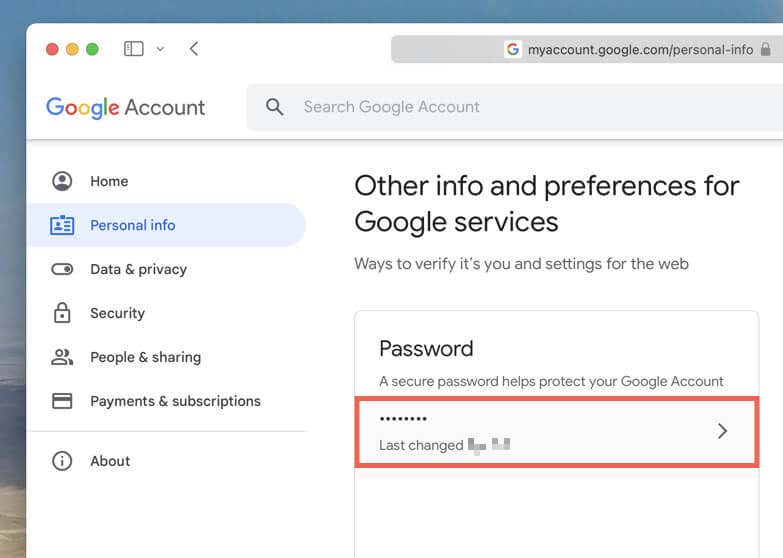
Megjegyzés: Átválthat a Biztonságoldalsó lapra is, és a Hogyan jelentkezik be a Google-ba
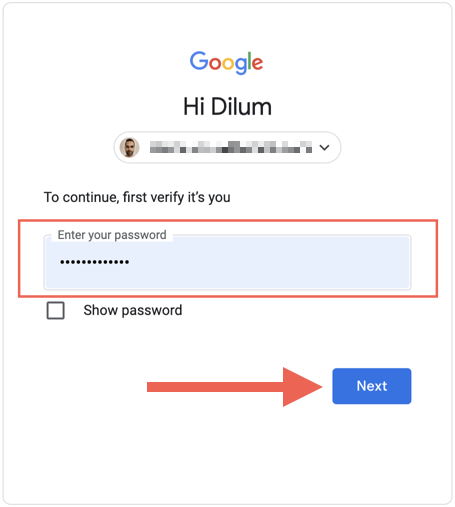
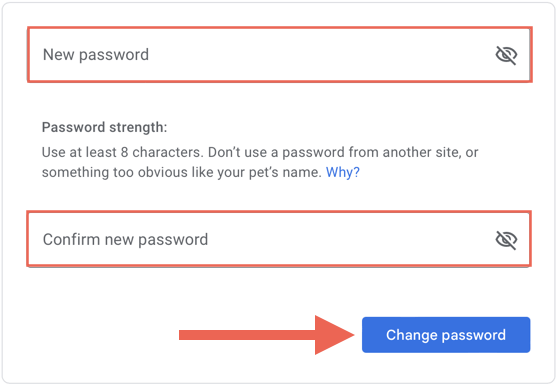
Megjegyzés: Ha megváltoztatja Google Fiókja jelszavát, a Google automatikusan arra kéri, hogy jelentkezzen ki más eszközökről és böngészőkből. Az újbóli bejelentkezéshez meg kell adnia új jelszavát.
A Google Fiók jelszavának módosítása Android-eszközön
A Google Fiók jelszavát az eszközbeállításokon keresztül módosíthatja Android telefonján. Így teheti meg:
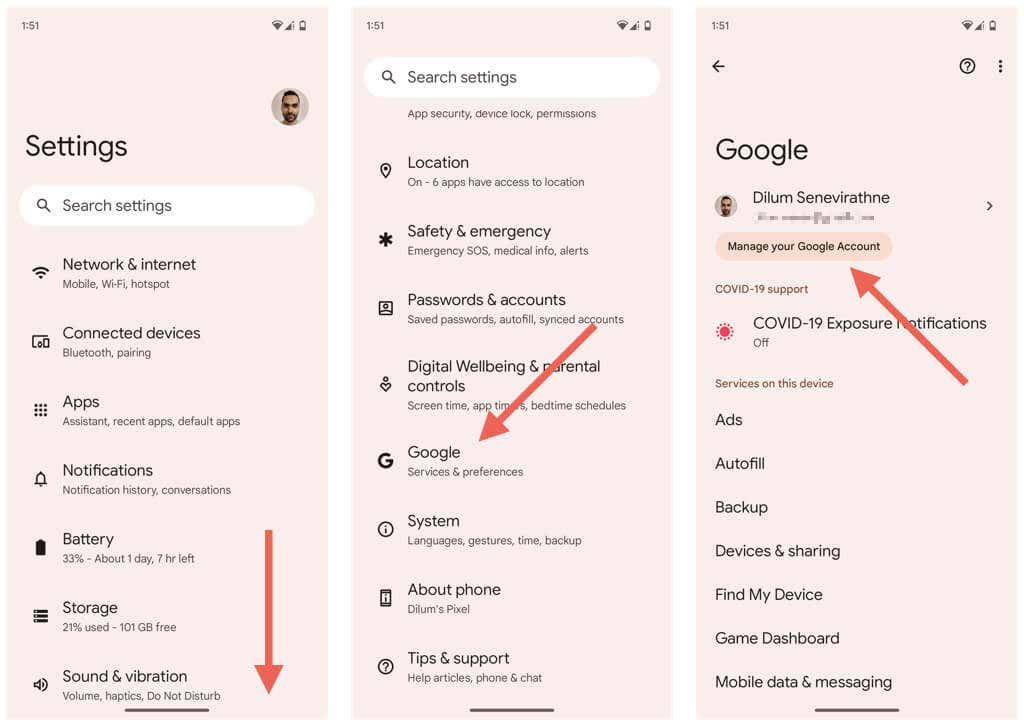
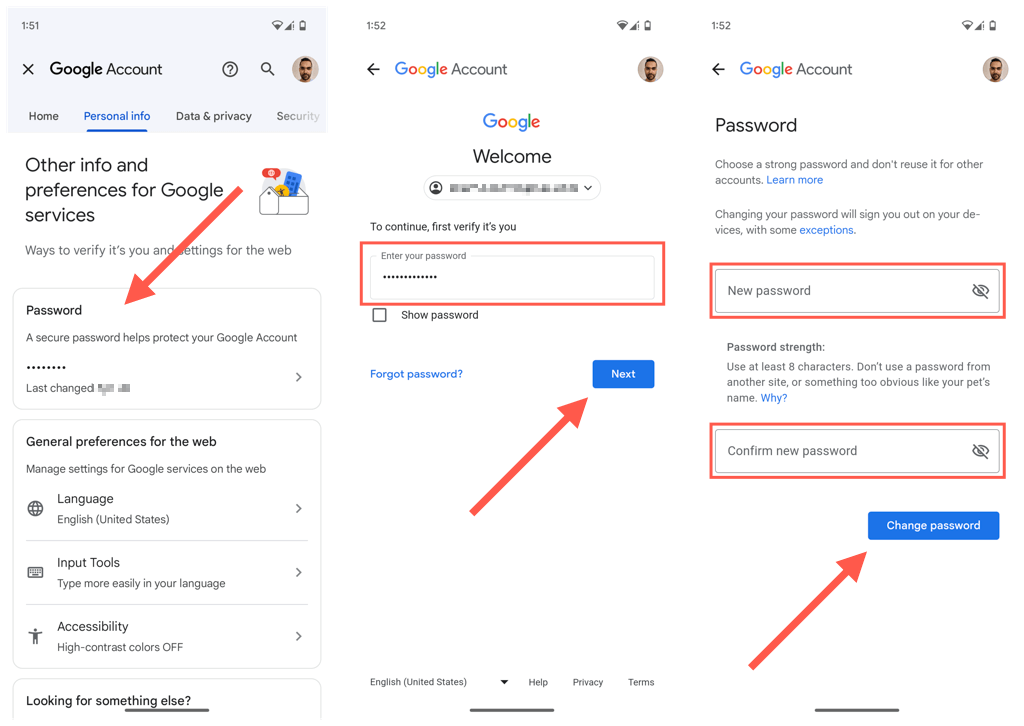
Alternatív megoldásként frissítheti Google Fiókja jelszavát a Google Chrome for Android segítségével. Csak kövesse az előző részben található utasításokat.
A Google Fiók jelszavának módosítása Apple iPhone vagy iPad készüléken
IOS-eszközökön módosíthatja a Google Fiók jelszavát olyan Google-alkalmazásokon keresztül, mint a Gmail, a Google Fotók és a Chrome. Ehhez tegye a következőket:
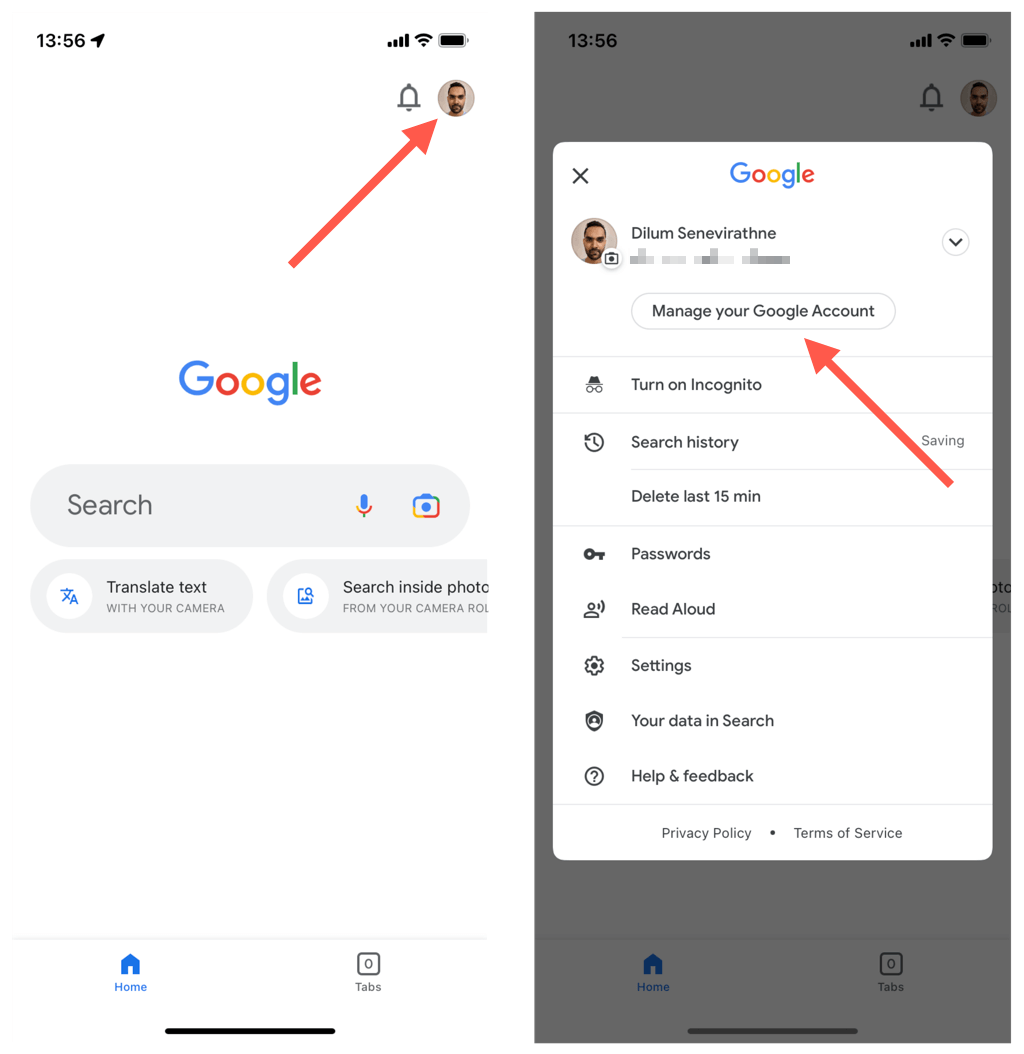
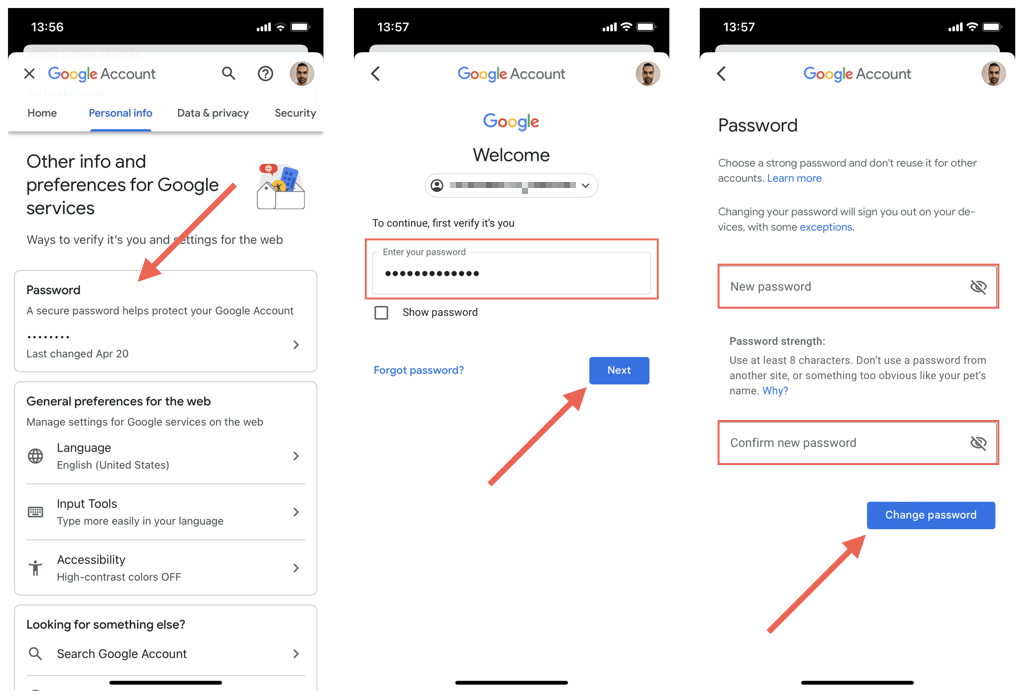
Ha nincs Google-alkalmazása iPhone-ján, jelentkezzen be Google Fiókjába egy böngészőn, például a Safari vagy a Chrome segítségével, és lépjen be a fiók biztonsági beállításainak képernyőjére a jelszó megváltoztatásához..
Állítsa vissza Google Fiókja jelszavát
Ha nem emlékszik jelenlegi Google Fiókja jelszavára, vagy nem fér hozzá fiókjához, vissza kell állítania azt. Így teheti meg:
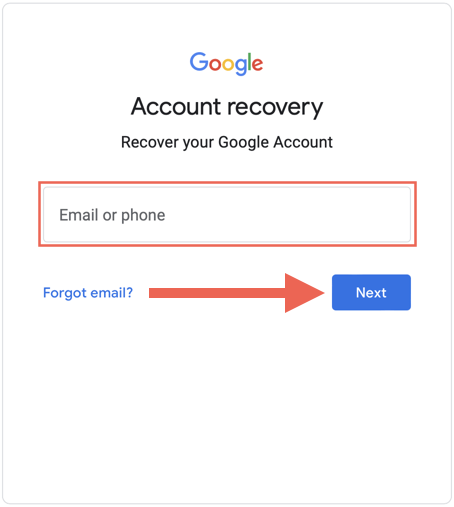
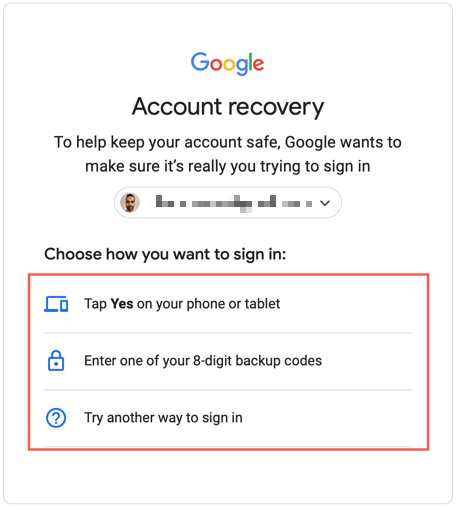
Google-fiókja biztonsági beállításától függően az alábbiak közül egyet vagy többet láthat.
Megjegyzés: A jelszó sikeres visszaállításának esélye növelése érdekében használjon olyan eszközt vagy webböngészőt, amellyel gyakran jelentkezik be Google Fiókjába.
Tippek Google-fiókja biztonságának növeléséhez
Google Fiókja biztonsága kritikus fontosságú személyes adatai és adatai biztonságának megőrzéséhez. Íme néhány tipp a biztonság fokozásához, a jogosulatlan bejelentkezési kísérletek valószínűségének csökkentéséhez és a zárolt Google Fiók helyreállítása esélyének növeléséhez.
Használjon erős jelszót
Ne felejtse el a állítson be egy erős jelszót -t minden alkalommal, amikor módosítja. Kerülje a gyakori szavak vagy kifejezések használatát, és kombinálja a kis- és nagybetűket, számokat és szimbólumokat. Ezenkívül ne használja ugyanazt a jelszót több webhelyen és szolgáltatásban..
Ellenőrizze helyreállítási adatait
Fiókja helyreállítási információi, például telefonszáma és e-mail címe kulcsfontosságúak a fiókhoz való hozzáférés visszaszerzéséhez, ha elfelejti a jelszavát.
Annak érdekében, hogy minden naprakész és pontos legyen., keresse fel Google-fiókja beállításait, válassza a Biztonságlehetőséget, és görgessen le a Hogyan jelentkezzen be a Google-baszakaszhoz.
A kéttényezős hitelesítés engedélyezése
A kétlépcsős azonosítás további biztonsági réteget ad fiókjához, mivel a fiók elérése előtt meg kell érintenie egy felszólítást, vagy használnia kell a mobileszközére küldött kódot. A kétlépcsős azonosítást a Google Authenticator -hez is kapcsolhatja.
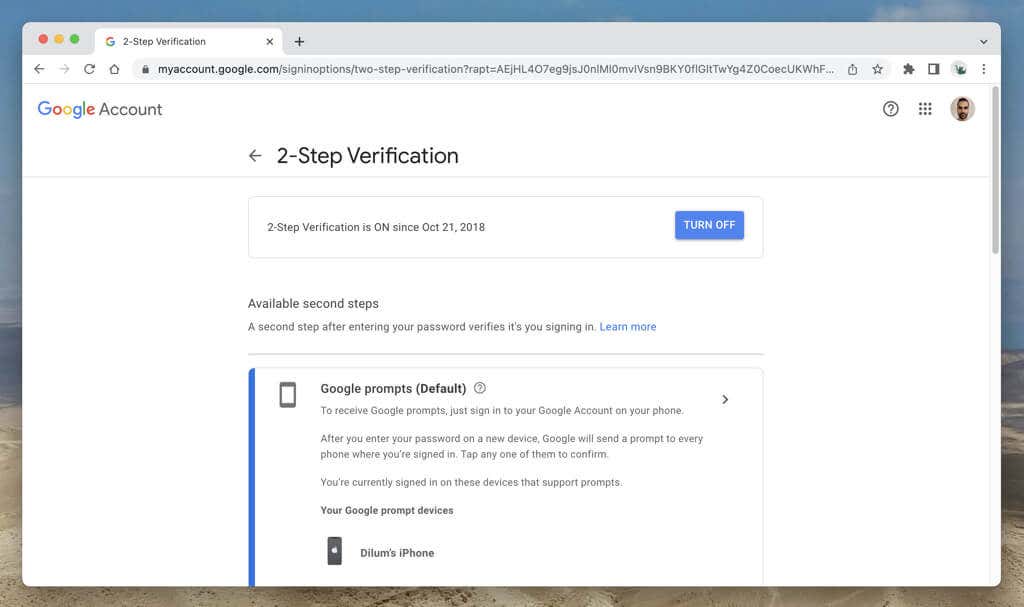
Ha még nem állította be a kétlépcsős azonosítást, jelentkezzen be Google-fiókjába, válassza a Biztonság, majd a Kétlépcsős azonosításlehetőséget. Ezután a kezdéshez válassza a Bekapcsoláslehetőséget.
Rendszeresen ellenőrizze fióktevékenységét
Fiókja rendszeres ellenőrzése segíthet a gyanús tevékenységek észlelésében. Ismét keresse fel Google Fiókját, válassza a Biztonságlehetőséget, és ellenőrizze a Legutóbbi biztonsági tevékenységekrészt. Jelszava megváltoztatásához válassza a Ismeretlen tevékenységet?gombot, ha bármi szokatlant észlel. Ön is kap e-maileket a Google-tól szokatlan bejelentkezési tevékenységről, de legyen tudatában az esetleges adathalász kísérleteknek.
Használja a Google Biztonsági ellenőrző eszközét
AA Google biztonsági ellenőrzési eszköze segítségével gyorsan és egyszerűen ellenőrizheti fiókja biztonságát. Áttekintést ad a bejelentkezett eszközökről, a kéttényezős hitelesítési állapotról, a harmadik féltől származó alkalmazásokhoz való hozzáférésről és így tovább, lehetővé téve a fiókbiztonság proaktív megközelítését. Jelölje be az eszközt a könyvjelzők közé, és futtassa rendszeresen.
Tartsa biztonságban Google-fiókját
Az adatok biztonságban tartása kulcsfontosságú, és ennek eléréséhez kulcsfontosságú a Google Fiók jelszavának rendszeres megváltoztatása. A Google által biztosított biztonsági funkciók kihasználása nagyban hozzájárul ahhoz is, hogy megakadályozza a kiberbűnözők, hackerek és más rossz szereplők fiókja feltörését.
Ha azt gyanítja, hogy fiókját feltörték, ne habozzon azonnal intézkedni, és a lehető leghamarabb állítsa vissza jelszavát.
.