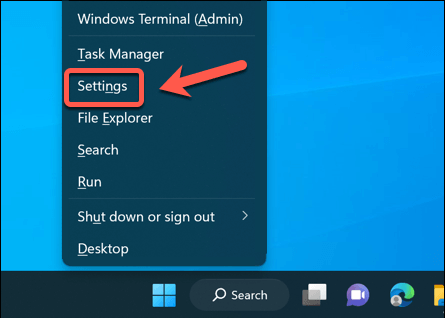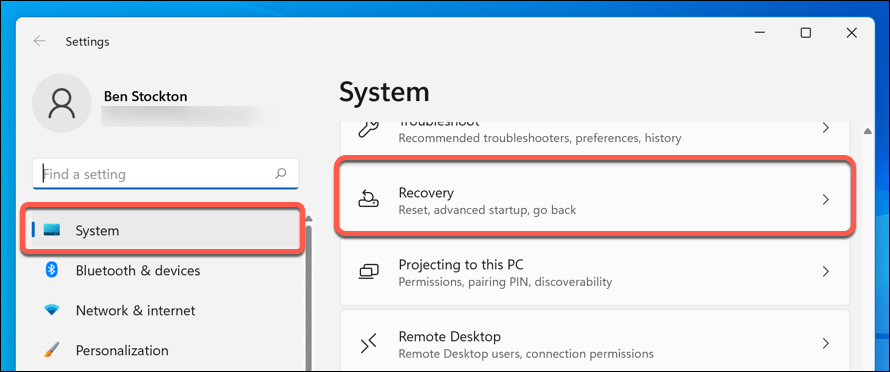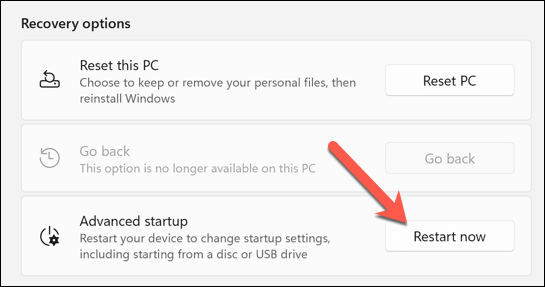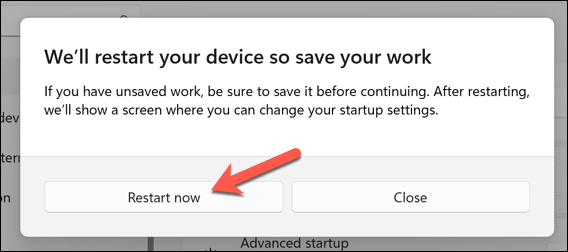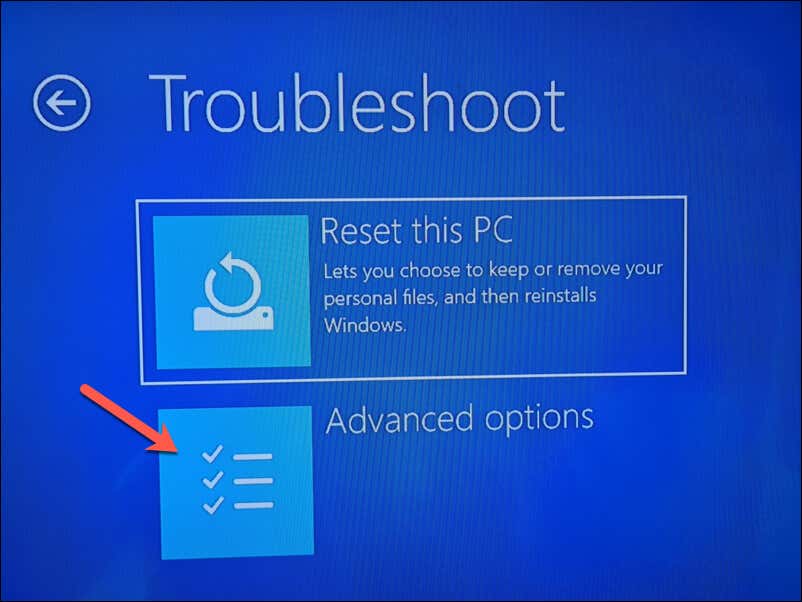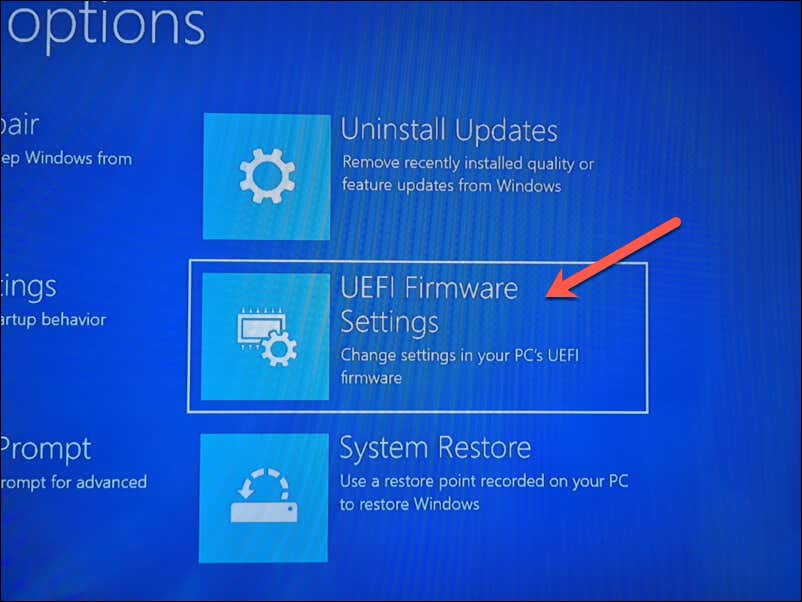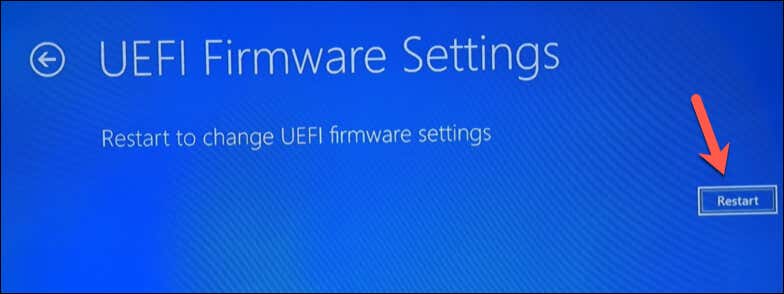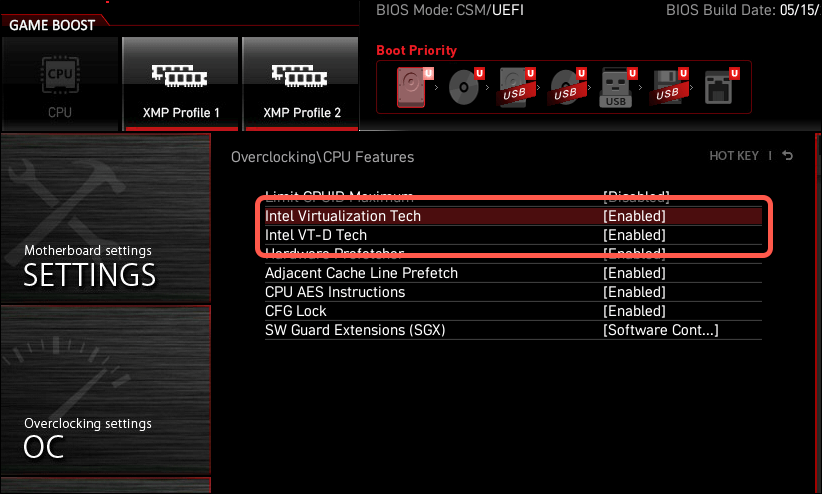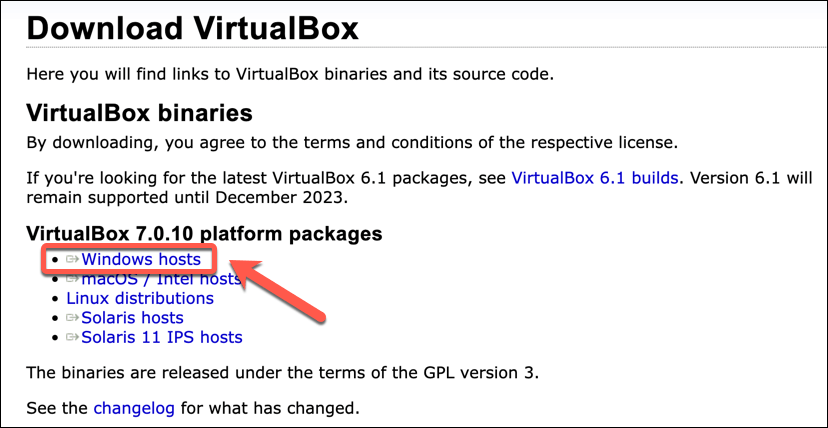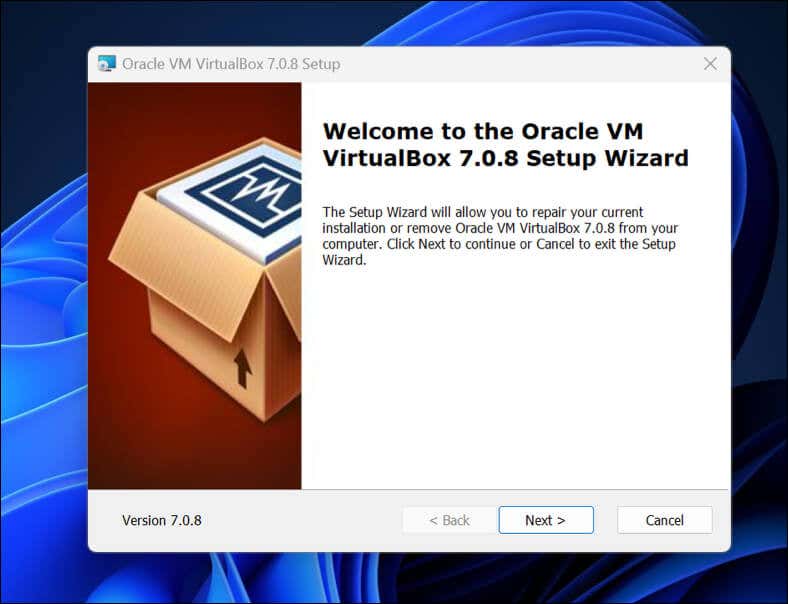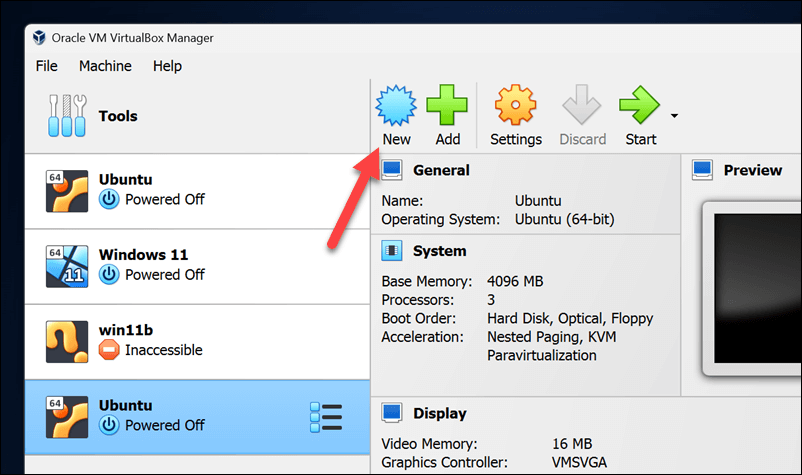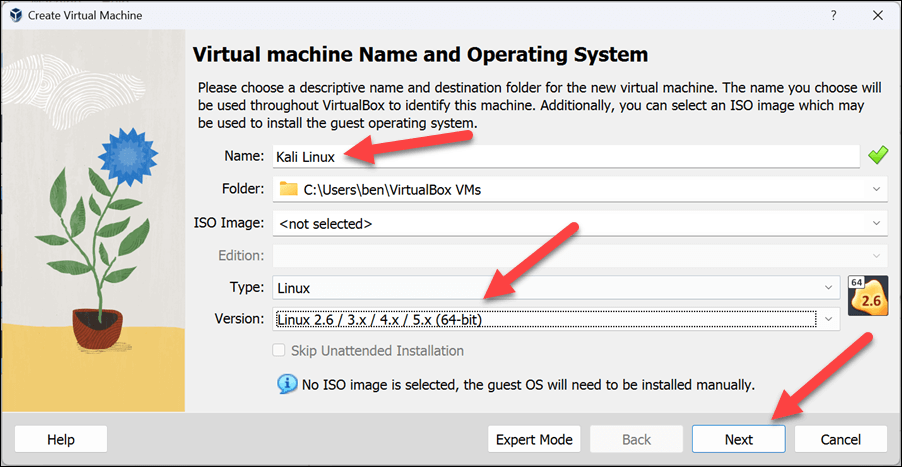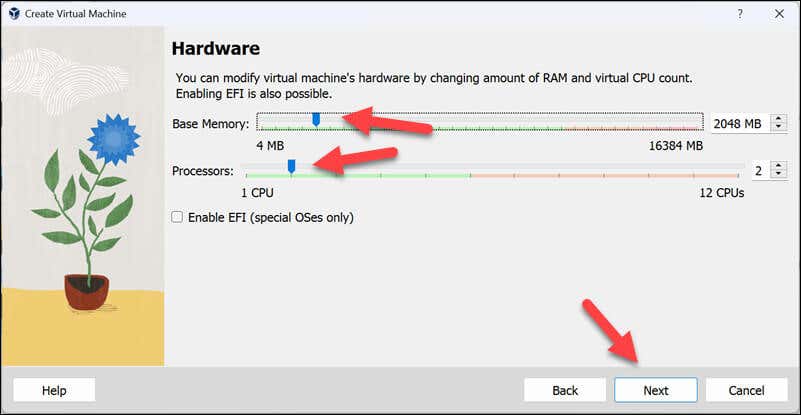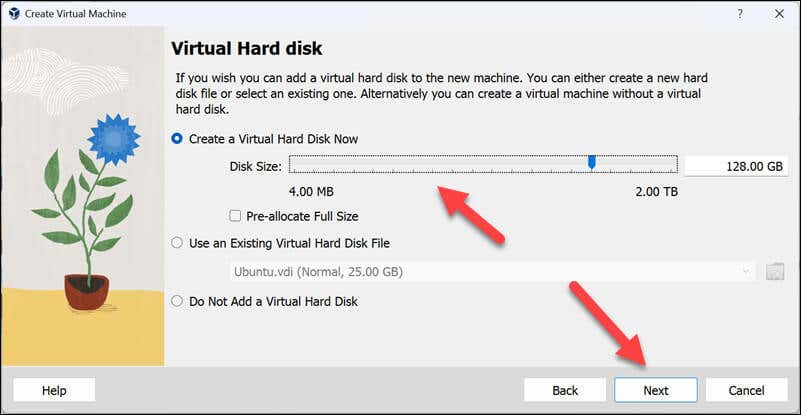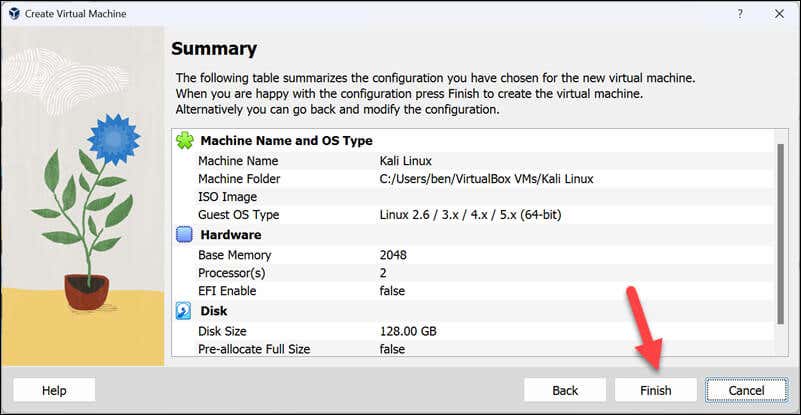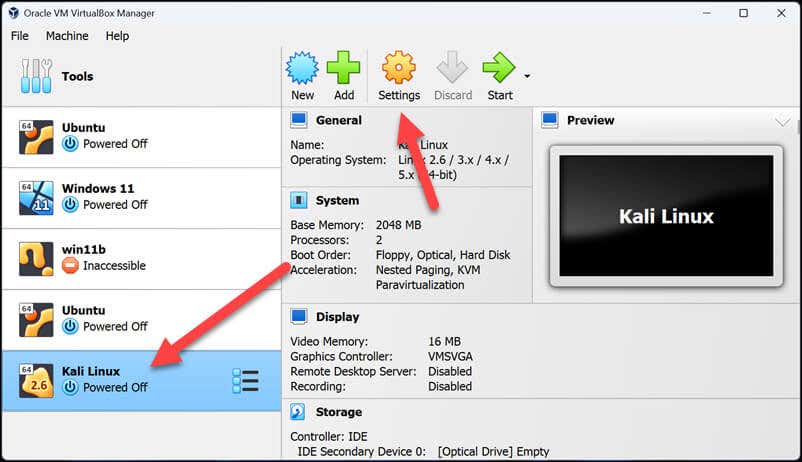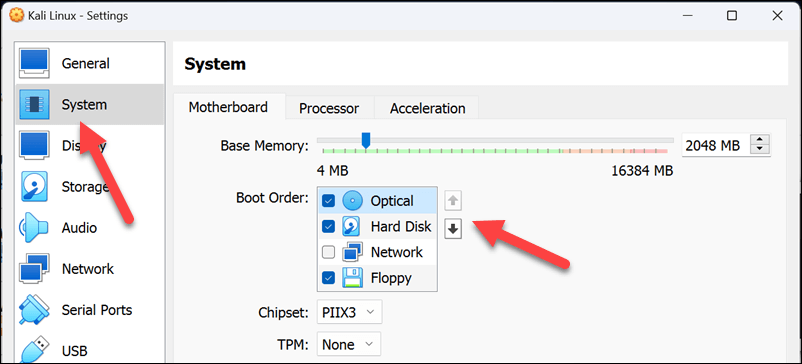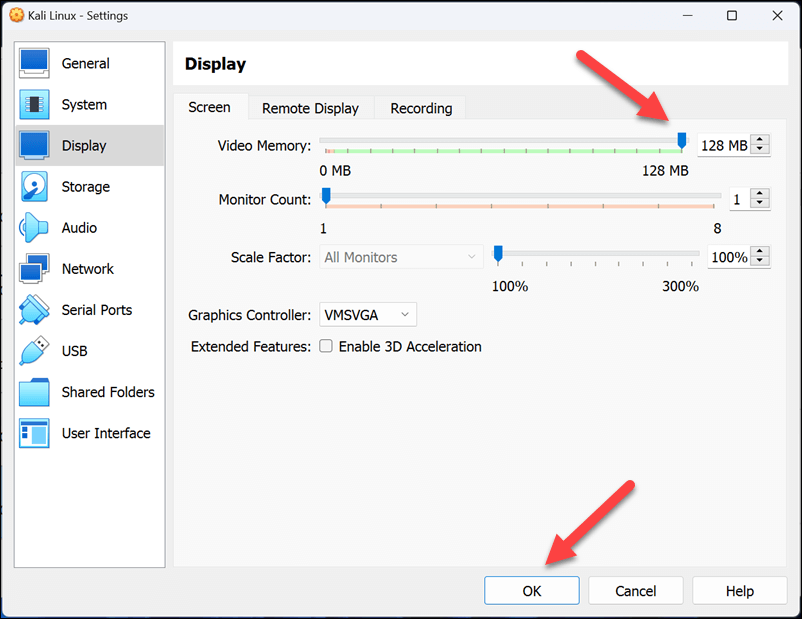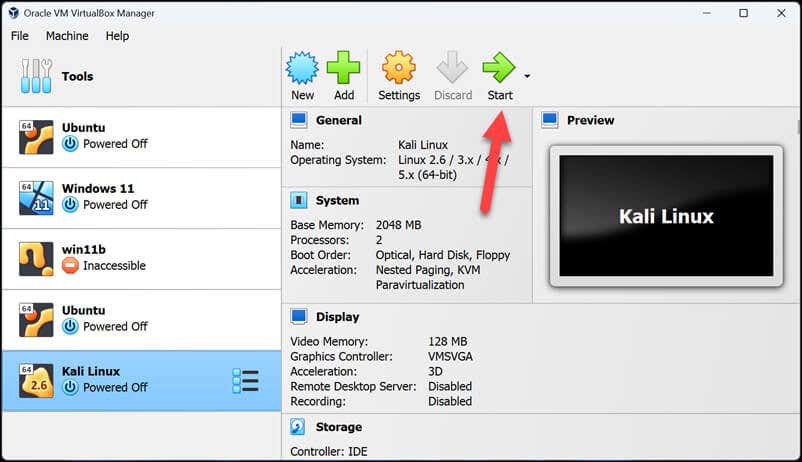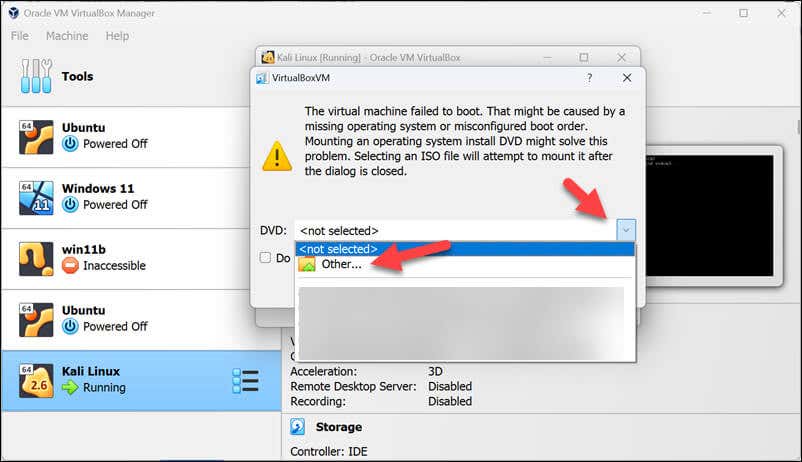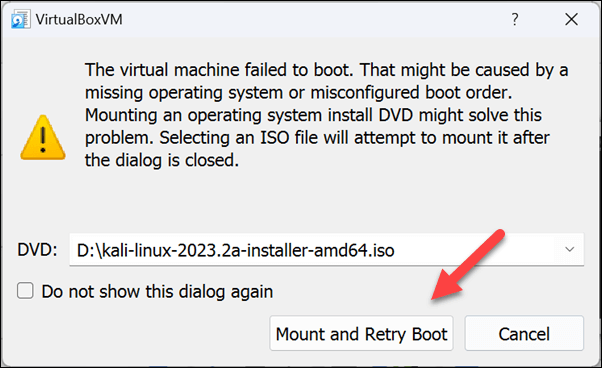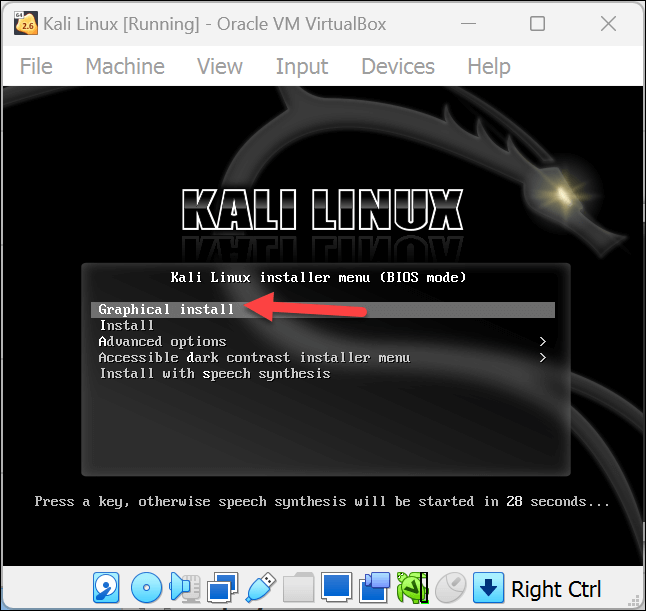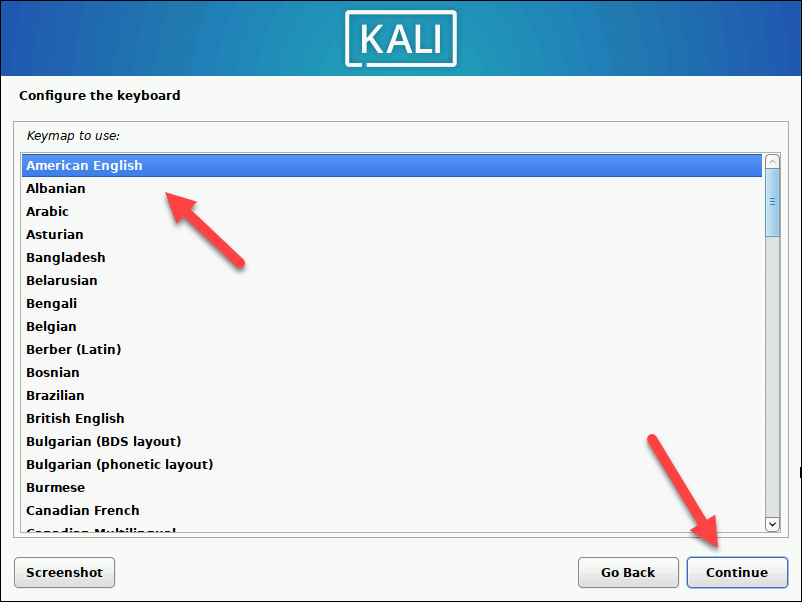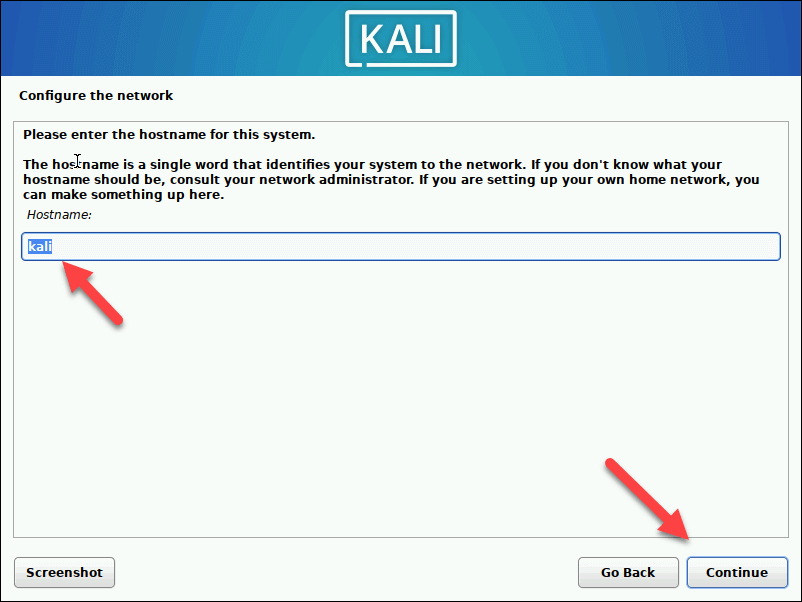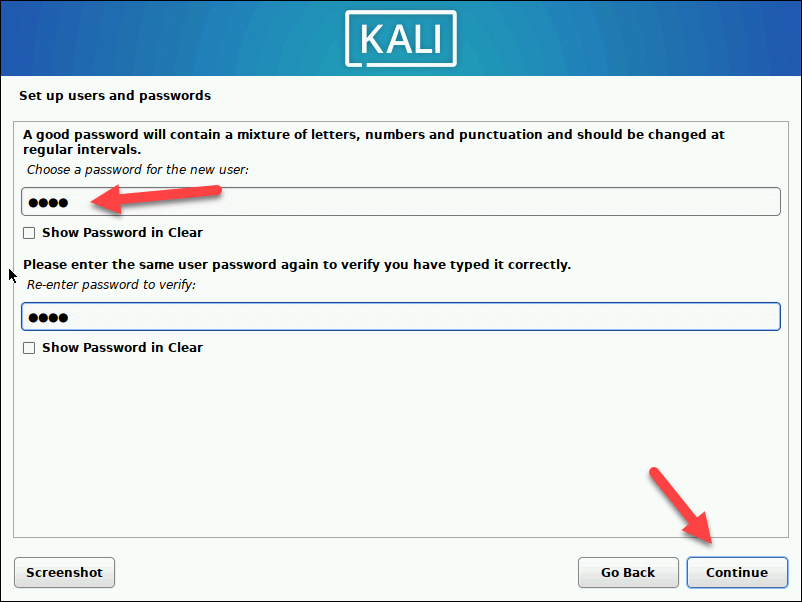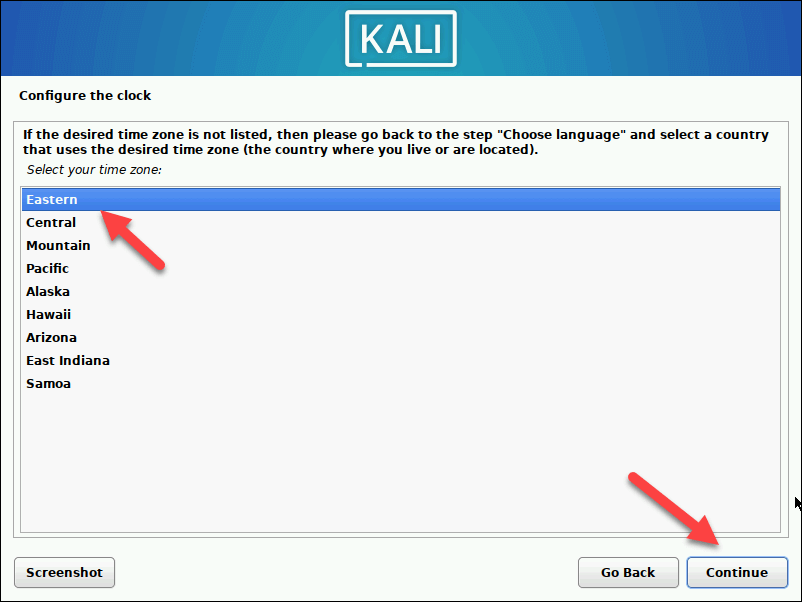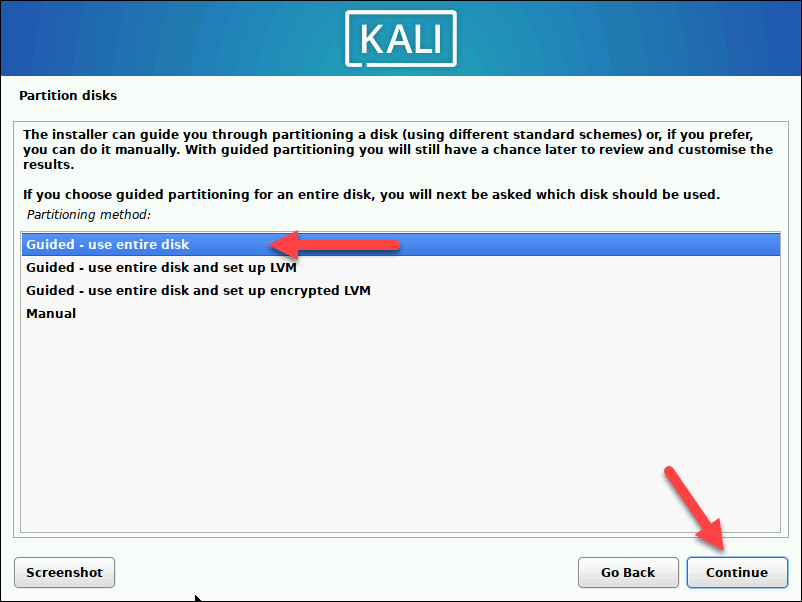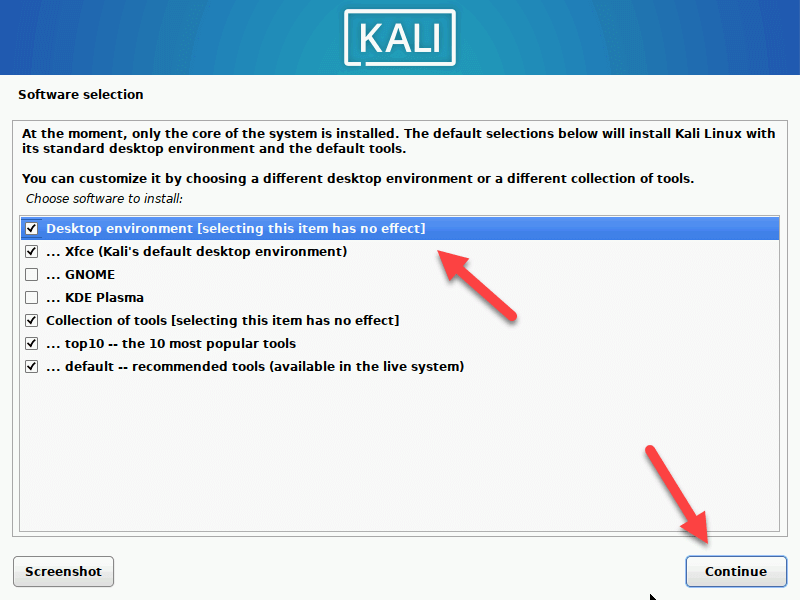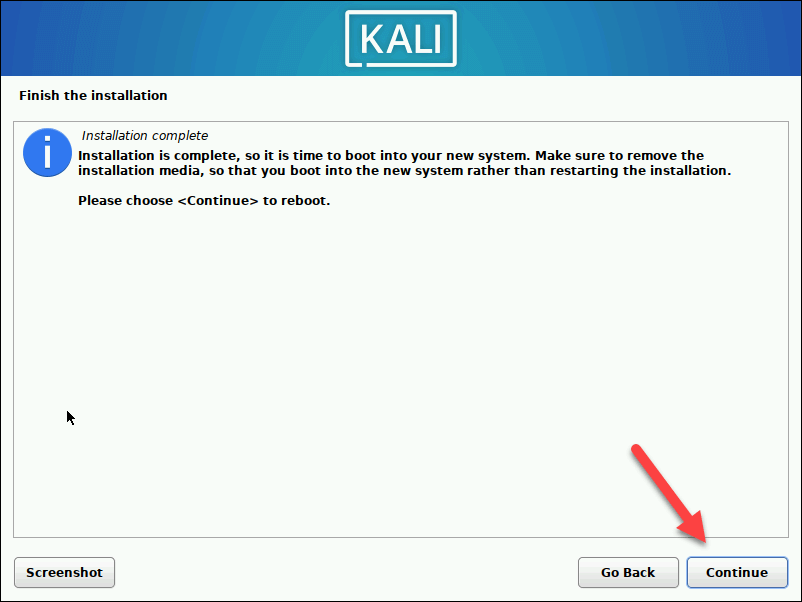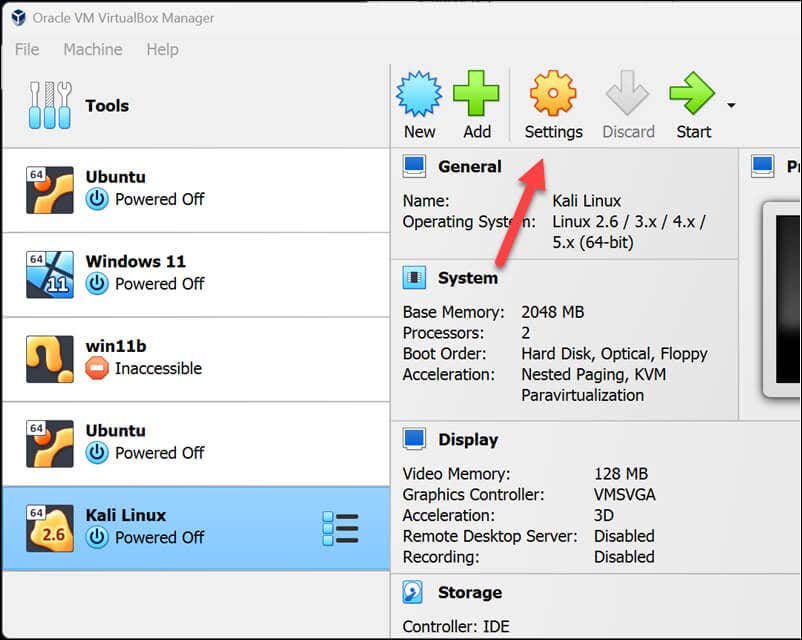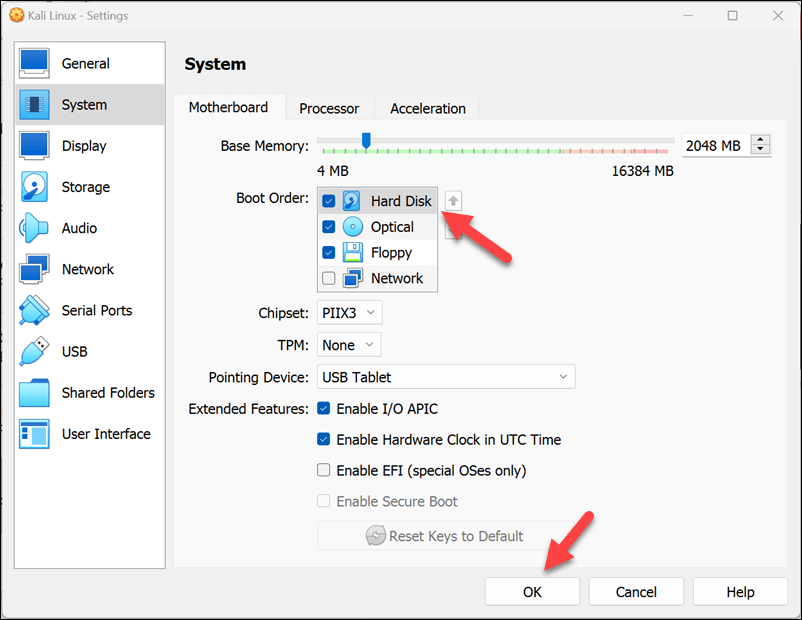A Kali Linux egy népszerű Linux disztribúció, amelyet penetrációs tesztelésre terveztek és etikus hackelés a biztonsági szakemberek által. A Kali Linux telepítése VirtualBox-ra Virtuális gép lehetővé teszi a Windows PC-n való futtatását, így elszigetelt környezetet biztosít a teszteléshez és a tanuláshoz anélkül, hogy veszélyeztetné a meglévő Windows-telepítést.
A Kali Linux virtuális gépen történő beállítása magában foglalja az ISO lemezkép letöltését, egy új virtuális gép létrehozását a VirtualBoxban, és a rendszerbeállítások konfigurálását. Ezzel a módszerrel kölcsönhatásba léphet más virtuális gépekkel és a gazdagéppel anélkül, hogy ez befolyásolná a meglévő Windows operációs rendszert.
A Kali Linux telepítéséhez Windows 11 rendszeren a VirtualBox használatával, kövesse az alábbi lépéseket.

A virtualizáció engedélyezése a Windows rendszeren PC
Mielőtt telepíti a Kali Linuxot a VirtualBoxba, győződjön meg arról, hogy a virtualizáció engedélyezve van Windows PC-jén a BIOS/UEFI beállítások -ben. Ez a funkció lehetővé teszi az operációs rendszer számára, hogy más operációs rendszereket virtuális gépként fusson, javítva a teljesítményt és a kompatibilitást.
A virtualizáció engedélyezéséhez a BIOS/UEFI beállításaiban kövesse az alábbi lépéseket.
Miután a Windows 11 rendszerű számítógépe elindult, kattintson jobb gombbal a Start menüre, és válassza a Beállításoklehetőséget.
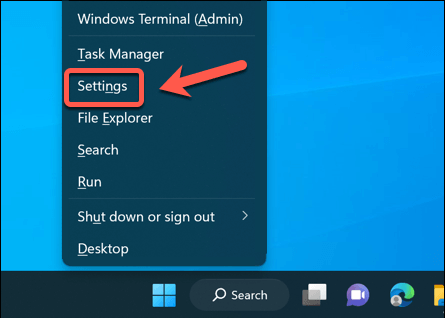
A Beállításokmenüben nyomja meg a Rendszer>Helyreállításgombot.
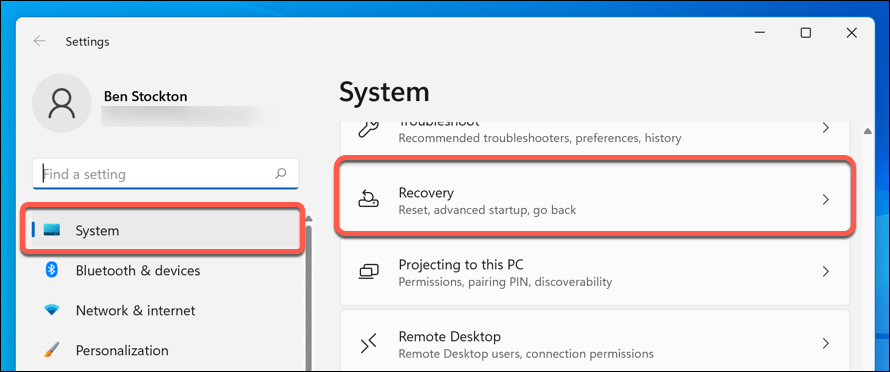
Görgessen a Helyreállítási lehetőségekszakaszhoz, és a Speciális indításlehetőség mellett nyomja meg az Újraindítás mostgombot.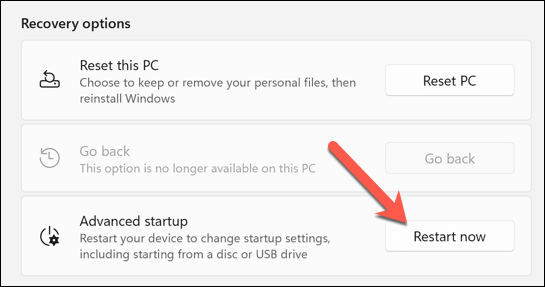
Amikor a rendszer kéri, erősítse meg az újraindítást az Újraindítás mostgomb megnyomásával.
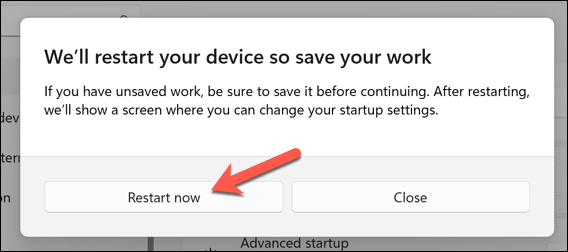
Miután a számítógép újraindult a helyreállítási mód menüjébe, válassza a Hibaelhárítás>Speciális beállításoklehetőséget.
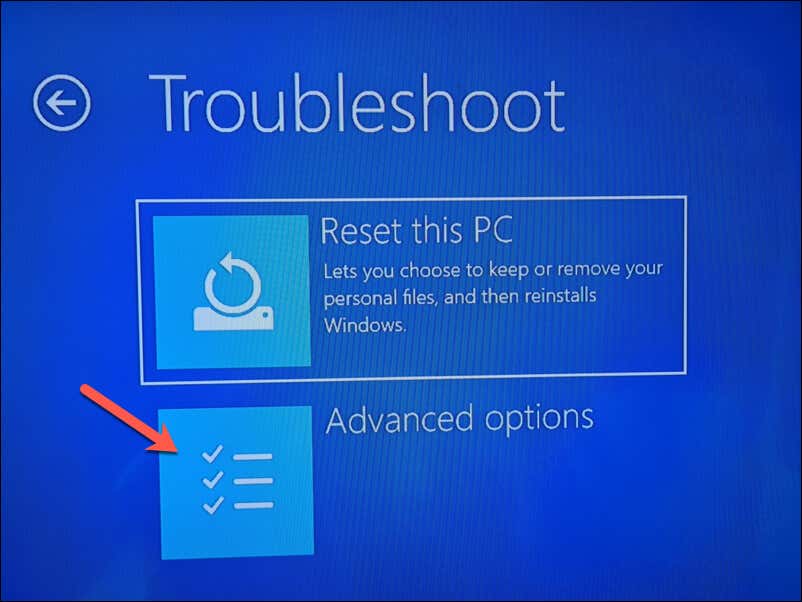
A Speciális beállításokrészben nyomja meg az UEFI firmware-beállításokgombot.
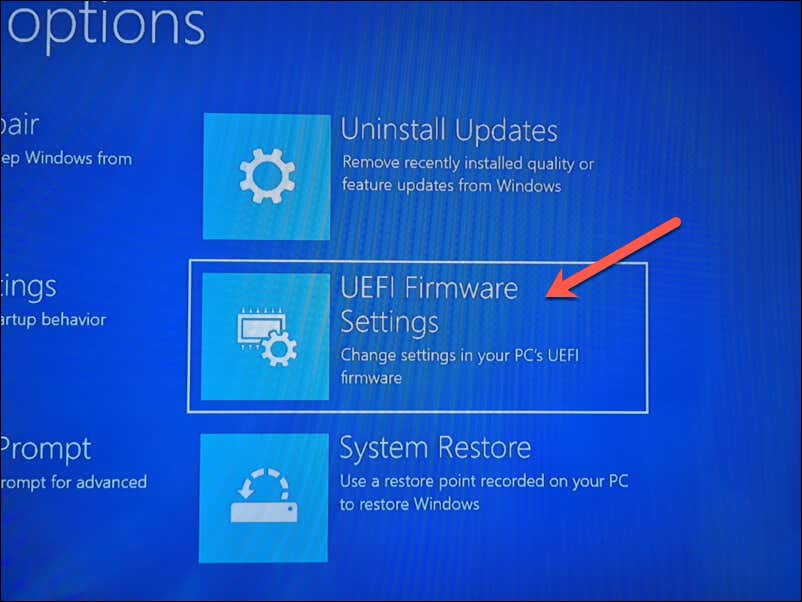
Nyomja meg az Újraindításgombot az UEFI-menübe való belépéshez.
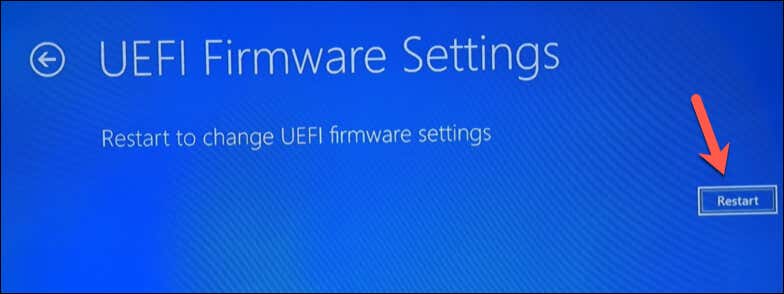
Ha ez nem működik, indítsa újra a számítógépet manuálisan, és nyomja meg a megfelelő billentyűt (például a Delete vagy az F1) a BIOS/UEFI menü kézi indításához. Itt ellenőrizze az eszköz kézikönyvében, hogy melyik billentyűt kell megnyomni.
Miután a BIOS/UEFI beállításaiban van, lépjen a Speciálisvagy a Processzorrészre. Keressen a virtualizációval kapcsolatos beállításokat, például AMD-V, Intel Virtualization Technology, Intel VT-D Techvagy hasonlókat..
Győződjön meg arról, hogy engedélyeztea virtualizáció beállítását (vagy beállításait), és mentse a módosítást.
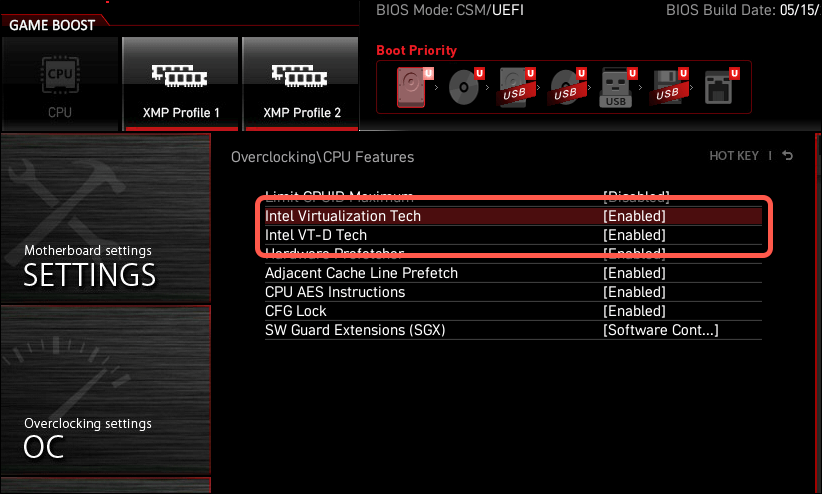
A mentés után lépjen ki a BIOS- vagy UEFI-beállításokból, és indítsa újra a számítógépet, hogy a módosítások érvénybe lépjenek.
A virtualizáció engedélyezése után megkezdheti a VirtualBox (és a Kali Linux) telepítését.
A VirtualBox letöltése és telepítése
Több lehetőség közül választhat Linuxos virtuális gépek futtatásához Windows PC-n. Az egyik legjobb lehetőség a VirtualBox, egy ingyenes és nyílt forráskódú eszköz a virtualizációhoz. Alternatív megoldásként használhatja a használja a VMware-t -t, egy másik jól ismert virtualizációs eszközt, bár ehhez fizetős licenc szükséges.
Először is meg kell nyitnia a VirtualBox hivatalos weboldala elemet a böngészőjében. Válassza ki a megfelelő verziót a telepítéshez – ebben az esetben a VirtualBox Windows-állomásokhoz. A letöltésnek automatikusan el kell kezdődnie.
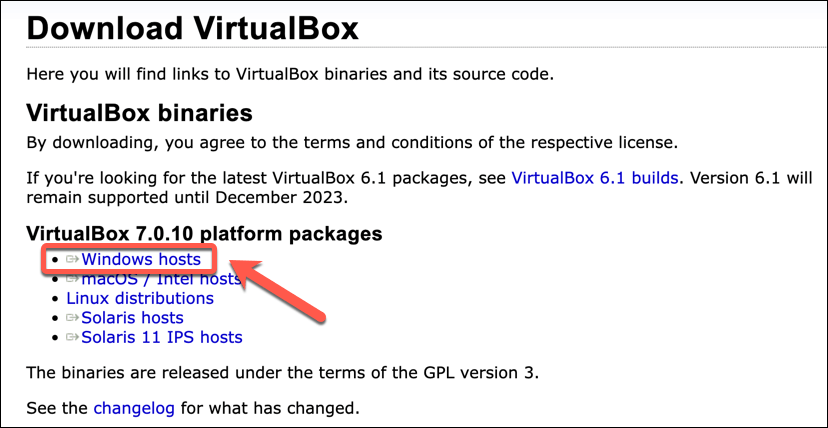
Miután a letöltés befejeződött, keresse meg a telepítőfájlt a számítógépén, és kattintson rá duplán a telepítés megkezdéséhez. Kövesse a képernyőn megjelenő utasításokat a telepítés során, ügyelve a szükséges engedélyek megadására és a további összetevők telepítésére.
A VirtualBox például általában egy virtualizált hálózati összetevőt telepít, hogy lehetővé tegye a virtuális gép számára a helyi hálózat elérését anélkül, hogy ez befolyásolná a Windows hálózati konfigurációját.
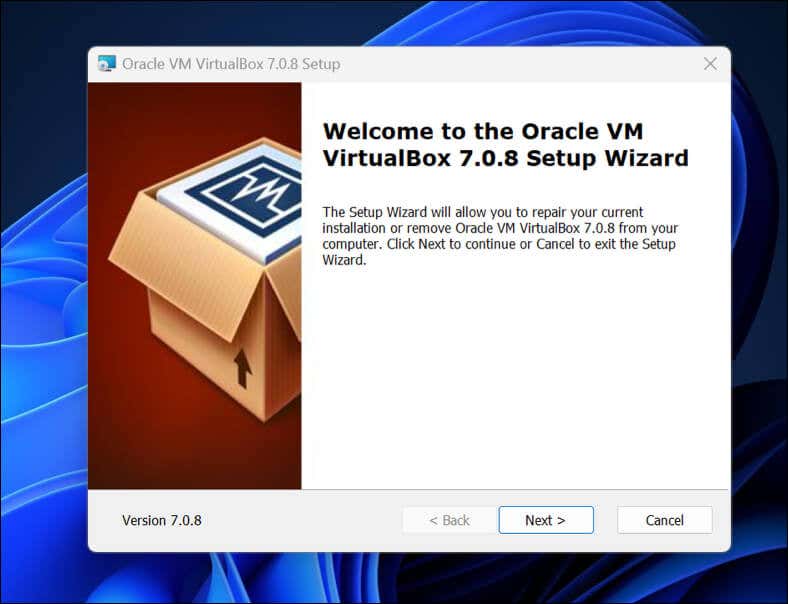
A VirtualBox telepítése után készen áll egy új Kali Linux virtuális gép beállítására.
Új virtuális gép létrehozása és konfigurálása a VirtualBoxban
A VirtualBox telepítése után készen áll az új Kali Linux virtuális gép beállítására. Mielőtt azonban továbblépne, le kell töltenie a Kali Linux képfájlt.
Ehhez töltse le a legújabb Kali Linux képfájlt a Kali Linux webhelyről. Ha ezt megtette, beállíthatja virtuális gépét az alábbi lépések végrehajtásával.
Nyissa meg a VirtualBoxot, és nyomja meg az Újgombot.
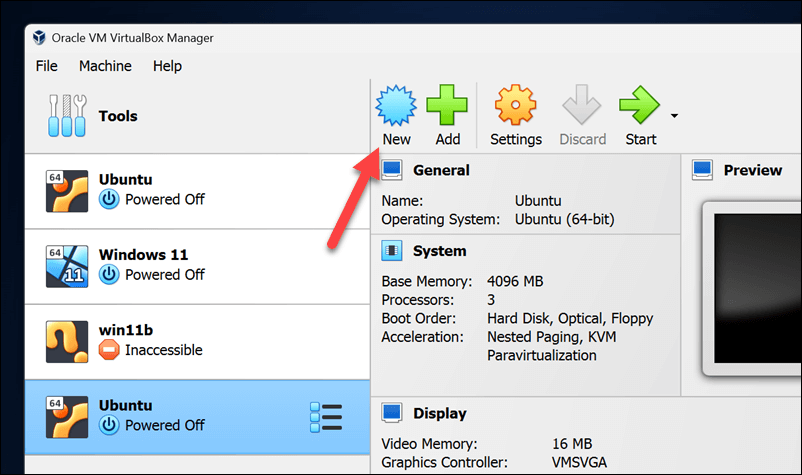
A Név és operációs rendszermenüben írjon be egy új nevet a Kali Linux telepítésének (pl. Kali Linux).
Válassza ki a Linuxtípust és a Linux 2.6 / 3.x / 4.x / 5.x (64 bites)verziót, mielőtt megnyomná a gombot. Következő.
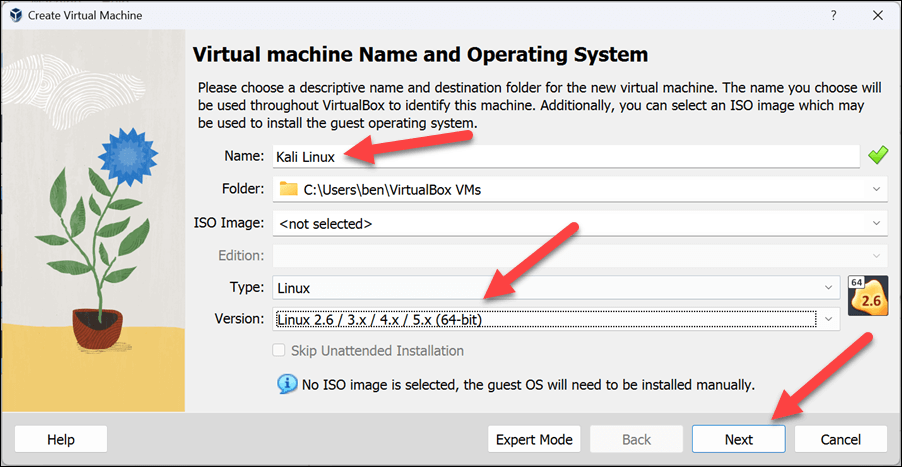
.
A Memóriamenüben válassza ki a megfelelő mennyiségű rendszermemóriát a virtuális gép számára. Ennek legalább körülbelül 2048 MB(2 GB) nak kell lennie, de ha több erőforrás áll rendelkezésére, akkor többet is választhat – csak hagyjon annyit, hogy a Windows probléma nélkül futhasson alatta.
Növelje a processzorok számát legalább 2-re(ha a hardver lehetővé teszi).
A folytatáshoz nyomja meg a Továbbgombot.
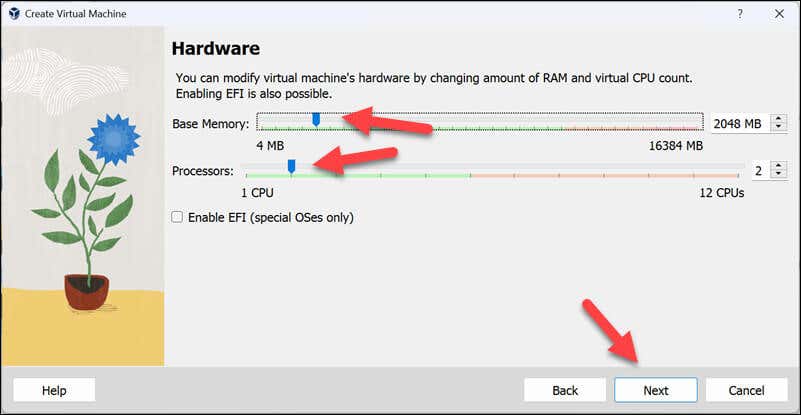
A Merevlemezmenüben válassza a Virtuális merevlemez létrehozása mostlehetőséget, válassza ki a megfelelő méretet, és a folytatáshoz nyomja meg a Továbbgombot. .
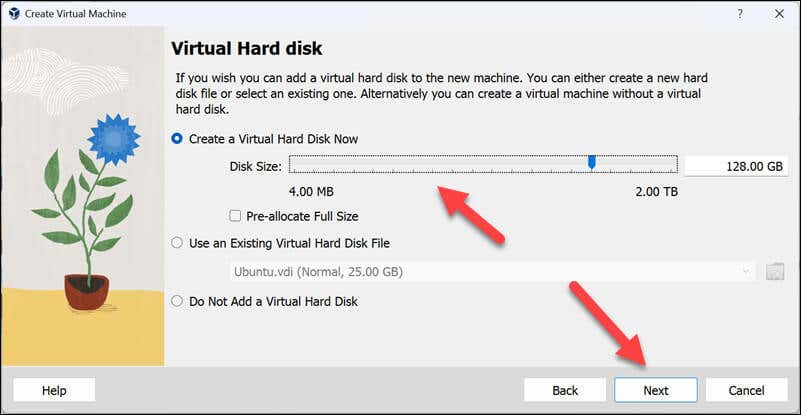
Győződjön meg arról, hogy a beállítások helyesek, mielőtt megnyomja a Befejezésgombot a virtuális gép létrehozásához.
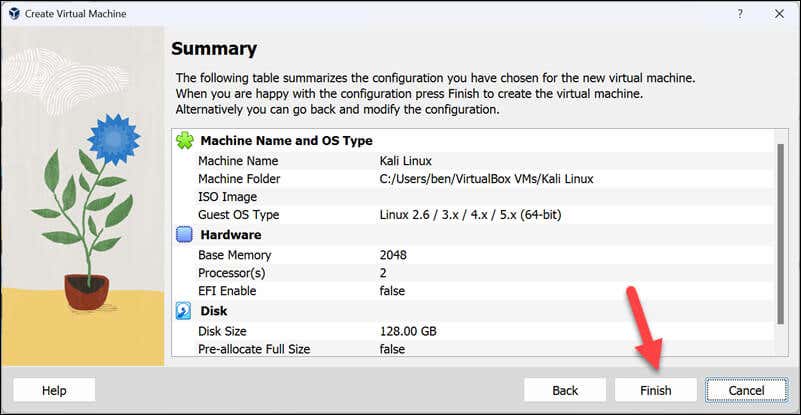
A virtuális gépet ezen a ponton kell létrehozni – jelölje ki, és nyomja meg a Beállításokgombot.
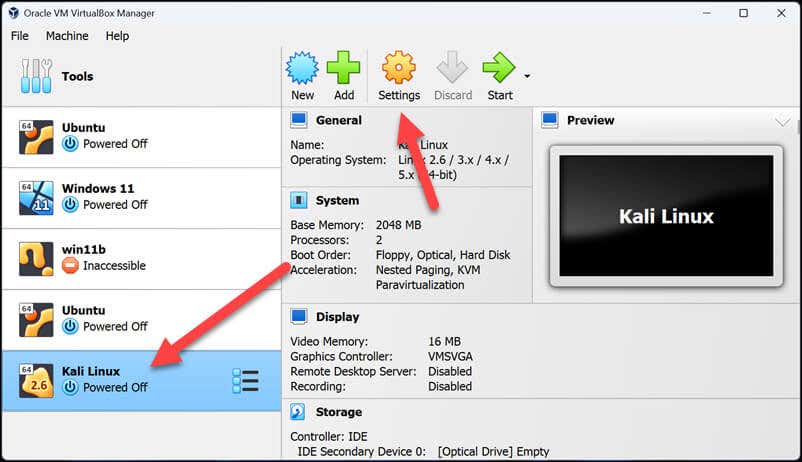
A Rendszermenü Alaplaplapján állítsa be a rendszerindítási sorrendet Optikaiértékre először a Merevlemezhelyett. .
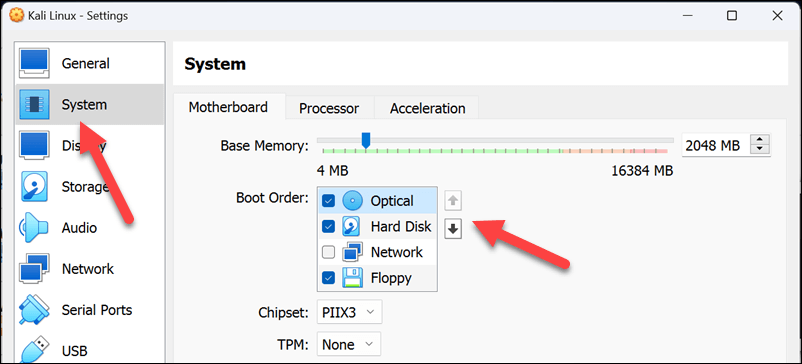
Ezután válassza a Megjelenítéslehetőséget, és állítsa be a Videomemóriaopciót megfelelő szintre (128 MBajánlott), majd nyomja meg az Engedélyezést. 3D gyorsításjelölőnégyzetet.
Nyomja meg az OKgombot a virtuális gép beállításainak mentéséhez.
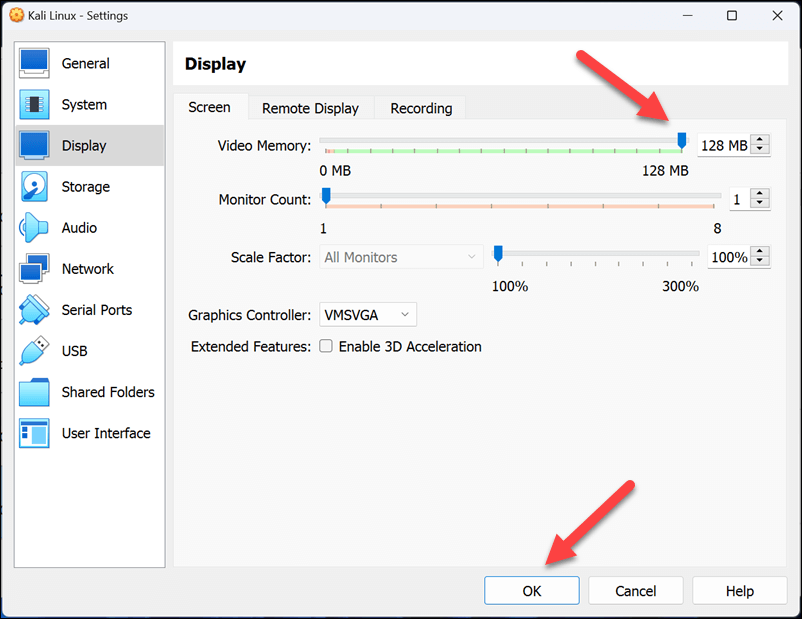
Nyomja meg a Startgombot Kali Linux virtuális gépének első elindításához.
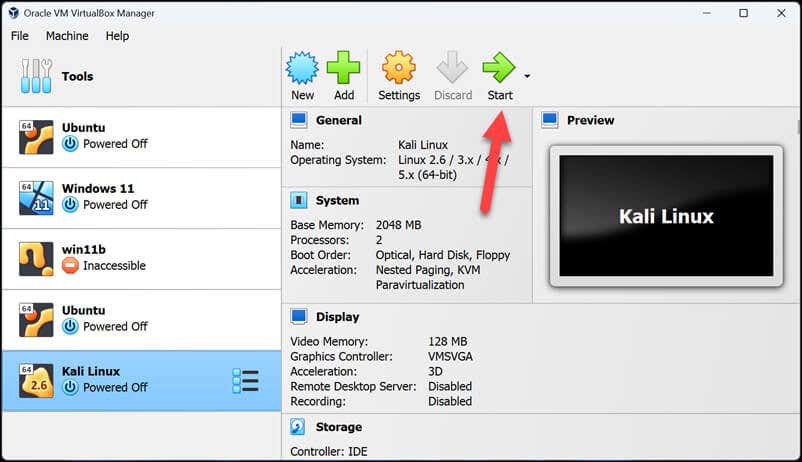
A Kali Linux telepítése és beállítása a VirtualBoxban
Ezen a ponton sikeresen létrehozta és konfigurálta az új virtuális gépet a VirtualBoxban. Most be kell fejeznie a telepítési folyamatot az alábbi lépésekkel.
Amikor elindítja Kali Linux gépét, a VirtualBox felkéri, hogy válasszon telepítőlemezt. Itt kell kiválasztania a Kali Linux webhelyéről letöltött ISO-fájlt – ehhez nyomja meg a nyíl gombot>az Egyébgombot.
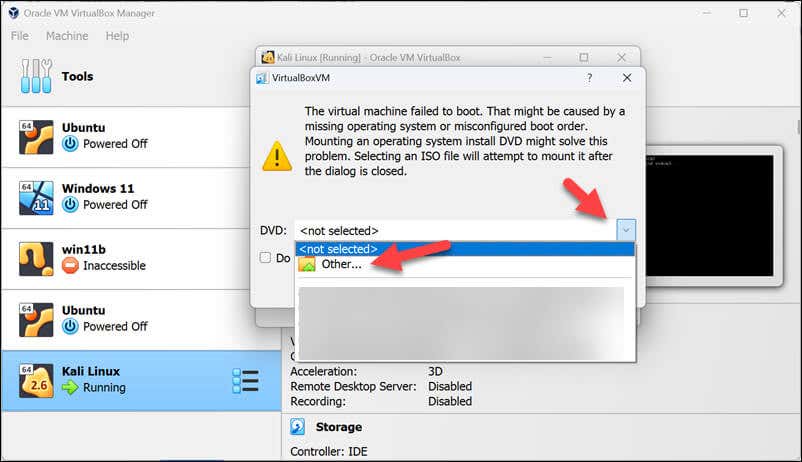
Nyomja meg a Mount and Retry Bootgombot a folytatáshoz.
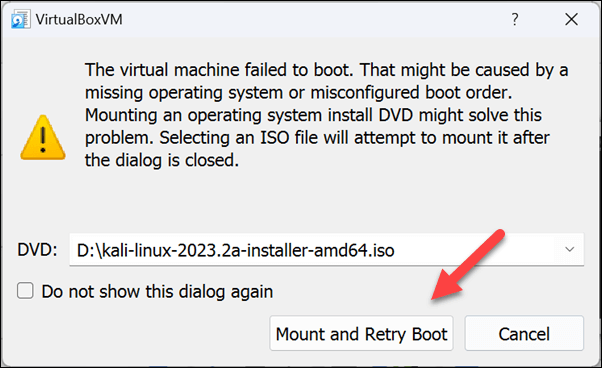
Néhány pillanat múlva a rendszer felkéri a telepítési mód kiválasztására – a legtöbb felhasználónak a Grafikus telepítéslehetőséget kell választania, és meg kell nyomnia az Enterbillentyűt..
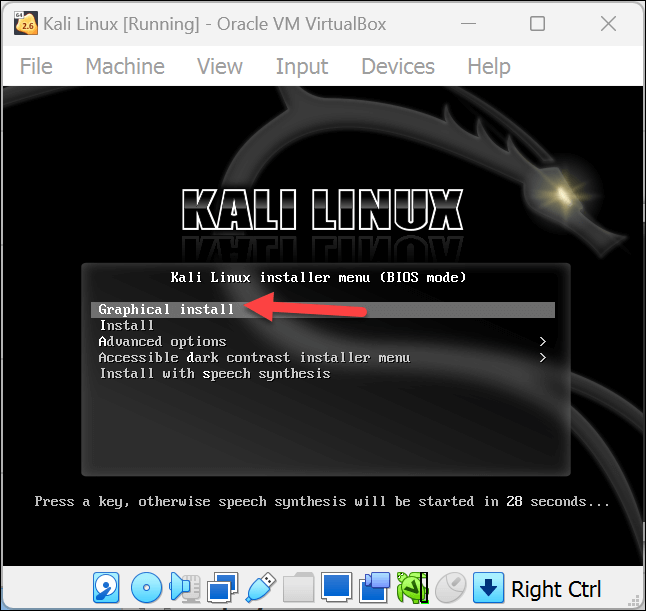
A telepítés megkezdése után a rendszer felkéri, hogy válassza ki a nyelvet, a helyet és a billentyűzetbeállításokat – válassza ki ezeket a lehetőségeket, és nyomja meg a Folytatásgombot minden menüben.
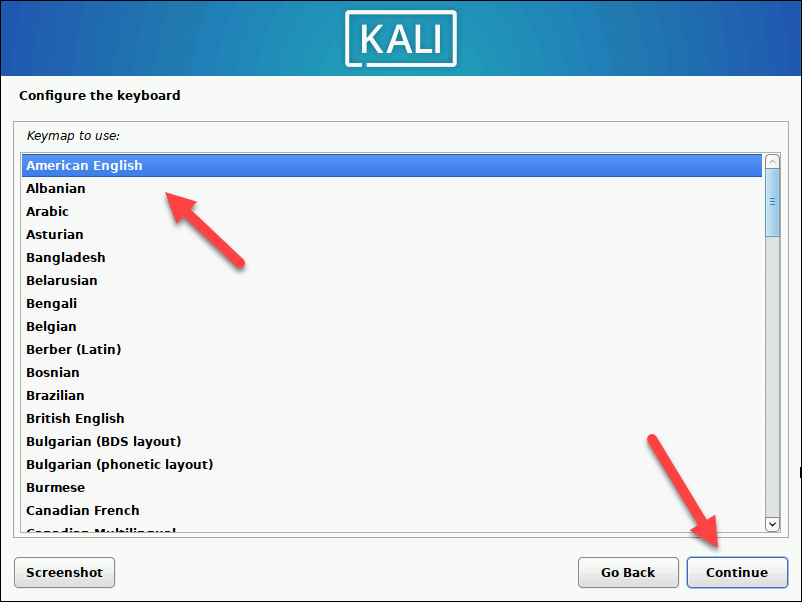
A telepítés folytatódik – várja meg a folytatást. Előfordulhat, hogy a következő lépésben meg kell erősítenie vagy konfigurálnia kell hálózati beállításait (például csatlakoznia kell egy Wi-Fi hálózathoz). A folyamat befejezéséhez kövesse a képernyőn megjelenő utasításokat.
Ezután a Folytatásgomb megnyomása előtt írjon be egy gazdagépnevet (a helyi hálózaton lévő számítógépének nevét) a szövegmezőbe.
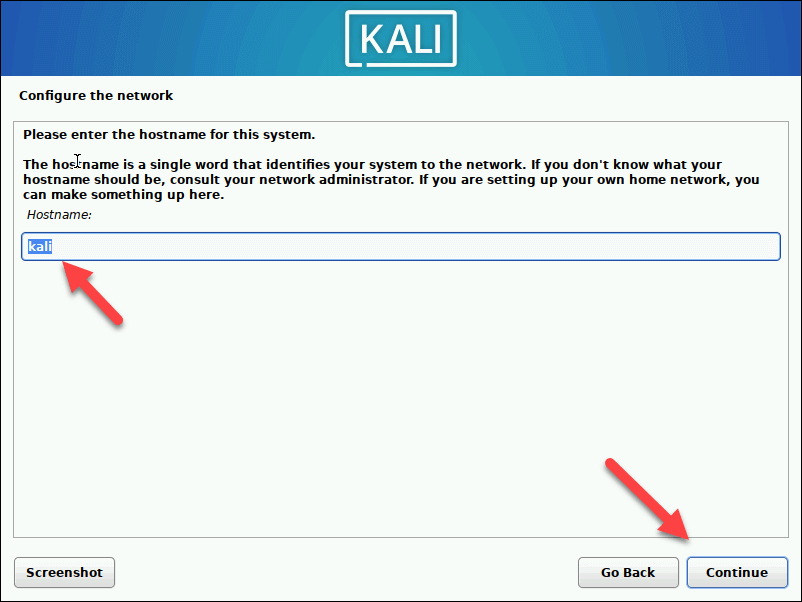
Amikor a rendszer kéri, válasszon felhasználónevet és jelszót a Kali Linux telepítéséhez, és nyomja meg a Folytatásgombot minden menüben.
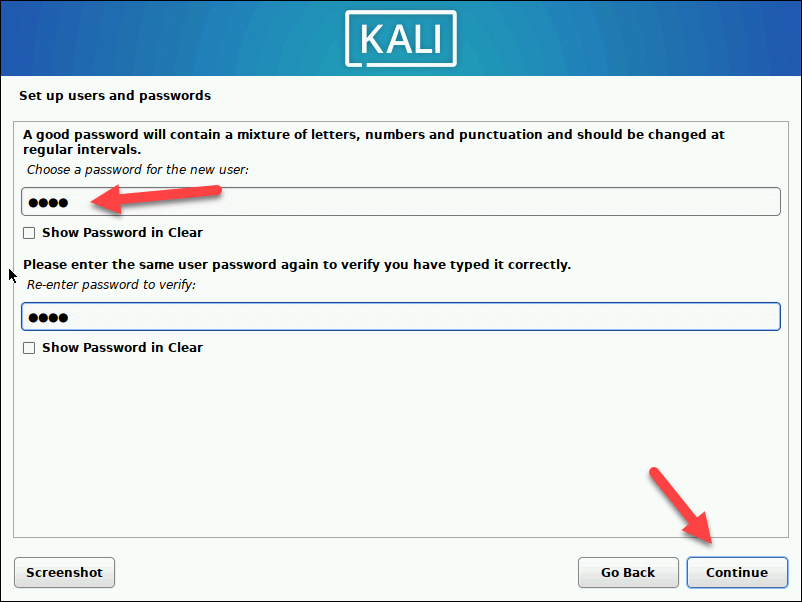
Erősítse meg az óra beállításait, és nyomja meg a Folytatásgombot.
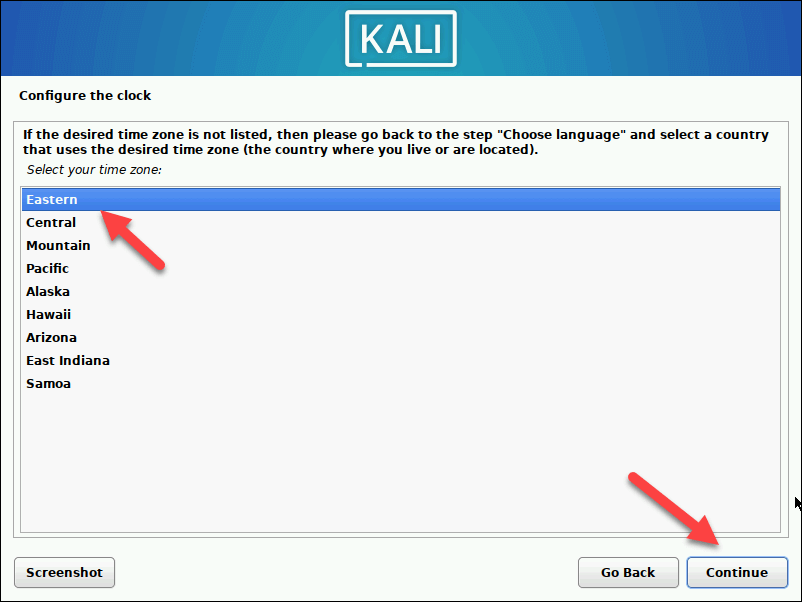
A Partíciós lemezekmenüben a legtöbb felhasználónak ki kell választania az Irányított – A teljes lemez használatalehetőséget, mielőtt az egyes menükben a Folytatásgombot megnyomná. Választhat a home, a varés a tmppartíciók szétválasztása között, de virtuális gép telepítése esetén a legjobb, ha az egészet bekapcsolva hagyja. egyetlen lemez, mivel mindez egyetlen fájlban.
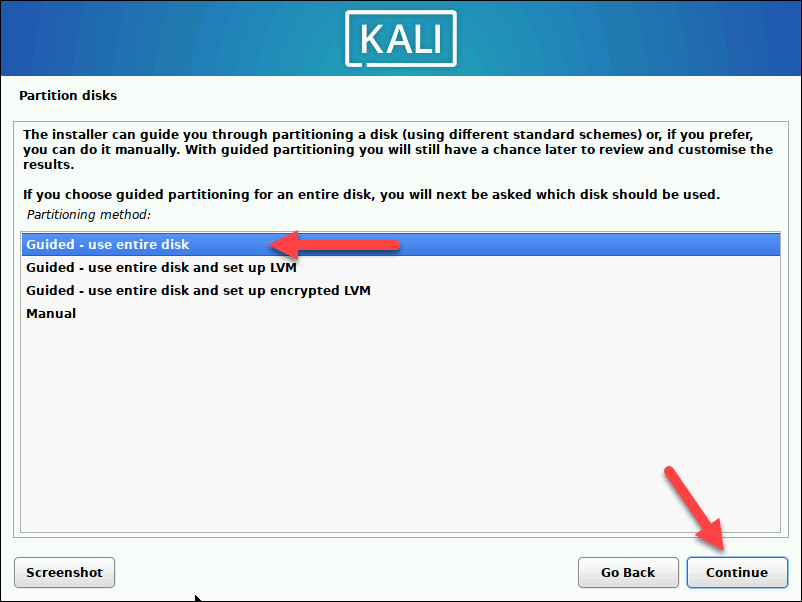
A telepítés során a rendszer felkéri, hogy válassza ki a telepítendő szoftvert. Végezze el a kívánt módosításokat, majd nyomja meg a Folytatásgombot.
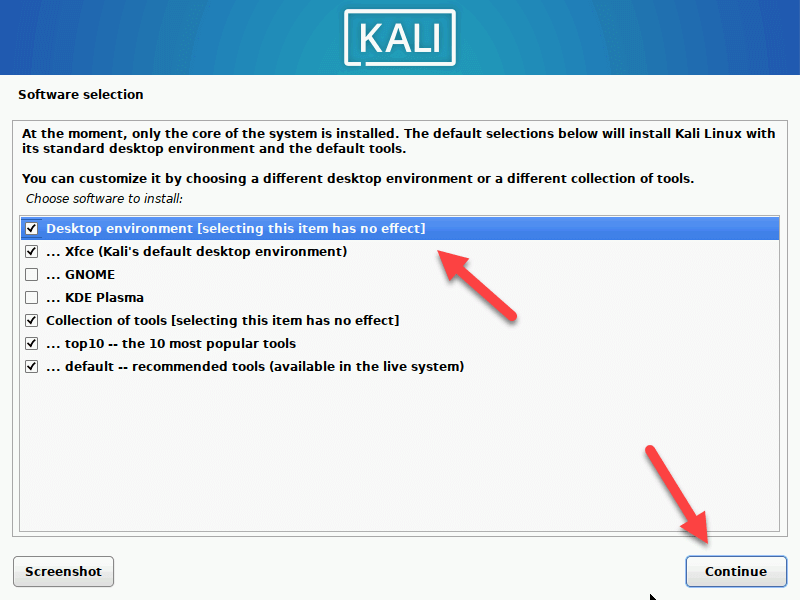
Kövesse a képernyőn megjelenő utasításokat a többi beállítás megerősítéséhez, mielőtt megnyomná a Folytatásgombot a Telepítés befejezésemenüben.
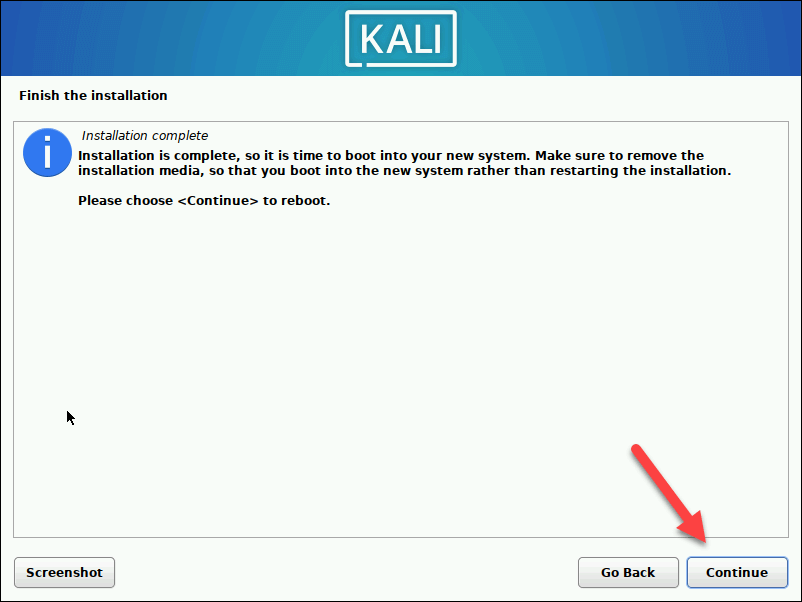
A virtuális gépe újraindul, amint a telepítés befejeződött. Győződjön meg arról, hogy lépjen ki a telepítési menüből (ha elindul), és erősítse meg, hogy tud bejelentkezni, majd kapcsolja ki a virtuális gépet.
Ennél a pontnál vissza kell térnie a virtuális gép beállításaihoz, és be kell állítania a rendszerindítási sorrendet, hogy a merevlemezt részesítse előnyben a telepítési ISO-fájlt tartalmazó virtuális optikai meghajtóval szemben – válassza ki a virtuális gépet, és nyomja meg a Beállítások.
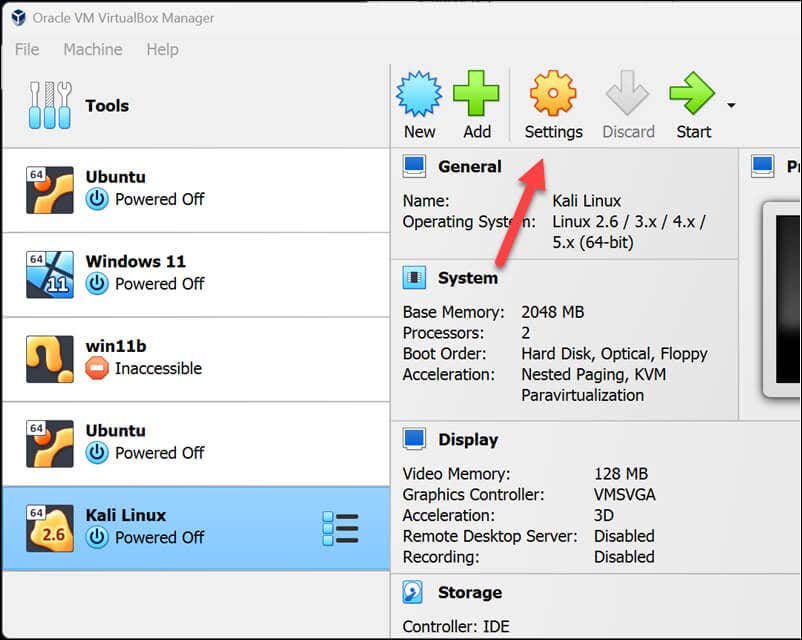
A Rendszermenü Alaplaplapján helyezze át a Hard Diskopciót az Optikaifölé. span>lehetőséget a Boot Orderopciókban..
Nyomja meg az OKgombot a mentéshez.
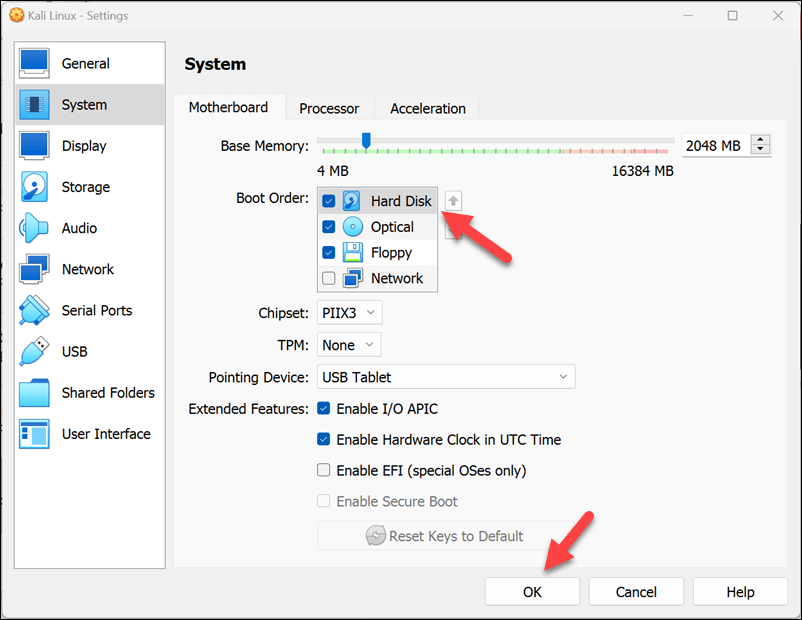
A Kali Linux készen áll a VirtualBox-ban való használatra. A bejelentkezéshez használt felhasználónévvel és jelszóval azonnal elindíthatja és elkezdheti használni.
Biztonsági tesztelés Linuxon a VirtualBox segítségével
Ha a fenti lépéseket követve telepíti a Kali Linuxot a VirtualBox alkalmazásba Windows PC-jén, kihasználhatja a rendszer minden hálózatának teszteléséhez és biztonságossá tételéhez szükséges teljes teljesítményt. Ha úgy dönt, hogy bármikor távolítsa el a VirtualBoxot szeretne, ezt a Windows Beállítások menüjében teheti meg.
Szeretne más módszert is kipróbálni az új szoftverek tesztelésére? A Windows Sandbox segítségével létrehozhat egy egyszer használatos Windows-környezetet a fájlok vagy alkalmazások teszteléséhez anélkül, hogy a fő Windows telepítését veszélyeztetné.
.
Kapcsolódó hozzászólások: