Számos oka lehet annak, hogy miért szeretné letiltani a laptop billentyűzetét.
Előfordulhat, hogy megakadályozza, hogy mások véletlenül megnyomják a laptop billentyűit, és ez adatvesztés vagy korrupciót okozhat. . A billentyűzetet akkor is letilthatja, amikor a laptop tisztítása eltávolítja a felhalmozódott port vagy törmeléket.
A laptop billentyűzete is kiömlés miatt sérült lehet vagy eltört. Ebben az esetben előfordulhat, hogy a laptop billentyűzete helyett más billentyűzetet kell használnia.

Bármi legyen is az ok, különböző biztonságos módszereket mutatunk be, amelyekkel letilthatja a billentyűzetet a Windows 10 laptopon vagy a MacBook számítógépen.
Windows laptop billentyűzet letiltása
A laptop billentyűzetét a Windows 10 rendszerben letilthatja:
Letiltja a laptop billentyűzetét az Eszközkezelő használatával
Az Eszközkezelő egy Windows eszköz, amely grafikus nézetet jelenít meg a laptopba telepített összes hardverről. Segítségével megtekintheti és kezelheti a hardvereszközöket és azok illesztőprogramjait.
Az Eszköz segítségével gyorsan és biztonságosan letilthatja laptopja billentyűzetét. Kezelő, bár előfordulhat, hogy nem minden laptopon működik.
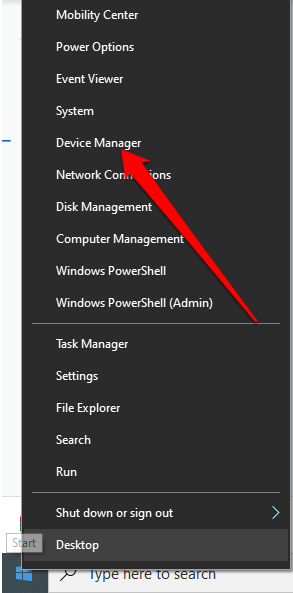
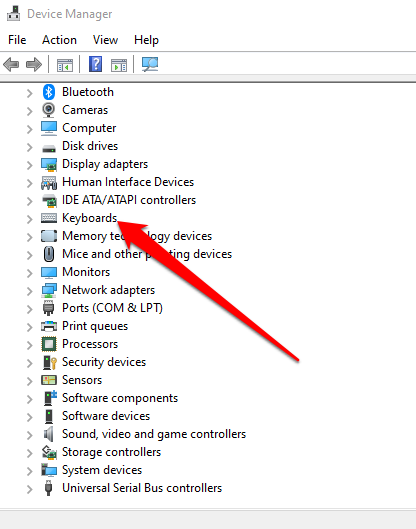
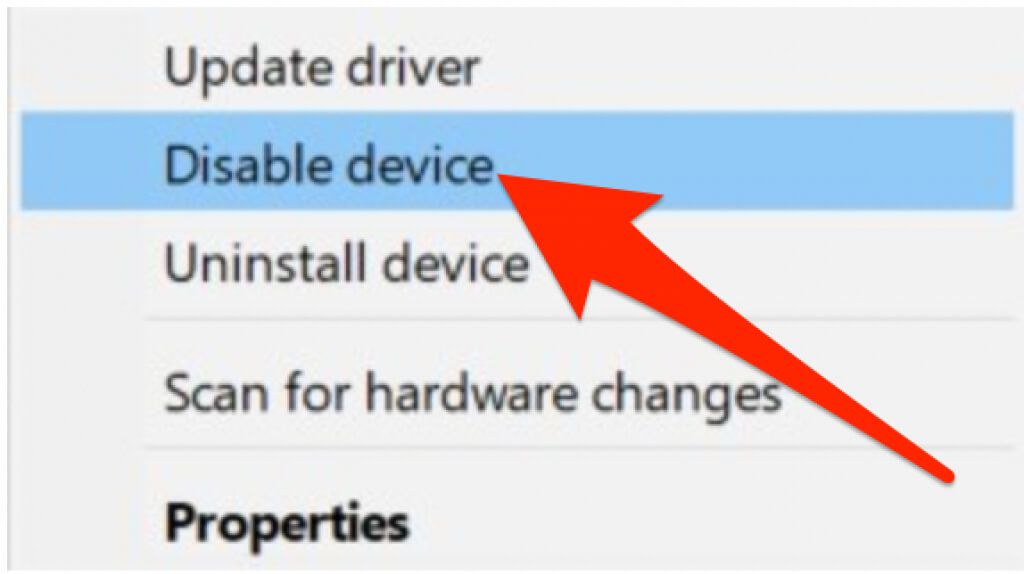
Megjegyzés: Indítsa újra laptopját, ha a billentyűzetet nem tiltják le azonnal.
Használja az Eszköztelepítési korlátozást a laptop billentyűzet letiltásához
Ha nem tudja az Eszközkezelővel letiltani a laptop billentyűzetét, engedélyezheti a hardver telepítésének korlátozását a Csoportházirend -szerkesztő segítségével. Ezzel leállítja a billentyűzet újratelepítését a számítógép minden indításakor.
Megjegyzés: Tudnia kell a billentyűzet hardverazonosítóját, majd közölheti a Csoportházirend -szerkesztővel, hogy megakadályozza, hogy a Windows telepítse az azonosítóval társított eszközöket.
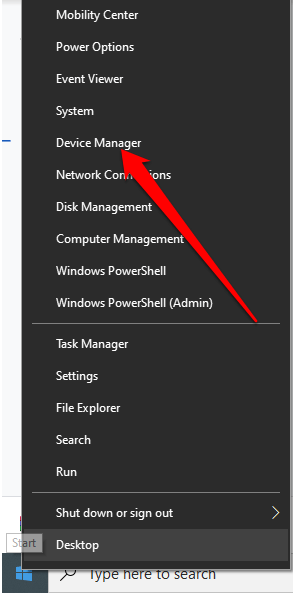
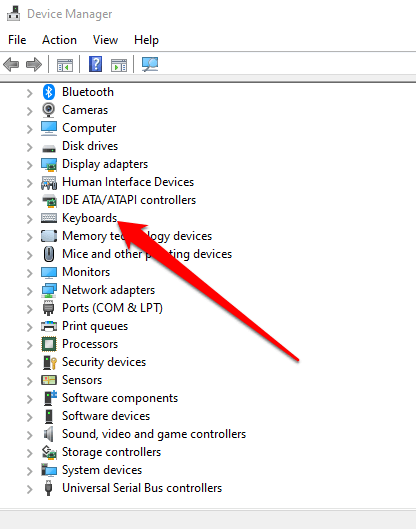
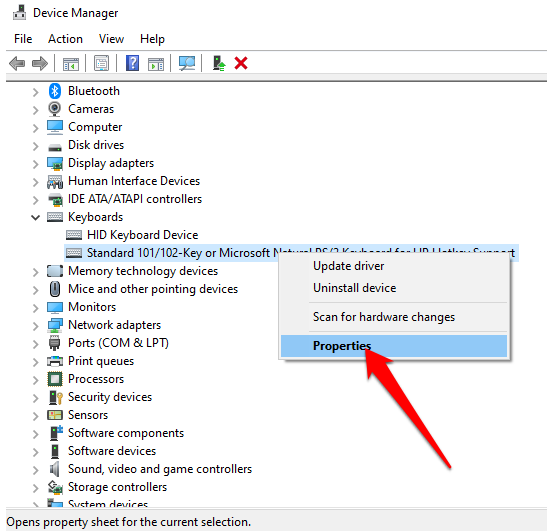
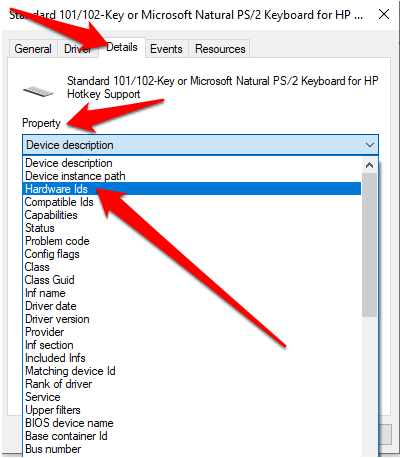
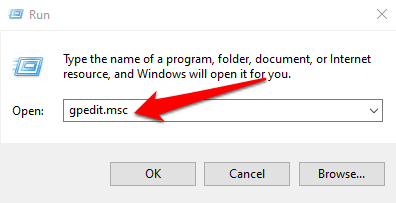
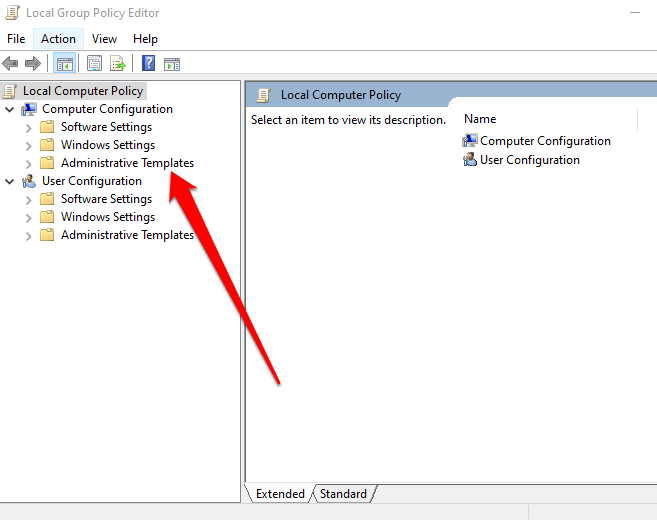
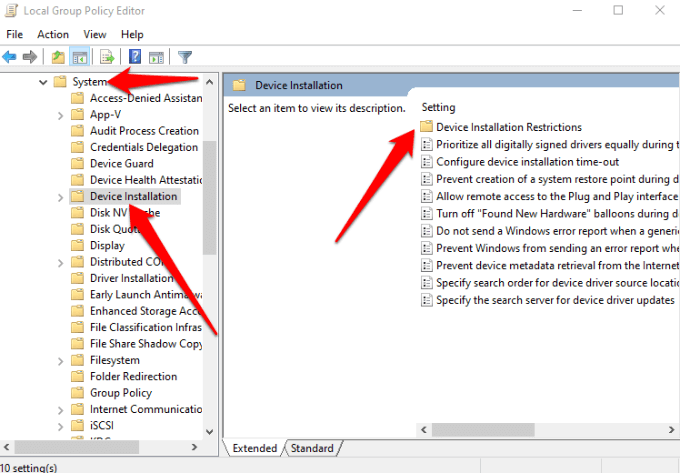
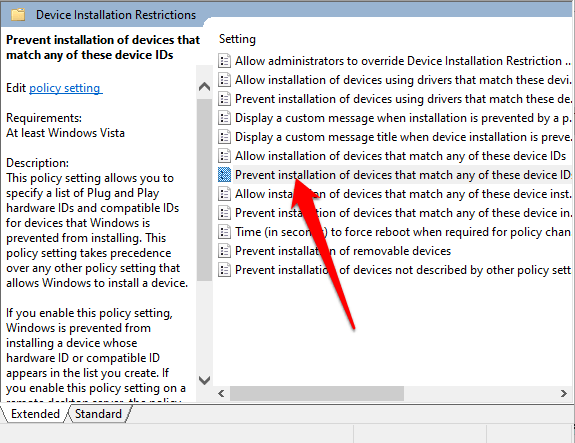
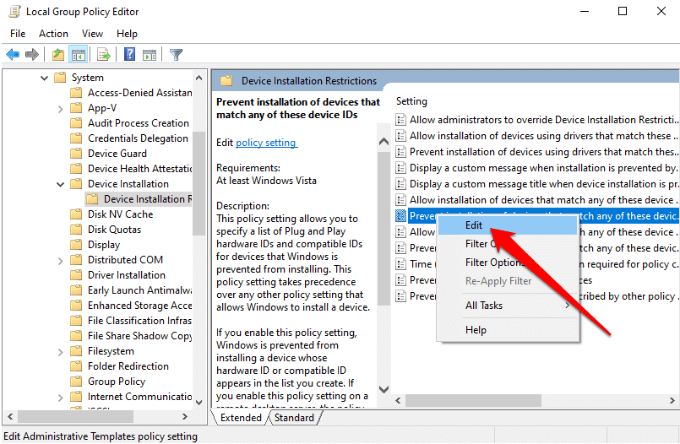
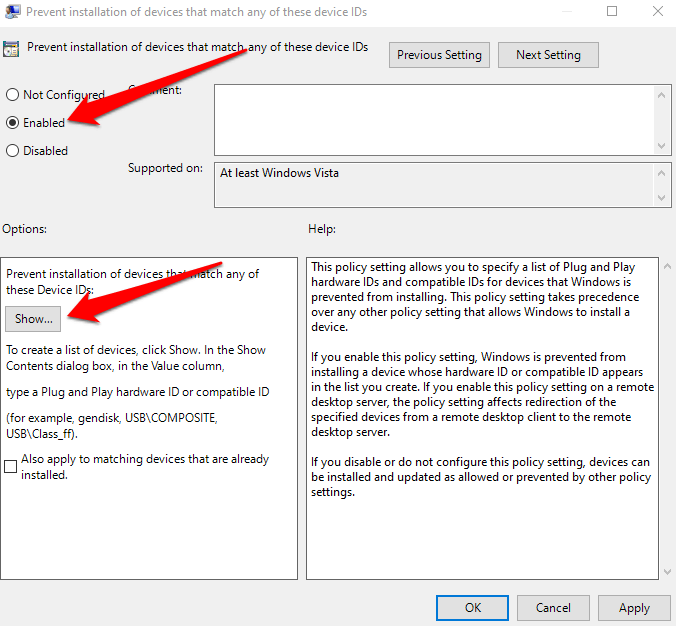
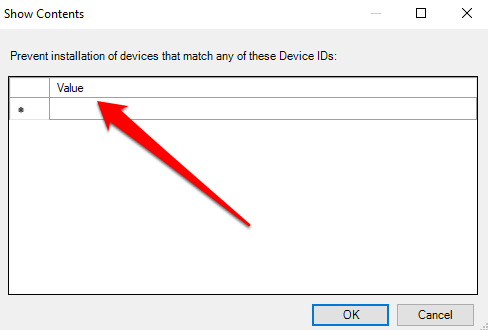
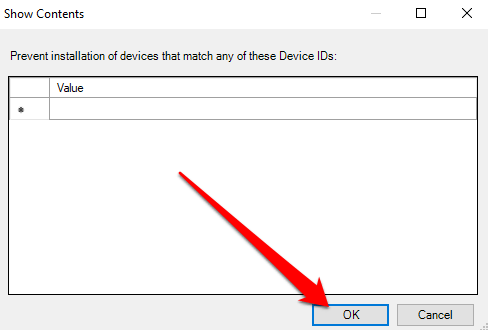
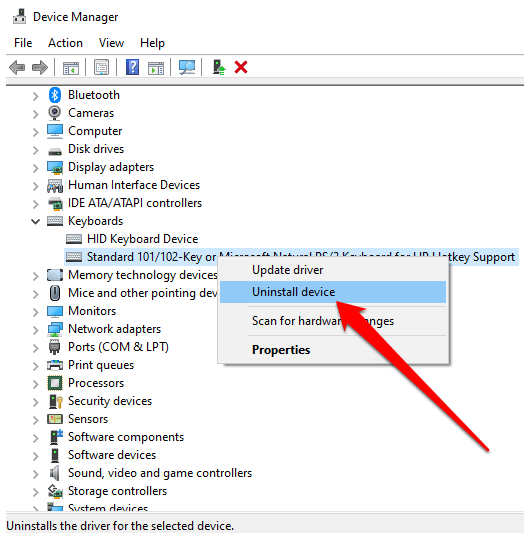
Indítsa újra a laptopot a billentyűzet letiltásához.
Megjegyzés: Ismételje meg a 11. és 12. lépést a listában szereplő többi hardverazonosítóval. Az Ön által használt azonosító valószínűleg nem működött, ezért érdemes meggyőződni arról, hogy minden azonosítót hozzáad az eszközlistáról.
Ha vissza szeretné vonni a korlátozás telepítését, kapcsolja be a billentyűzetet, és állítsa a házirendet Nincs konfigurálvaa Csoportházirend -szerkesztőben, és indítsa újra laptopját.
Használjon inkompatibilis illesztőprogramot a laptop billentyűzetének letiltásához
A laptop billentyűzetét letilthatja úgy is, hogy nem kompatibilis illesztőprogramot használ. Nem javasoljuk nem szokványos módszer használatát, mert az kékhalál vagy más problémákat okozhat. Ezenkívül, ha ugyanaz az illesztőprogram vezérli a billentyűzetet és az érintőpadot, akkor elveszíti mindkettő funkcióját.
Ez azonban életképes lehetőség, ha ki kell kapcsolni a billentyűzetet, a másik két módszer pedig nem
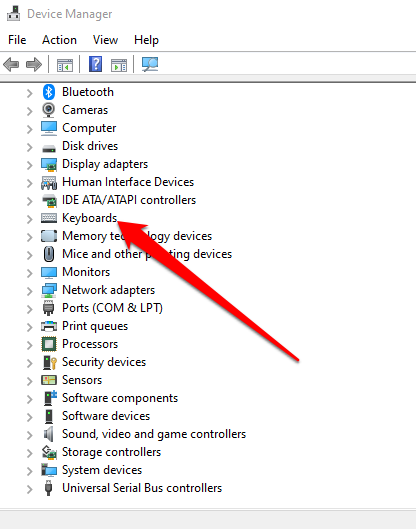
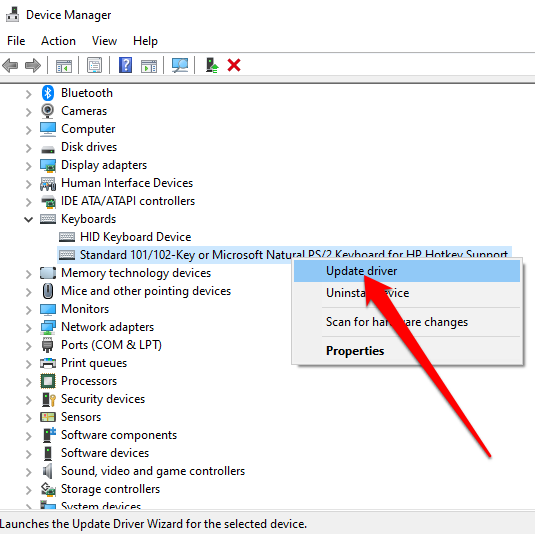
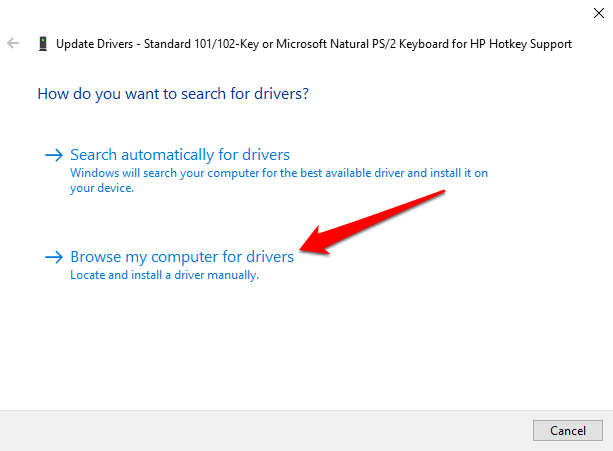
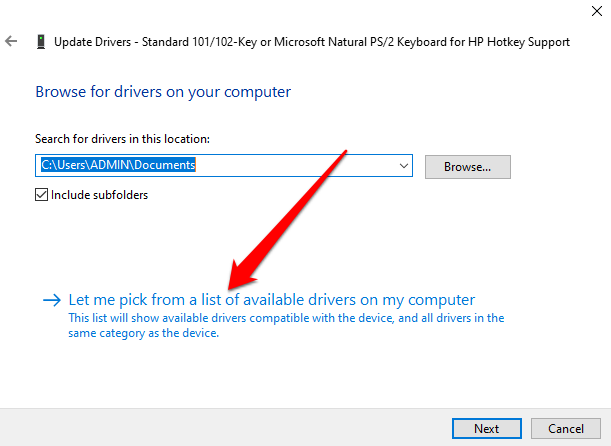
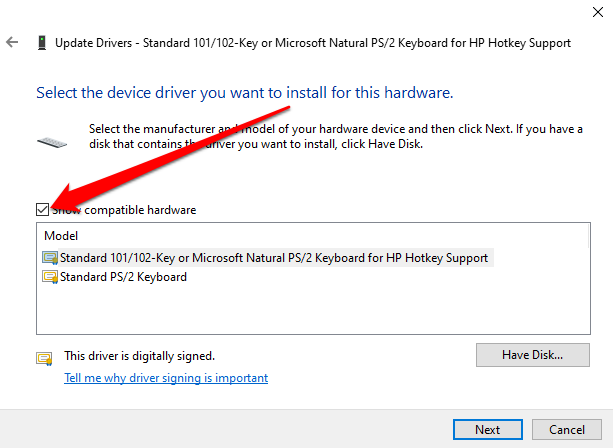
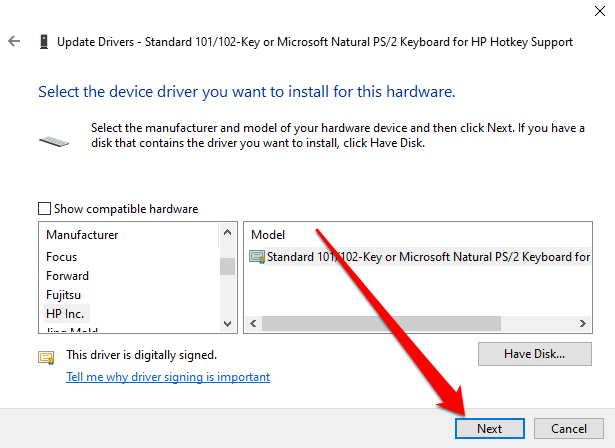
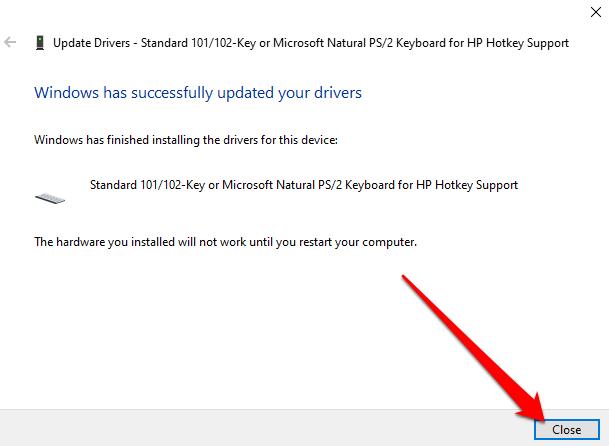
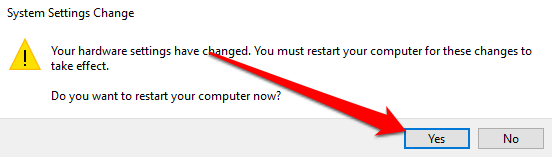
A laptop újraindítása után a billentyűzet megszűnik működni.
Megjegyzés: Az első két lépés megismétlésével újra engedélyezheti, de válassza az Illesztőprogramok automatikus kereséselehetőséget.
Letiltás laptop billentyűzet Mac rendszeren
Ha MacBook-ot használ, letilthatja a laptop billentyűzetét, bár ideiglenesen egérgombokkal vagy harmadik féltől származó billentyűzet-segédprogrammal.
Laptop billentyűzet letiltása Mac gépen egérgombok használatával
Az egérgombokkal letilthatja a laptop billentyűzetét a macOS régebbi verzióiban. Az újabb verziókban csak a trackpadot tiltja le.
Az egérgombok engedélyezése letiltja a billentyűzetet, és bizonyos billentyűket biztosít az egérmutató mozgatásához. Az általános cél a véletlen gépelés vagy a nem kívánt bevitel megelőzése.
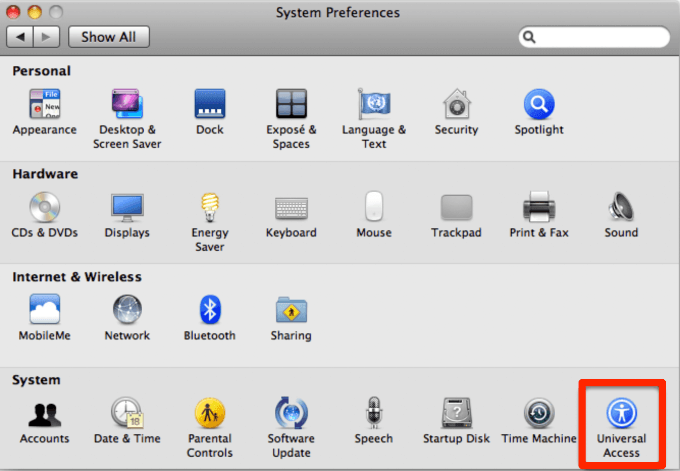
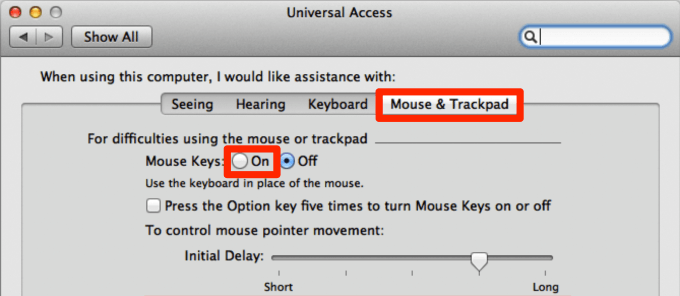
Megjegyzés: Az egérgombok beállítása elérhető a macOS Big Sur rendszerben, de t ne használja a billentyűzet letiltásához.
Laptop billentyűzet letiltása Mac gépen harmadik féltől származó eszköz használatával
Az Egérgombok beállítás ideiglenesen letiltja a többi billentyűt a billentyűzeten. De ez csak a régebbi macOS verziókkal működik.
Egy harmadik féltől származó alkalmazással, például Karabiner-elemek, letilthatja a billentyűzetet a képernyő vagy a laptop lezárása nélkül. A Speciális beállítások alatt letilthatja a beépített billentyűzetet, ha másik eszköz van csatlakoztatva.
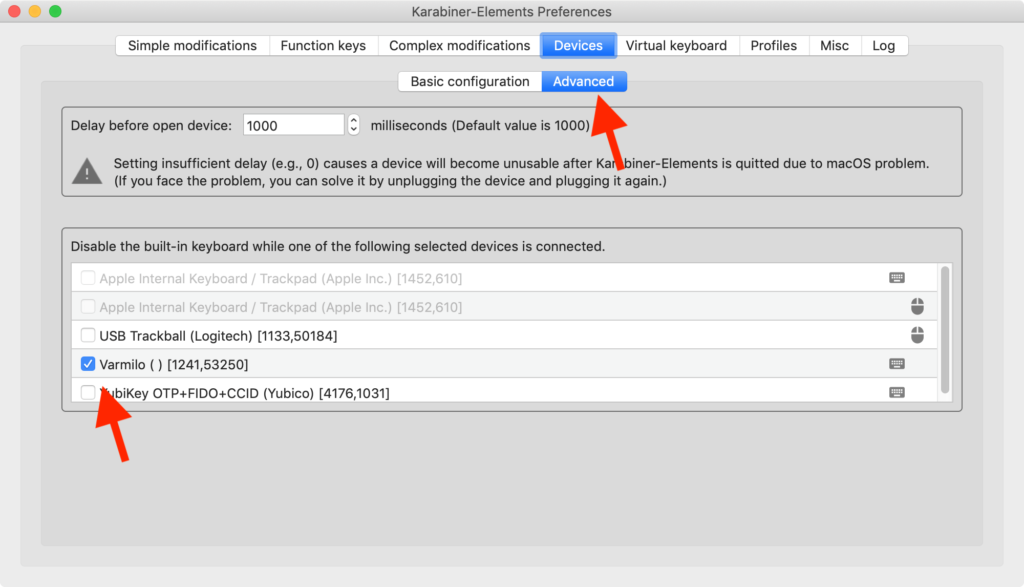
A véletlen gépelés és a nem kívánt bevitel megelőzése
A laptop billentyűzetének letiltása számos előnnyel jár. Lecserélheti a beépített billentyűzetet, megőrizheti annak minőségét, vagy megakadályozhatja a kíváncsi ujjakat, hogy véletlenül ne gépeljenek be nem kívánt karaktereket.
Reméljük, hogy sikerült letiltania laptopja billentyűzetét az útmutató lépéseivel. Írjon megjegyzést, és tudassa velünk, mi működött Önnek.