
Akár esszét ír, akár regényt ír, akár egy cikket szerkeszt, nincs frusztrálóbb, mint egy szilárd vízszintes vonal az MS Wordben, amelytől nem tud megszabadulni, bármennyire is próbálkozik. Ha kíváncsi, hogyan távolíthat el egy sort a Wordben, van néhány egyszerű módszer a nem kívánt vízszintes és szegélyvonalak eltávolítására, és megmutatjuk, hogyan.
Formázási szimbólumok használata a probléma kiderítéséhez
A Word-dokumentumban lévő folytonos vonal egyszerűen törölhető. Azonban
Ha lenyomva tartja a Shift billentyűt, és megnyomja az aláhúzás billentyűt, hogy sorokat szúrjon be egy Word-dokumentumba, valószínűleg olyan bekezdésszegélyeket hozott létre, amelyeket nem olyan egyszerű törölni, mint a Del billentyű lenyomásával. A Wordben az formázási jeleket mutat segítségével pontosan láthatja, hogy mivel foglalkozik. Ezt a következőképpen teheti meg:

Hogyan kell törölni Nem kívánt folytonos vonalak a Word
benHa azon tűnődik, hogyan távolíthat el egy folytonos vonalat a Wordben, ne aggódjon – van mód arra, hogy megszabaduljon ezektől a bosszantó vonalaktól. Előfordulhat, hogy egyszerűen kattintson a kérdéses vonalra, majd nyomja meg a Törlésgombot a vízszintes vonal eltávolításához. Ha több sort szeretne törölni, kövesse az alábbi lépéseket:
Beszúrt vonalalakzatok eltávolítása
Ha törölni szeretne egy alakzatot vagy összekötőt a Wordben, egyszerűen kattintson rá, és nyomja meg a Törlésgombot. Több nem kívánt alakzat vagy csatlakozó esetén jelölje ki az első sort, tartsa lenyomva a Ctrlbillentyűt a többi sor kijelölésekor, majd nyomja meg a Deletegombot.
Ha nem tudja törölni az alakzatot vagy a csatlakozót, az lehet egy bekezdésszegély.
A bekezdésszegélyek eltávolítása
Ha eltávolítani szeretne egy bekezdésszegélyt a Wordben, kövesse az alábbi lépéseket:
- .
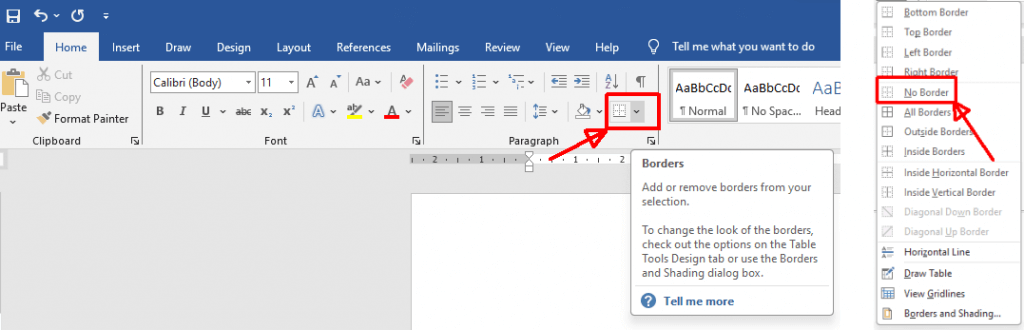
Ha legközelebb azon töpreng, hogyan távolíthat el egy vízszintes vonalat egy Word-dokumentumból, nem fog értékes időt és energiát pazarolni arra, hogyan távolítsa el. Ezt is megteheti átrendezheti az oldalakat a Wordben a dokumentum jobb áramlásának biztosítása érdekében. Vagy nézze meg ezt a Microsoft Word tippek és trükkök ot, hogy a legtöbbet hozza ki a szoftverből.
.