
Ha szöveget szeretne formázni, hivatkozást szeretne hozzáadni, vagy törölni szeretné a dokumentumból, először a szöveg kijelölésével kell kezdenie. Megmutatjuk, hogyan jelölheti ki az összes szöveget a Wordben, valamint a szöveg egyes részeit.
Az összes szöveg kijelölése a Wordben
Könnyen kijelölheti a Microsoft Word dokumentumban található összes szöveget a billentyűparancsok, az egér vagy az érintőpad, valamint a menüopciók segítségével.
Billentyűparancs használatah4>
Az összes szöveg kijelölésének leggyorsabb módja a Wordben a Ctrl + Abillentyűparancs Windows rendszeren vagy a Command + AMac rendszeren.
Használja az egeret vagy a Trackpadot
Ha nem szereti a billentyűparancsokat használni, az egérrel vagy a görgetőpaddal is kijelölheti a dokumentumban lévő összes szöveget.
Vigye a kurzort a dokumentum első szava elé, tartsa lenyomva az egérgombot vagy a görgetőpadot, és húzza végig az utolsó szót. Engedje el, és látni fogja mind az szöveg kiemelve -et, ami azt jelenti, hogy ki van jelölve.
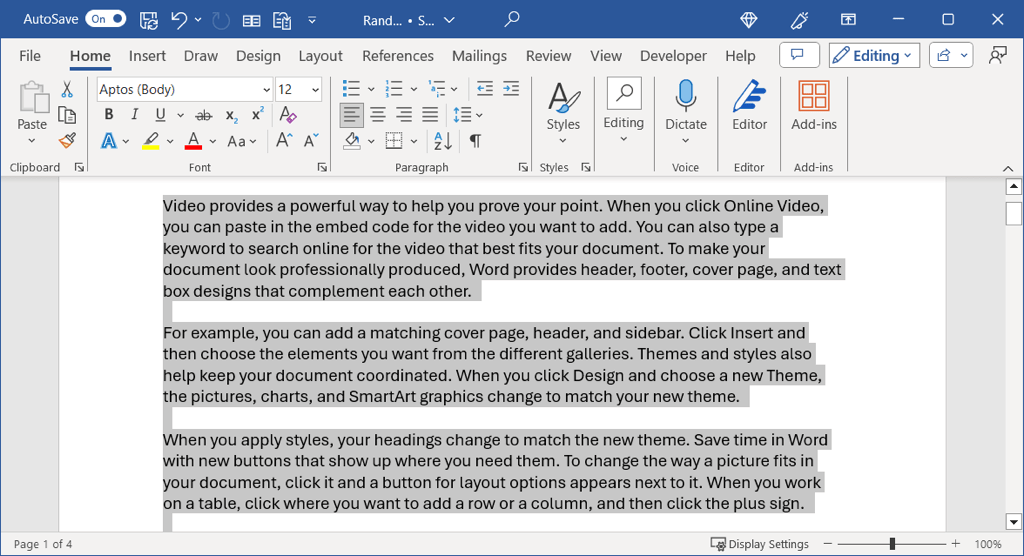
Használja a menübeállításokat
A teljes szöveg kijelölésének utolsó módja a következő beépített menüopciók használata:
Windows rendszeren lépjen a Kezdőlaplapra, nyissa meg a Kiválasztásmenüt a Szerkesztés csoportban, és válassza a Összes kijelöléselehetőséget.
>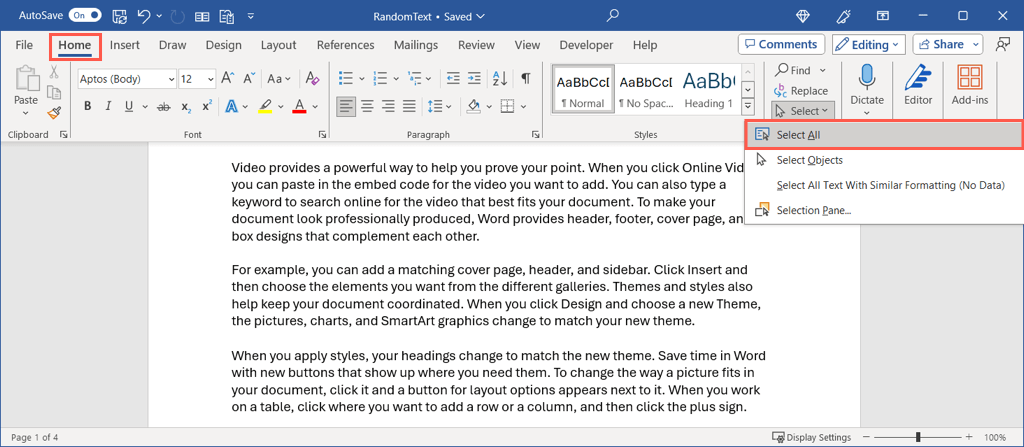
Mac rendszeren a menüsorban lépjen a Szerkesztés>Összes kijelöléselehetőségre.
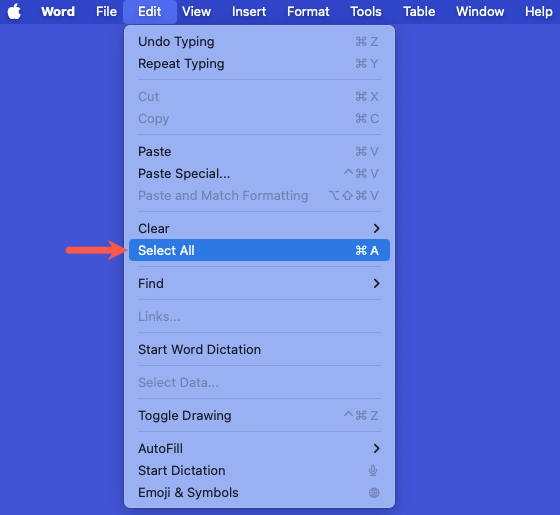
Adott szöveg kijelölése a Wordben
Ha nem az egész szöveget szeretné kijelölni a Word-dokumentumban, hanem csak egy bizonyos részét, akkor ezt is megteheti néhány módszerrel. Ez akkor ideális, ha kis sapkát alkalmazzon -t szeretne egy szóra, vagy hiperhivatkozás hozzáadása -t egy sorra.
Válasszon ki egy szót
Könnyen áthúzhatja a szót a kurzorral a kijelöléséhez. Vigye a kurzort az első betű elé, tartsa lenyomva az egérgombot vagy a görgetőpadot, húzza végig az utolsó betűt, és engedje el.
A gyorsabb mód érdekében egyszerűen kattintson duplán a szóra.
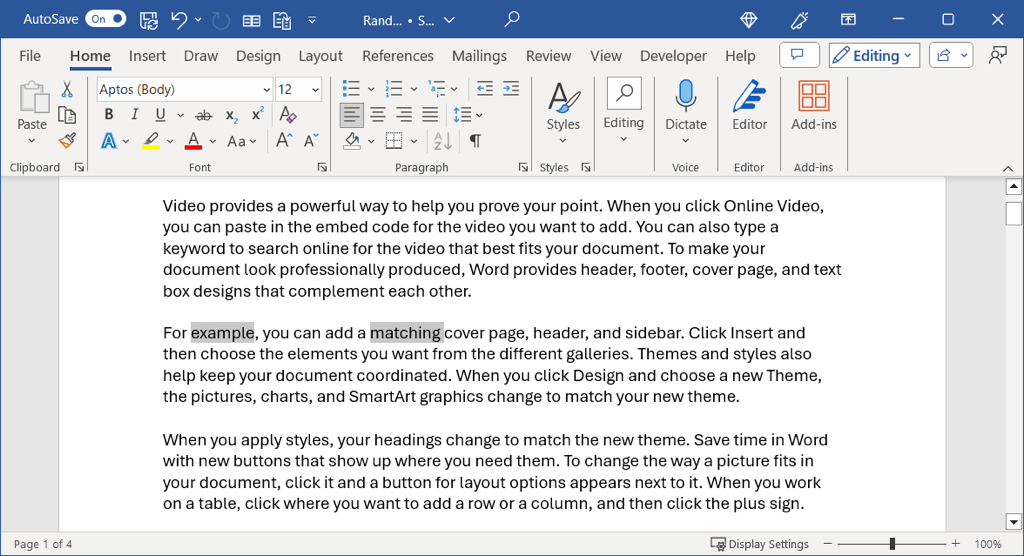
Válasszon ki több szót
Könnyen kijelölhet egynél több szót, ha azok egymás mellett vannak, egyszerűen áthúzva mindegyiken. Előfordulhat azonban, hogy több szót szeretne kijelölni a dokumentum különböző helyein.
Válassza ki az első szót a fenti módszerrel, tartsa lenyomva a Ctrlvagy a Commandbillentyűt, és válassza ki a második szót..
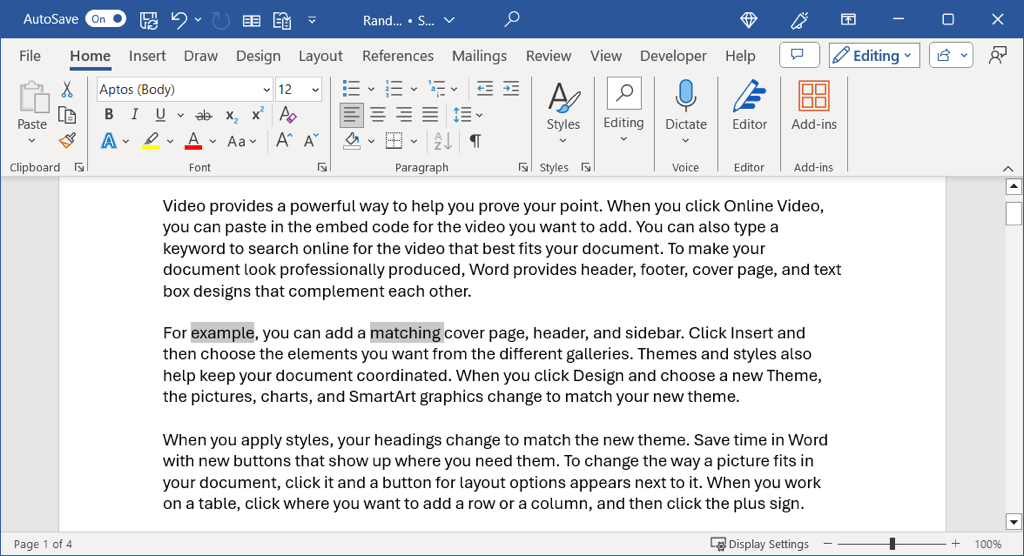
Válassz ki egy szövegsort
A szóhoz hasonlóan kijelölhet egy szövegsort úgy, hogy az első szótól az utolsóig húzza az egérrel vagy a görgetőpaddal.
A gyorsabb mód érdekében helyezze a kurzort a sor elejére, és használja a Shift + lefelé mutató nyílbillentyűket. Ez a billentyűparancs Windows és Mac rendszeren is működik.
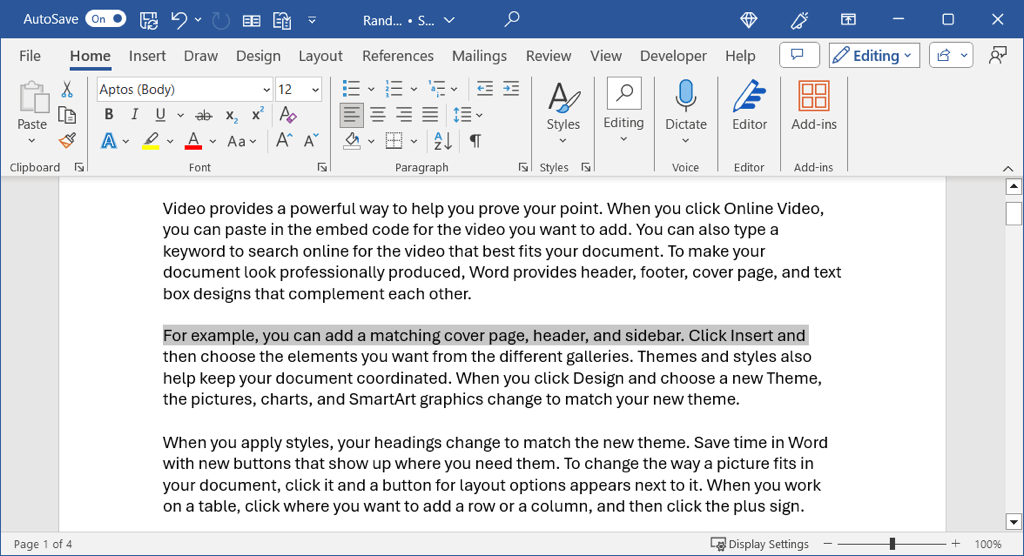
Több sor kiválasztása
A szavakhoz hasonlóan több sort is kijelölhet úgy, hogy mindegyiket áthúzza, de mi van akkor, ha nincsenek szomszédosak?
Ebben az esetben válassza ki az első sort a fenti módszerrel, tartsa lenyomva a Ctrlvagy a Commandbillentyűt, és kattintson a második sor elejére.
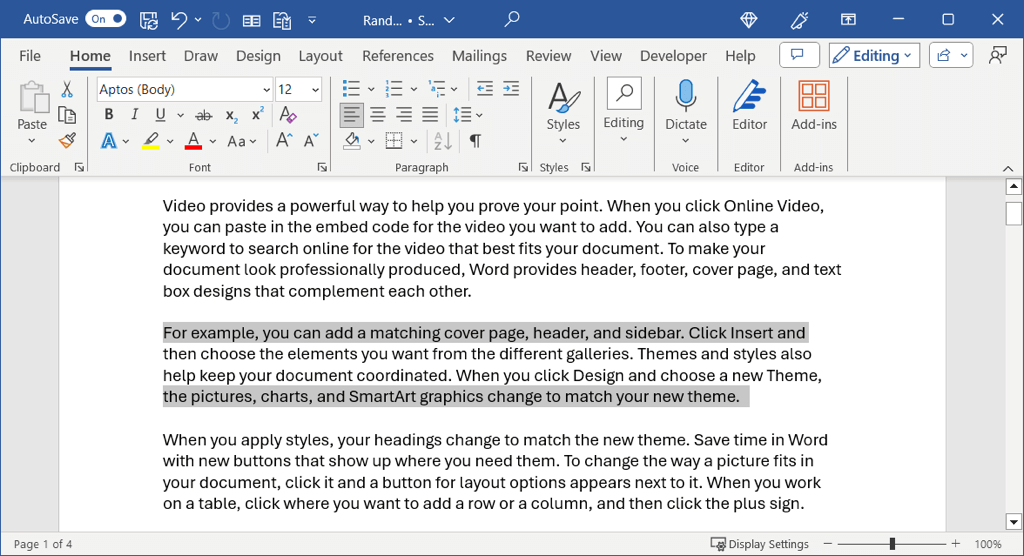
Válassz ki egy bekezdést
Ahogyan azt valószínűleg sejtette, a bekezdést húzással is kiválaszthatja. Húzza az első szótól az utolsó szóig a bekezdésben, és engedje el.
A sokkal gyorsabb mód érdekében helyezze a kurzort a bekezdés elejére, és használja a Ctrl + Shift + lefelé mutató nyílbillentyűkombinációt Windows rendszeren vagy a Command + Shift + Lebillentyűkombinációt. >nyílMac rendszeren.
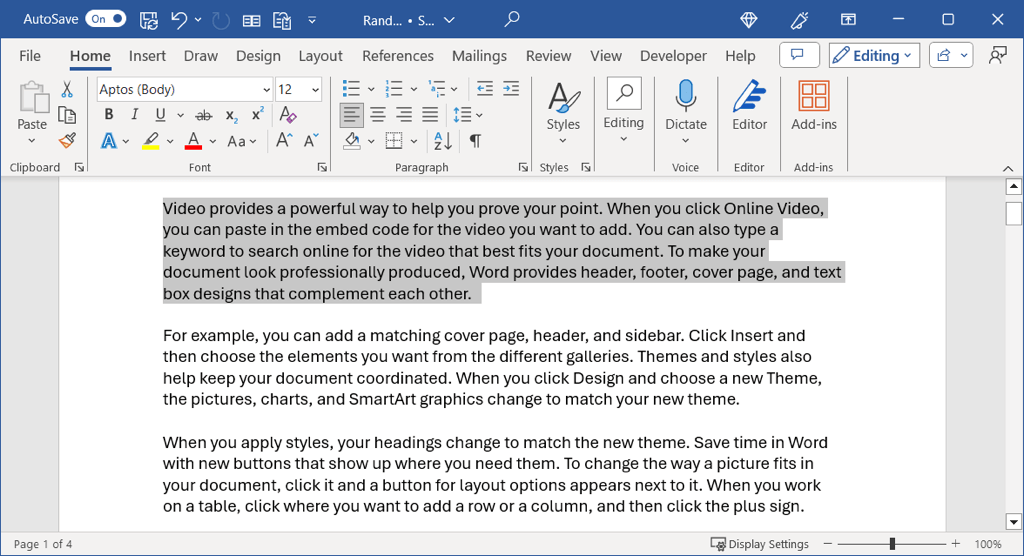
Több bekezdés kiválasztása
Egynél több bekezdés kiválasztásához egyszerűen húzza át őket, például szavakat vagy sorokat. A nem szomszédos bekezdéseknél azonban a műveletek kombinációját kell használnia.
Válassza ki az első bekezdést a fenti módszerrel, tartsa lenyomva a Ctrlvagy a Commandbillentyűt, és húzza végig a második bekezdést.
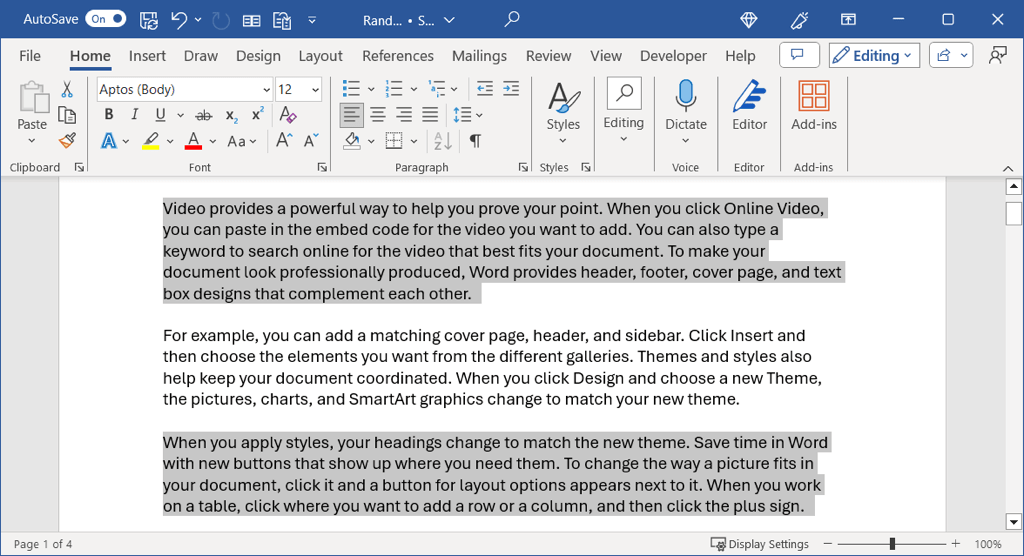
Akár az összes szöveget, akár annak egy részét, akár egyetlen szót szeretné kijelölni a Wordben, többféleképpen is megteheti. Használhatja azt, amelyik az adott pillanatban a legjobban működik.
További információért nézze meg, hogyan kell szöveg keresése és cseréje a Word dokumentumokban.
.